E-Mail-Dienste bieten in der Regel nahezu unbegrenzten Speicherplatz. Ihre E-Mails können jahrelang online, in Ihrem Posteingang oder archiviert bleiben. E-Mails selbst sind klein, es sei denn, sie haben Dateien angehängt. E-Mail-Dienste begrenzen normalerweise die Größe eines Anhangs, daher sind E-Mails im Allgemeinen klein und leicht zu speichern.
Während E-Mails in einem einfach abzurufenden Format online bleiben, können Sie sie auch als Dateien herunterladen. Eine E-Mail-Nachricht enthält beim Herunterladen die ursprüngliche Nachricht und angehängte Dateien sowie Informationen über den Absender, den Empfänger, den Ursprung der E-Mail und mehr.
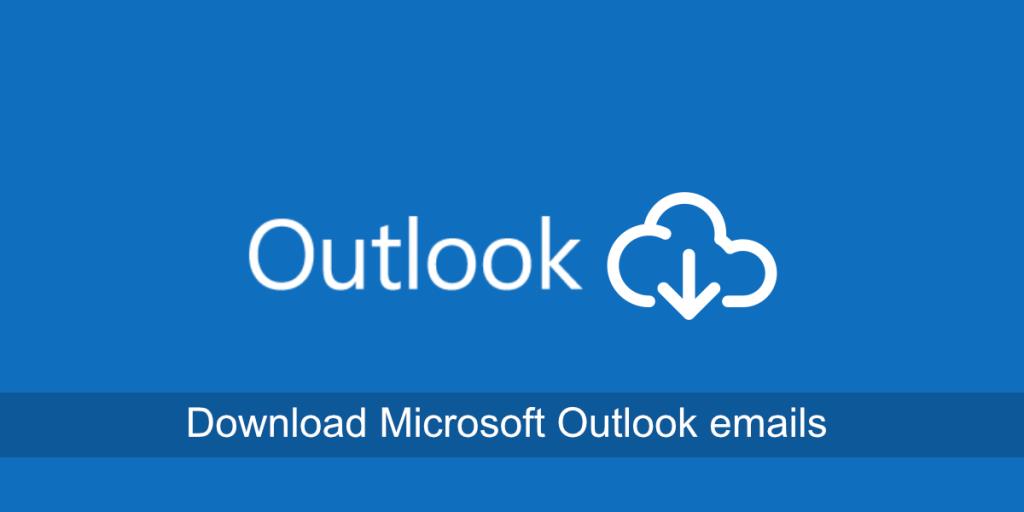
Laden Sie Microsoft Outlook-E-Mails herunter
Microsoft Outlook ist sowohl ein webbasierter E-Mail-Dienst als auch eine Desktop-App. Die Desktop-App kann sich mit jedem E-Mail-Dienst verbinden und Nachrichten von diesem abrufen. Sowohl der Webservice als auch die Desktop-App ermöglichen es Benutzern, die empfangenen E-Mails herunterzuladen.
Laden Sie Microsoft Outlook-E-Mails herunter – Web
Um E-Mails aus dem Outlook-Web herunterzuladen, müssen Sie eine Nachricht an eine neue E-Mail anhängen und diese an sich selbst senden. Anschließend können Sie die angehängte Datei herunterladen.
- Öffnen Sie Outlook-Web .
- Suchen Sie nach der Nachricht, die Sie herunterladen möchten (stellen Sie sicher, dass sie in der Posteingangsspalte sichtbar ist).
- Klicken Sie auf Neue Nachricht.
- Klicken Sie auf die Nachricht, ziehen Sie sie aus der Spalte Posteingang und legen Sie sie auf der neuen Nachricht ab.
- Fügen Sie einen Empfänger und einen Betreff hinzu und senden Sie ihn.
- Angenommen, Sie haben die Nachricht an sich selbst gesendet, können Sie sie wie jeden anderen Anhang als EML-Datei herunterladen.
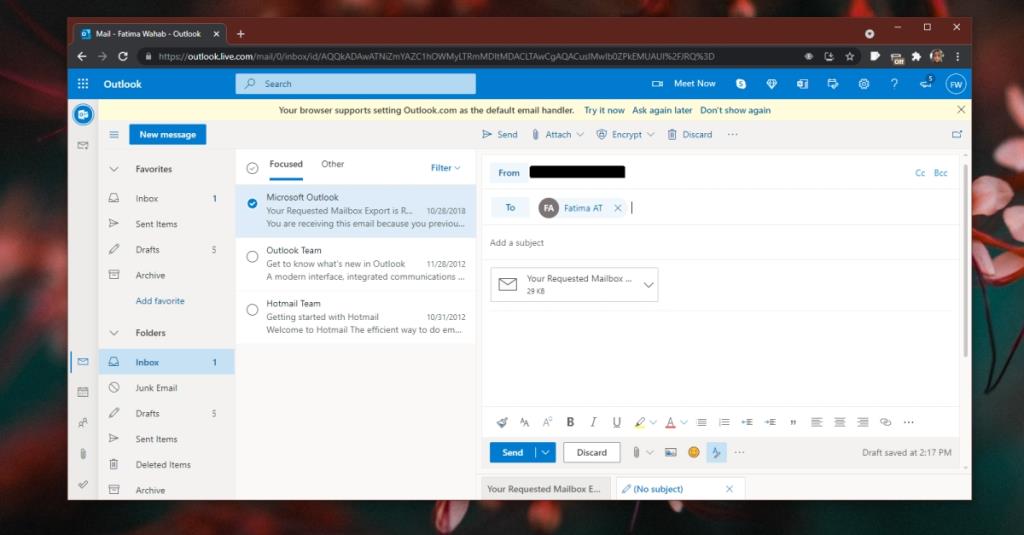
Laden Sie Microsoft Outlook-E-Mails herunter – Desktop
Das Herunterladen einer E-Mail aus der Microsoft Outlook-Desktop-App ist viel einfacher als bei der Web-App, aber die Nachricht wird im MSG-Format gespeichert und muss in das universelle EML-Format konvertiert werden, das alle E-Mail-Clients öffnen können.
- Öffnen Sie Outlook auf Ihrem Desktop.
- Doppelklicken Sie auf die Nachricht, die Sie herunterladen möchten.
- Die Nachricht wird in einem neuen Fenster geöffnet.
- Gehen Sie im neuen Fenster zu Datei>Speichern unter.
- Speichern Sie die Nachricht im MSG-Format.
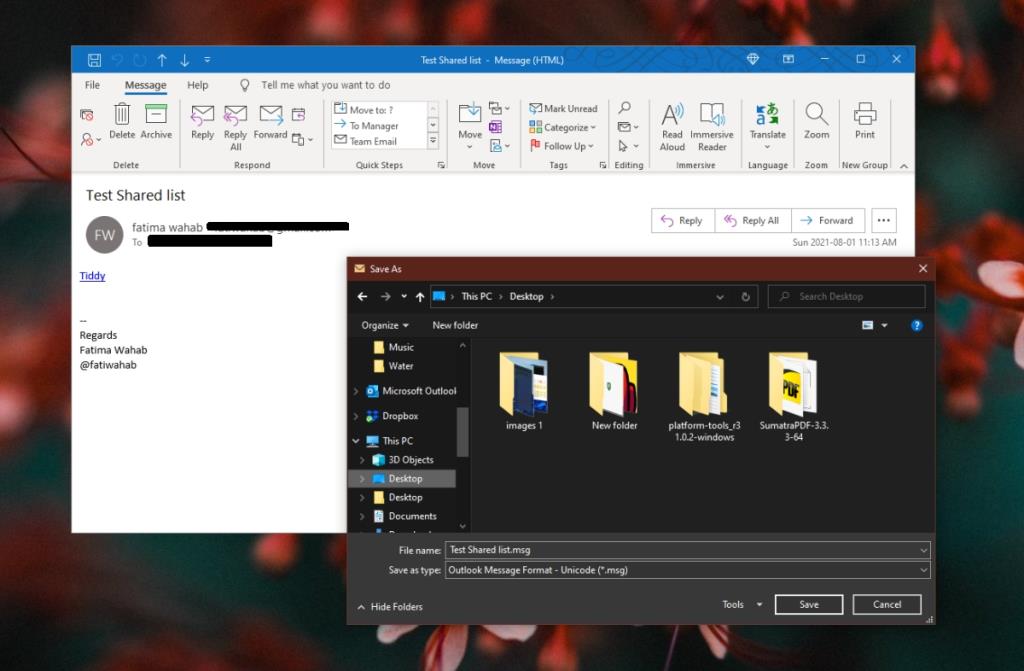
- Besuchen Sie die MSG-zu-EML-Web-App.
- Laden Sie die MSG-Datei hoch und klicken Sie auf die Schaltfläche Download.
- Speichern Sie die EML-Datei.
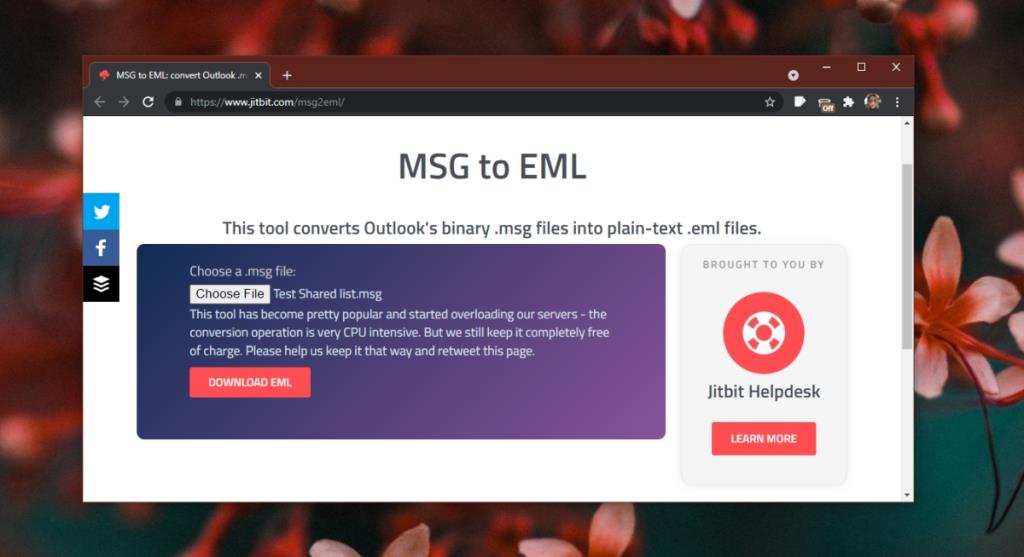
Fazit
Das Speichern von E-Mails, unabhängig davon, über welchen Dienst sie empfangen werden oder in welcher App Sie sie anzeigen, ist möglich. Gmail macht den Vorgang viel einfacher als Outlook , aber Gmail ist wirklich nur ein E-Mail-Dienst. Wenn Sie Outlook verwenden, ist die Web-App und ihre Möglichkeit, eine E-Mail an eine andere E-Mail anzuhängen, möglicherweise die einfachste Möglichkeit, eine Nachricht herunterzuladen. Sie können die Nachricht auch an andere E-Mail-Dienste weiterleiten oder mit einem anderen E-Mail-Client konfigurieren. Die Nachricht bleibt unverändert und wird vollständig heruntergeladen.

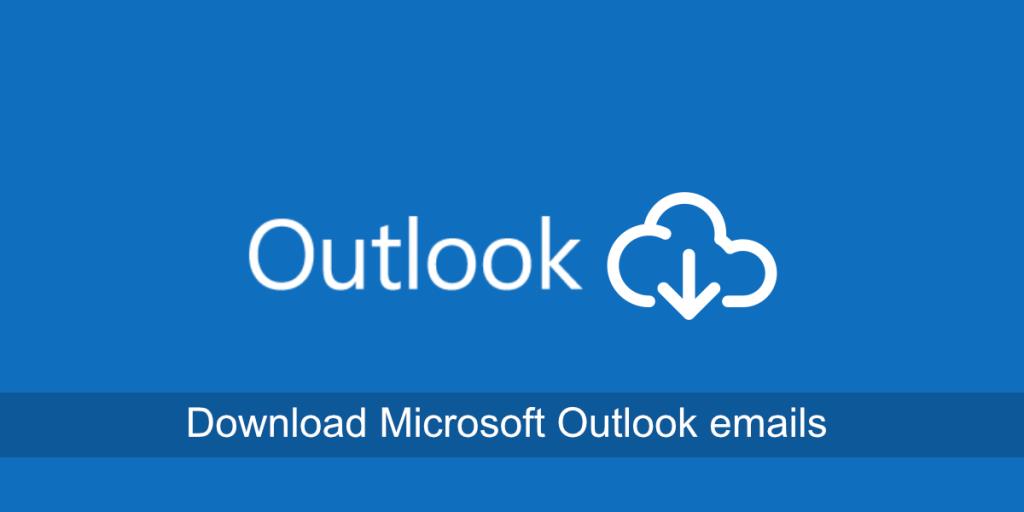
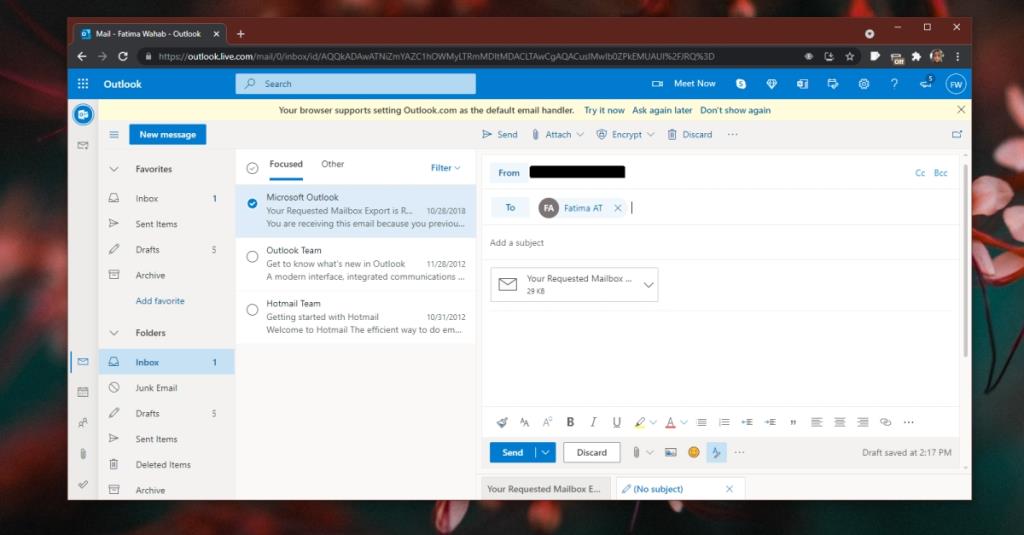
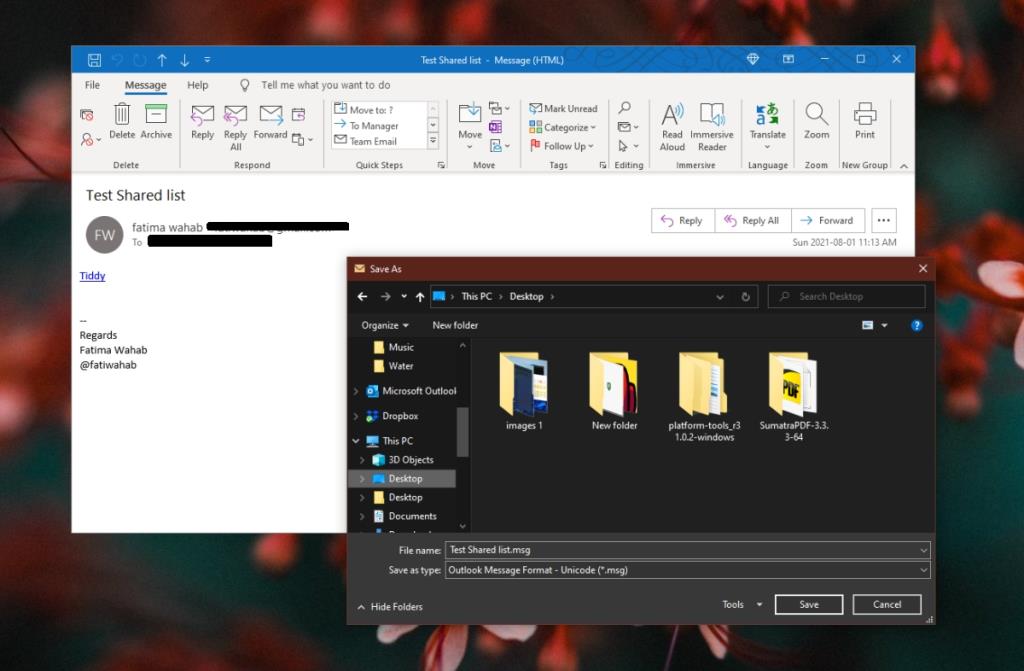
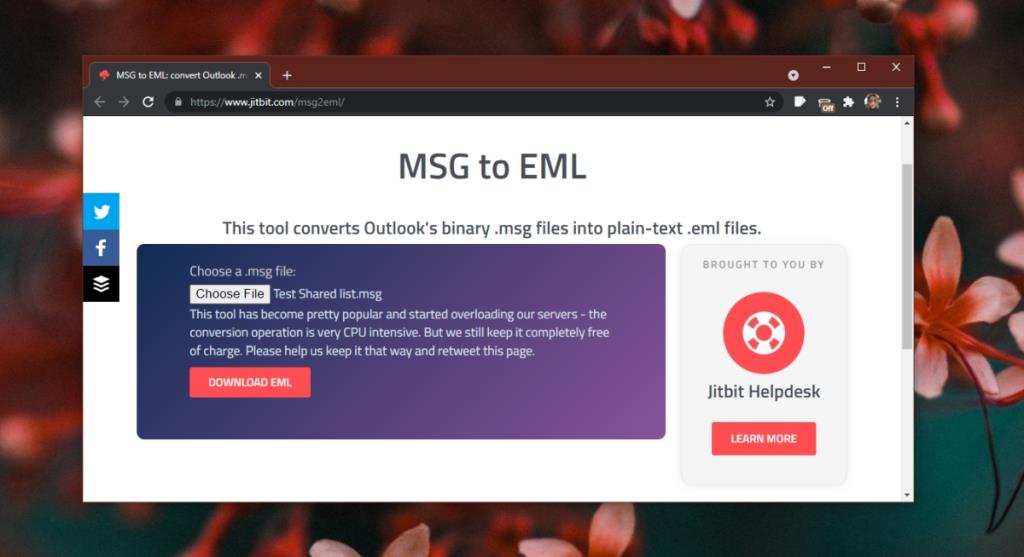


![Filelize synchronisiert aktuelle Dateien mit Ihrem bevorzugten Cloud-Speicherdienst [Windows] Filelize synchronisiert aktuelle Dateien mit Ihrem bevorzugten Cloud-Speicherdienst [Windows]](https://tips.webtech360.com/resources8/r252/image-6564-0829094619520.png)




