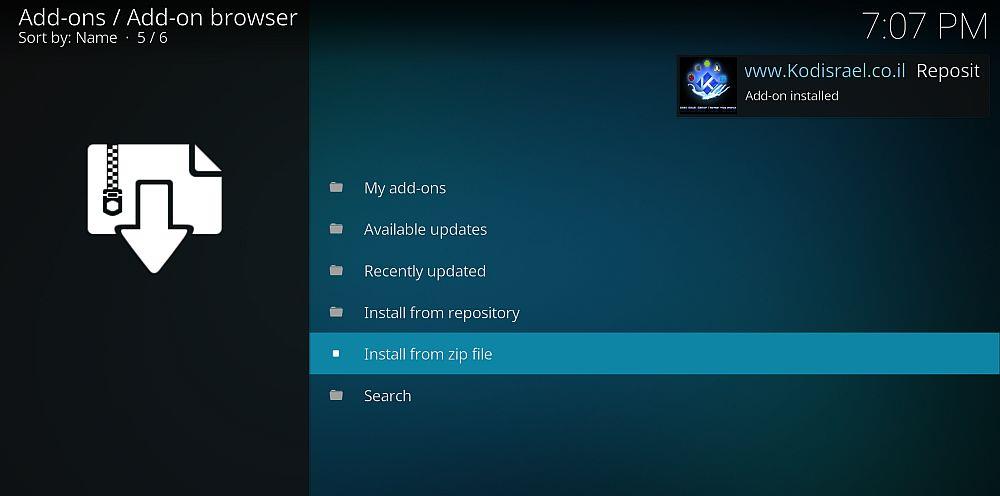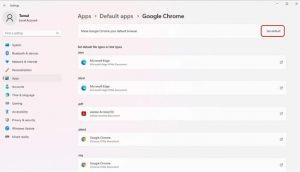Microsoft Windows 11 möchte wirklich, dass Sie den Microsoft Edge-Webbrowser anderen wie Google Chrome oder Mozilla Firefox vorziehen . Daher ist der Standardbrowserwechsel in der Vorschauversion von Windows 11 schwieriger geworden.
Wenn Sie jedoch immer noch bereit sind, von Edge zu Google Chrome zu wechseln und wissen möchten, wie Sie Chrome als Standardbrowser unter Windows 11 festlegen, sind Sie bei uns genau richtig. Lesen Sie weiter, um einige Lösungen zur Fehlerbehebung zu finden, die wie von Zauberhand funktionieren.

So legen Sie Chrome als Standardbrowser unter Windows 11 fest: Manuelle Methode
Im Gegensatz zu Windows 10 erlaubte die Release-Version von Windows 11 keine schnellen Schritte, um den Standardbrowser auf Google Chrome zu ändern. Wenn Sie Google Chrome auf Ihrem Windows 11-Computer installieren, werden Sie von der App aufgefordert, es als Standard festzulegen.
Wenn Sie auf die Schaltfläche „Als Standard festlegen“ klicken , gelangen Sie nur zur Seite „Standard-Apps-Einstellungen“ und nichts weiter. Befolgen Sie stattdessen diese Schritte, um Chrome als Standard-Webbrowser festzulegen:
- Greifen Sie auf das Startmenü von Win 11 zu und öffnen Sie dann die Einstellungen .
- Die Einstellungen-App zeigt alle verfügbaren Optionen im linken Bereich an.
- Suchen Sie dort die Option „Apps“ und wählen Sie diese aus.
- Im Menü auf der rechten Seite von Apps finden Sie an zweiter Stelle von oben Standard-Apps.
- Klicken Sie auf die Option Standard-Apps .
- Geben Sie Chrome in das Feld „Apps suchen“ ein .
- Klicken Sie nun auf Google Chrome .
- Auf dem nächsten Bildschirm werden Ihnen Linktypen oder Dateitypen angezeigt, die Chrome standardmäßig öffnen soll.
- Klicken Sie unter dem Dateityp .htm auf Chrome und legen Sie die App als Standard für diese Datei fest.
- Wiederholen Sie die gleichen Schritte für .html , . shtml , .svg , FTP , HTTP und HTTPS .
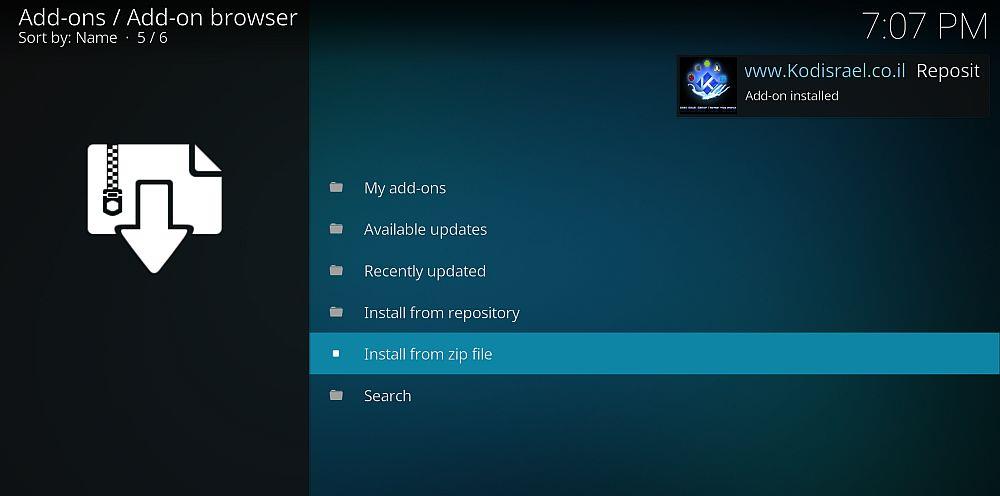
Das ist es! Wenn Sie das nächste Mal von einer Datei aus auf einen der oben genannten Links oder Protokolle zugreifen, wird Google Chrome geöffnet. Microsoft Edge bleibt jedoch weiterhin der Standard-Webbrowser für die Windows-Suche und Nachrichten-Widgets.
So legen Sie Chrome als Standardbrowser unter Windows 11 fest: On-Click-Methode
Wenn Ihr Windows 11-Computer Ende März 2022 das neueste Update KB5011563 erhalten hat oder Sie das neueste Windows 11-Betriebssystem Build 22000.593 verwenden, sollten Sie stattdessen die folgenden Schritte ausführen:
- Öffnen Sie die Einstellungen- App über das Startmenü von Windows 11 .
- Klicken Sie auf Apps . Sie sollten es auf der linken Seite finden.
- Suchen Sie im rechten Bereich nach den Standard-Apps und klicken Sie darauf.
- Geben Sie im Feld „Apps suchen“ „Chrome“ ein und wählen Sie es als Logooberfläche aus.
- Wählen Sie im Dialogfeld die Schaltfläche „Standard festlegen“ aus : Machen Sie Google Chrome zu Ihrem Standardbrowser .
- Schließen Sie den Einstellungsbildschirm, wenn neben der Schaltfläche „Standard festlegen“ ein Häkchen angezeigt wird.
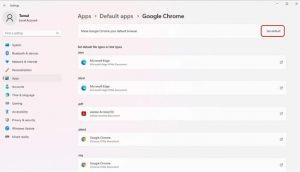
Sie sind bereit! Von nun an wird Google Chrome automatisch geöffnet, wenn Sie Website-Links öffnen. Die Windows-Suche und die Nachrichten-Widgets verwenden jedoch weiterhin Edge als Standard-Webbrowser.
Letzte Worte
Jetzt kennen Sie die besten Methoden, um Google Chrome zum Standard-Webbrowser unter Windows 11 zu machen. Wenn Sie Ihr bestehendes Windows 11 nach dem 28. März 2022 aktualisiert haben, sollten Sie in der Lage sein, die Ein-Klick-Methode zu finden.
Wenn Sie jedoch noch nicht aktualisiert haben und auch nicht in absehbarer Zeit aktualisieren möchten, können Sie der manuellen Methode folgen. Probieren Sie die Schritte jetzt aus und genießen Sie schnelles und bequemes Surfen im Internet mit Google Chrome.