Sie können ändern, wie der Datei-Explorer Dateien und Dateiinformationen in einem Ordner anzeigt. Sie können unter anderem Spalten selektiv aktivieren und eine bestimmte Ansicht für die Dateien auswählen. Diese Einstellungen sind ordnerspezifisch, was bedeutet, dass Sie sie für jeden Ordner einzeln festlegen müssen, was gelinde gesagt mühsam ist. Wenn Sie im Datei-Explorer für alle Ordner dasselbe Ordnerlayout festlegen möchten, können Sie dies tun. Der Trick dazu ist nur ein wenig begraben.
Legen Sie das Standardordnerlayout fest
Bevor Sie beginnen, müssen Sie verstehen, wie Ordnerlayouts festgelegt werden. Der Datei-Explorer erkennt die Dateitypen, die sich in einem Ordner befinden, und optimiert die Ordneransicht entsprechend. Sie haben vielleicht bemerkt, dass es eine Registerkarte Wiedergabe gibt, wenn Sie einen Ordner mit Audiodateien haben. Wenn Sie das Standardlayout für einen Ordner festlegen, gilt es für einen Ordnertyp. Das bedeutet, dass das Ordnerlayout, das Sie für einen Ordner mit darin enthaltenen Audiodateien festgelegt haben, nicht auf einen Ordner mit Bildern angewendet wird.
Öffnen Sie einen Ordner mit beispielsweise Bildern darin. Richten Sie es genau so ein, wie Sie es möchten. Gehen Sie zur Registerkarte Ansicht und wählen Sie aus, wie der Ordner Ihnen Bilder anzeigen soll, fügen Sie Spalten hinzu oder entfernen Sie sie, wenn Sie sie aktiviert haben, und nehmen Sie alle anderen gewünschten Änderungen vor.
Wenn Sie fertig sind, gehen Sie zur Registerkarte Ansicht und klicken Sie auf die Schaltfläche Optionen. Wählen Sie die Registerkarte 'Ansicht' im Fenster Ordneroptionen. Klicken Sie auf die Schaltfläche "Auf Ordner anwenden", und alle Ordner mit diesem bestimmten Dateityp werden auf dieselbe Weise angezeigt.
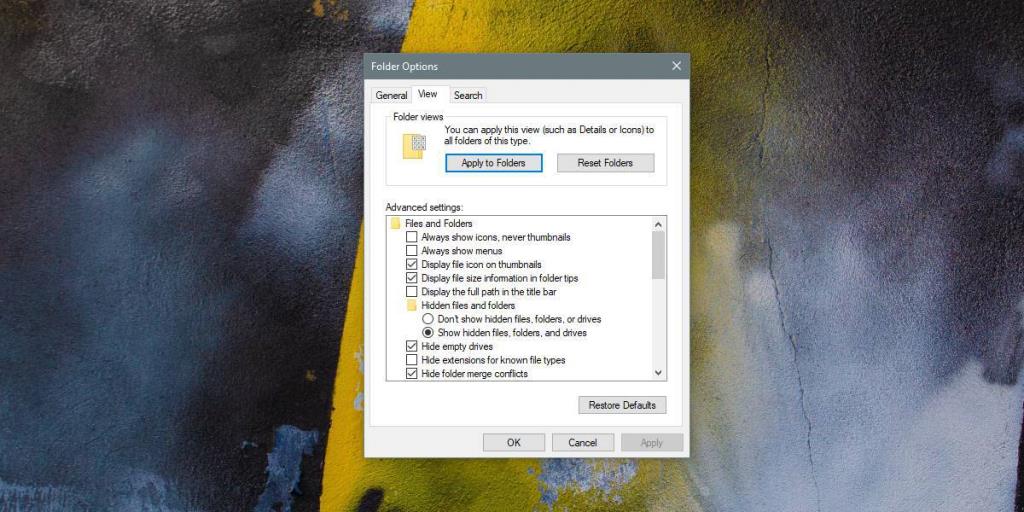
Es wird eine Weile dauern, das Ordnerlayout für alle Dateitypen anzuwenden, aber im Allgemeinen müssen Sie nur das Standardlayout für Audio-, Video-, Dokument- und Bildordner festlegen. Sie können einen neuen Ordner erstellen, diese Dateitypen hinzufügen und das Layout entsprechend festlegen.
Bei Ordnern mit einer Mischung von Dateien, z. B. sowohl Bilder als auch Dokumente oder Video- und Audiodateien, erhalten Sie möglicherweise gemischte Ergebnisse. Alle neuen Ordner, die Sie erstellen und denen Sie Dateien hinzufügen, werden diesem Beispiel folgen. Sie können die Standardansicht für einen Ordnertyp jederzeit ändern.
Sie können das Standardordnerlayout auch über die Windows-Registrierung festlegen , aber wir raten davon ab, da es keine Vorteile bietet, die Sie nicht von der GUI-Option erhalten. Sie sollten nach Möglichkeit keine Änderungen an der Registrierung vornehmen, auch wenn Sie mit der Bearbeitung vertraut sind.

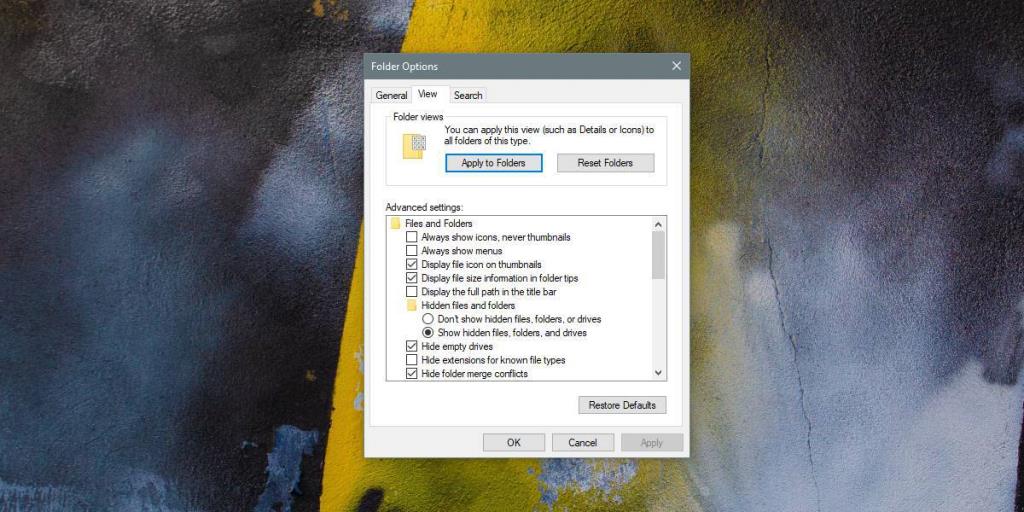


![So fügen Sie Ihren Bildern in Photoshop Kanten hinzu [Tutorial] So fügen Sie Ihren Bildern in Photoshop Kanten hinzu [Tutorial]](https://tips.webtech360.com/resources8/r252/image-4440-0829093900681.jpg)




