Passwörter sind notwendig geworden, um Geräte zu sperren, egal ob es sich um Desktops oder Smartphones handelt. Passwörter für Geräte können erraten werden, insbesondere wenn jemand in der Lage ist, Sie bei der Eingabe eines Passworts zu beobachten oder Sie gut genug kennt, um einige Vermutungen anzustellen und es richtig zu machen. Um dies zu verhindern, können Sie Windows 10 sperren, nachdem die fehlgeschlagenen Anmeldeversuche eine bestimmte Anzahl überschritten haben, indem Sie den Schwellenwert für die Kontosperrung festlegen. Diese Sicherheitsmaßnahme ist leider nur verfügbar, wenn Sie ein lokales Konto unter Windows 10 verwenden.
Kontosperrschwelle
Das Sperren von Windows 10 nach fehlgeschlagenen Anmeldeversuchen erfordert das Festlegen des Schwellenwerts für die Kontosperrung, der sowohl über die Gruppenrichtlinie als auch über die Eingabeaufforderung eingestellt werden kann. Da Gruppenrichtlinien unter Windows 10 Home nicht verfügbar sind, zeigen wir Ihnen, wie Sie den Schwellenwert für die Kontosperrung über die Eingabeaufforderung festlegen können, damit Sie einen Prozess haben, der überall funktioniert.
Sie benötigen Administratorrechte, um den Schwellenwert für die Kontosperrung festzulegen.
Öffnen Sie die Eingabeaufforderung mit Administratorrechten und führen Sie den folgenden Befehl aus. Es wird angezeigt, ob der Schwellenwert für die Kontosperrung auf einen Wert festgelegt ist. Wenn es noch nie zuvor festgelegt/konfiguriert wurde, wird die Eingabe „Nie“ angezeigt.
Nettokonten
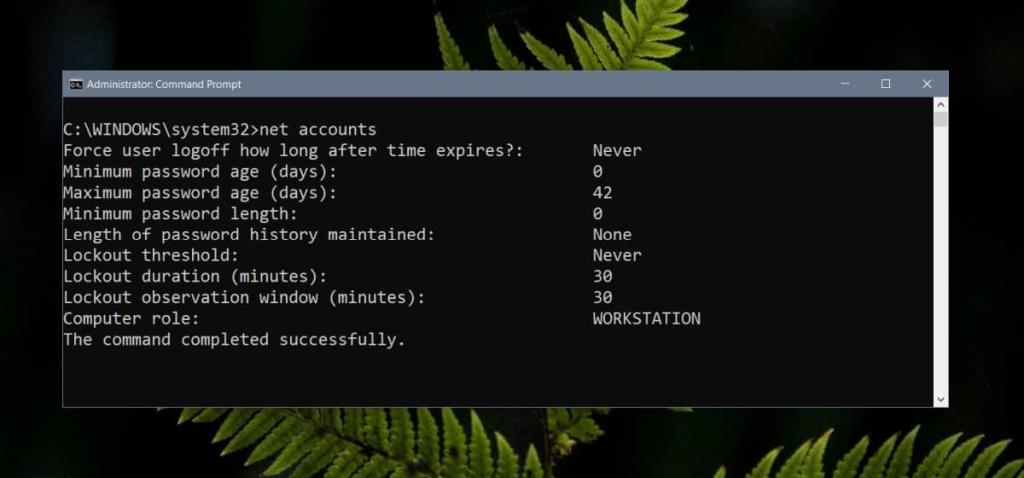
Um den Schwellenwert festzulegen, führen Sie diesen Befehl aus und ersetzen Sie die Zahl am Ende durch die Anzahl der fehlgeschlagenen Versuche, die die Sperre auslösen sollen. Der folgende Befehl setzt es auf zehn Anmeldeversuche.
Nettokonten / Sperrschwelle: 10
Der Befehl gibt denselben 'Nie'-Wert für den Schwellenwerteintrag zurück. Wenn Sie jedoch den Befehl net accounts erneut ausführen, wird der richtige Schwellenwert angezeigt, den Sie gerade festgelegt haben.
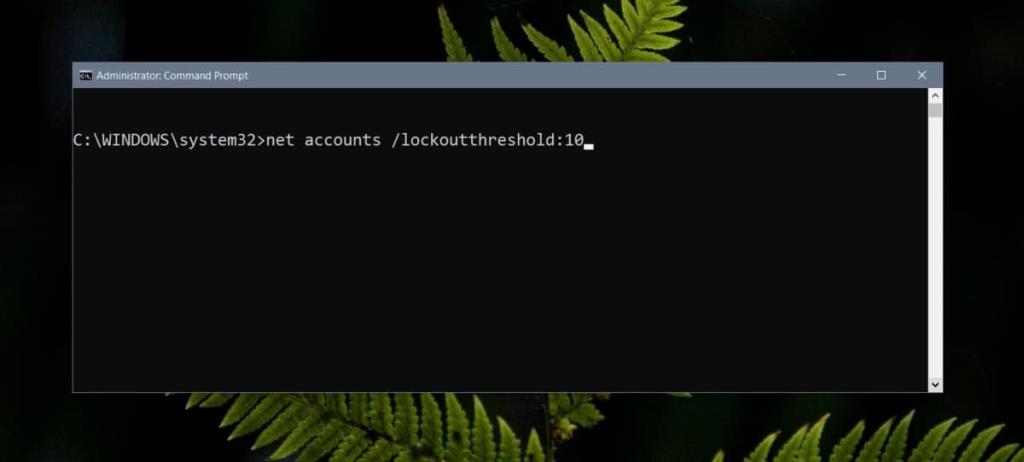
Das ist alles, was Sie tun müssen. Jedes Mal, wenn Sie dies auf 0 zurücksetzen möchten, führen Sie denselben Befehl aus, ersetzen Sie jedoch die Zahl am Ende durch 0.
Da dies mit Microsoft-Konten nicht funktioniert, sollten Sie wissen, dass es andere Möglichkeiten gibt, Ihr System zu schützen. Versuchen Sie zum einen, standardmäßig eine PIN zu verwenden, und verwenden Sie eine alphanumerische anstelle von nur vier Zahlen . Wenn jemand die PIN zu oft nicht errät, schlägt Windows 10 vor, eine alternative Anmeldemethode zu verwenden. Erfahren Sie außerdem, wie Sie Ihren Windows 10-PC bei Bedarf aus der Ferne sperren können . Es ist auch eine gute Idee, die Zwei-Faktor-Authentifizierung für ein Microsoft-Konto einzurichten, damit sich jemand nicht anmelden und Ihre Kontoeinstellungen auf der Microsoft-Website ändern kann.
![Automatische Backup-Software für USB-Laufwerke [Windows] Automatische Backup-Software für USB-Laufwerke [Windows]](https://tips.webtech360.com/resources8/r252/image-4071-0829093733946.jpg)
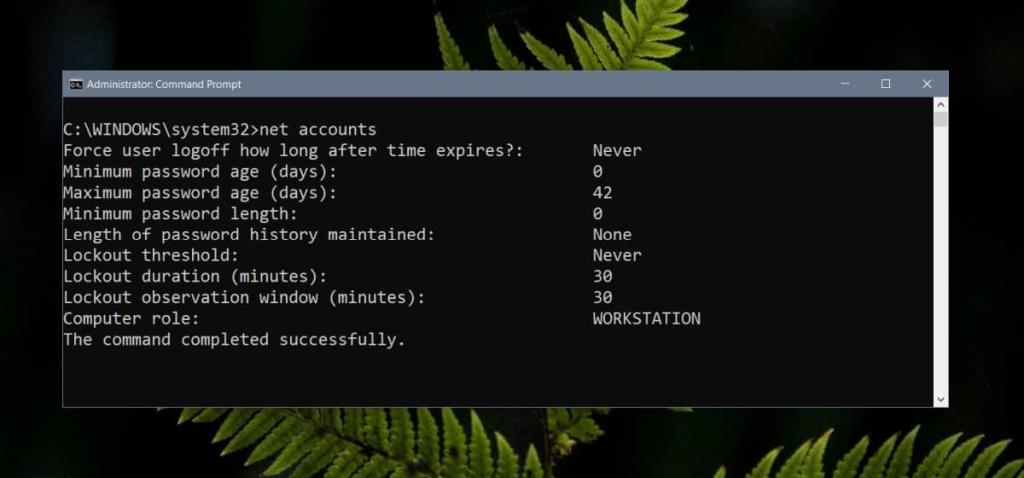
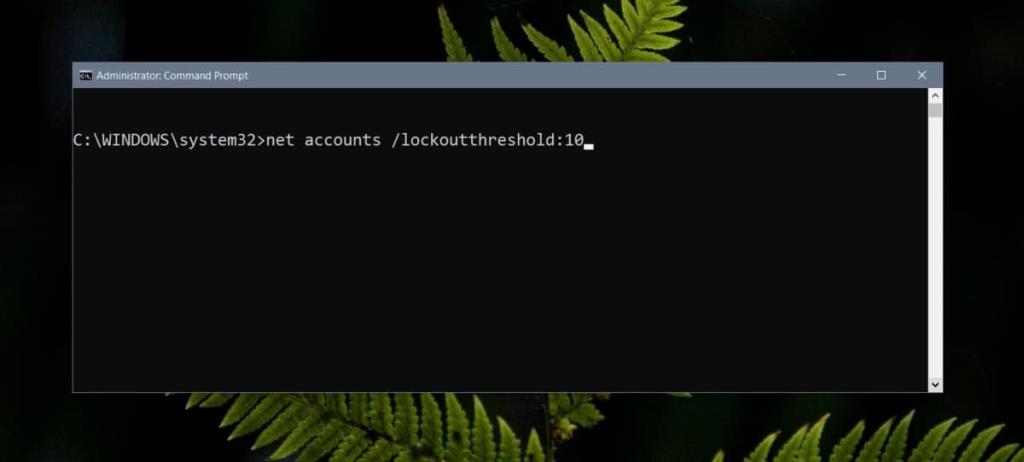

![So installieren Sie Windows auf einem Mac mit Boot Camp [Anleitung] So installieren Sie Windows auf einem Mac mit Boot Camp [Anleitung]](https://tips.webtech360.com/resources8/r252/image-9806-0829094650349.jpg)

![Dateityp bearbeiten, AutoPlay, Standardprogrammeinstellungen [Windows 7/Vista] Dateityp bearbeiten, AutoPlay, Standardprogrammeinstellungen [Windows 7/Vista]](https://tips.webtech360.com/resources8/r252/image-5457-0829093416584.jpg)
![Optimierung des SSD-Laufwerks [Windows] Optimierung des SSD-Laufwerks [Windows]](https://tips.webtech360.com/resources8/r252/image-2143-0829093415212.jpg)


