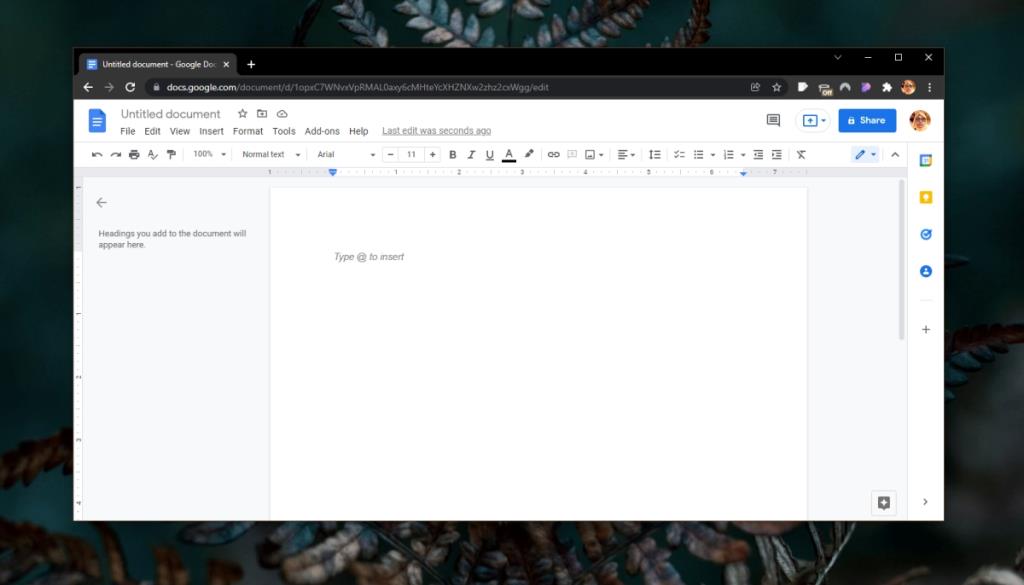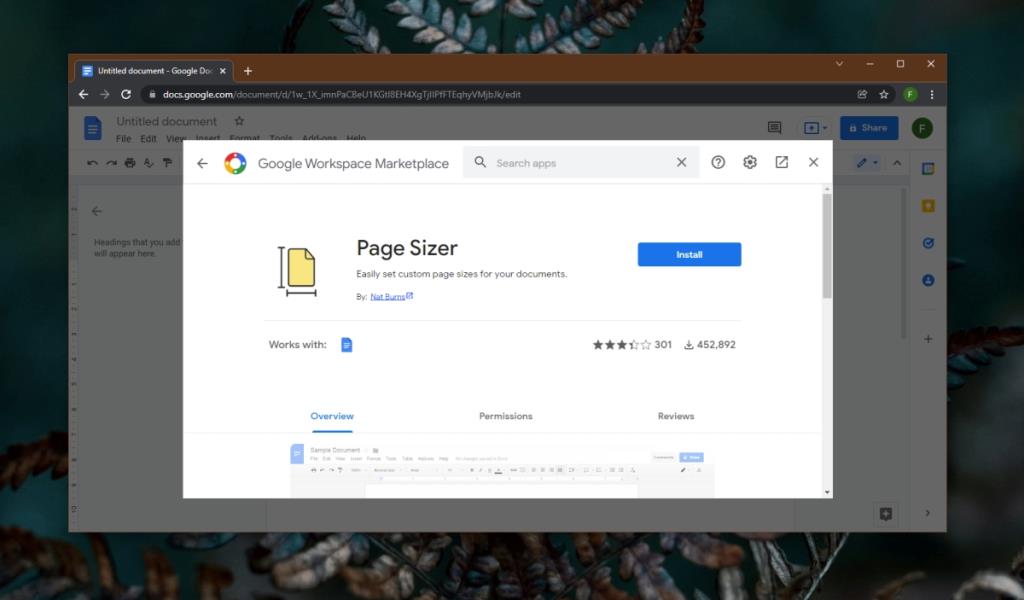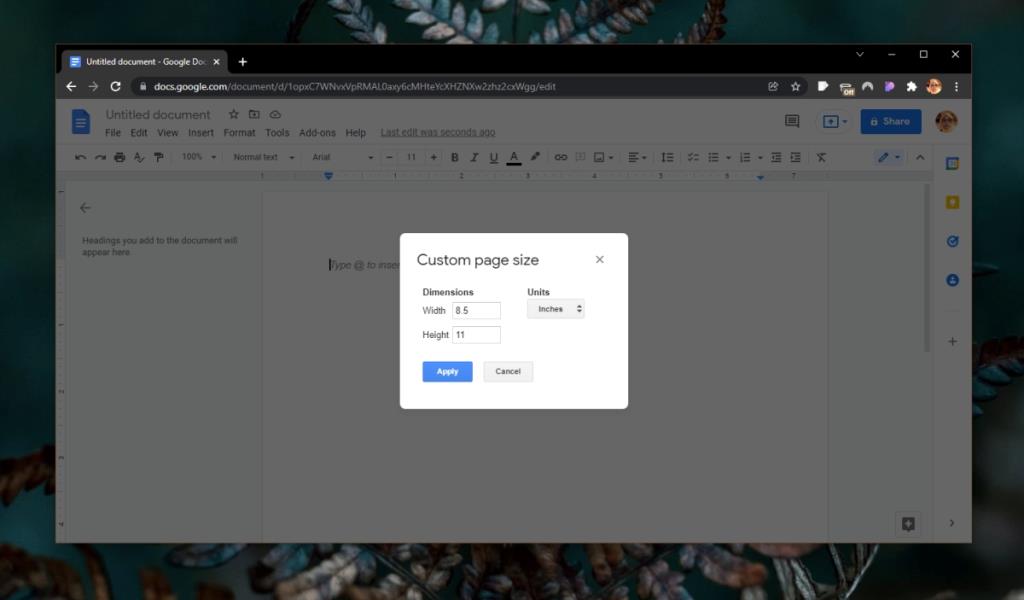A4 ist das Standardpapierformat, das für Online-Dokumente und zum Drucken verwendet wird, aber es gibt andere, ziemlich beliebte Seitenformate, auf die die Leute drucken. Sie sind vielleicht nicht so beliebt wie das A4-Format, das ungefähr die gleiche Größe wie ein Notebook hat, aber sie werden immer noch verwendet.
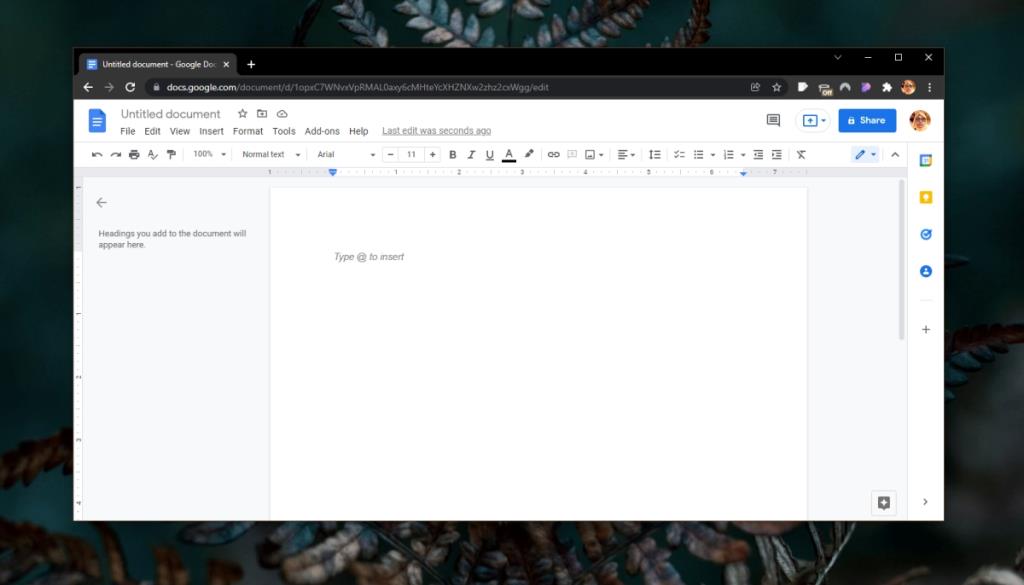
Benutzerdefinierte Seitengröße Google Docs
Mit Google Docs können Benutzer die Seitengröße für jedes von ihnen erstellte Dokument ändern. Gehen Sie dazu folgendermaßen vor;
- Öffnen Sie das Google Doc-Dokument, dessen Seitengröße Sie ändern möchten.
- Gehen Sie zu Datei>Seite einrichten.
- Wählen Sie im sich öffnenden Fenster die Seitenausrichtung aus.
- Öffnen Sie das Dropdown-Menü Seitengröße.
- Wählen Sie eine Seitengröße aus und diese wird auf das Dokument angewendet.
Die Einschränkung bei dieser Methode besteht darin, dass Google Docs nur eine Handvoll voreingestellter Größen auflistet. Ein Benutzer kann keine benutzerdefinierte Seitengröße eingeben. Die von Google Docs unterstützten Voreinstellungen decken kaum Dokumentgrößen ab.
Benutzerdefinierte Seitengröße in Google Docs
Um eine benutzerdefinierte Seitengröße in Google Docs festzulegen, müssen Sie ein Add-on installieren. Das Add-on ist kostenlos und gibt Benutzern die volle Freiheit, die Seitengröße nach Belieben einzustellen.
- Öffnen Sie eine beliebige Google Docs-Datei.
- Gehen Sie zu Add-ons > Add-ons abrufen.
- Suchen Sie in der Add-On-Bibliothek nach Page Sizer und installieren Sie sie.
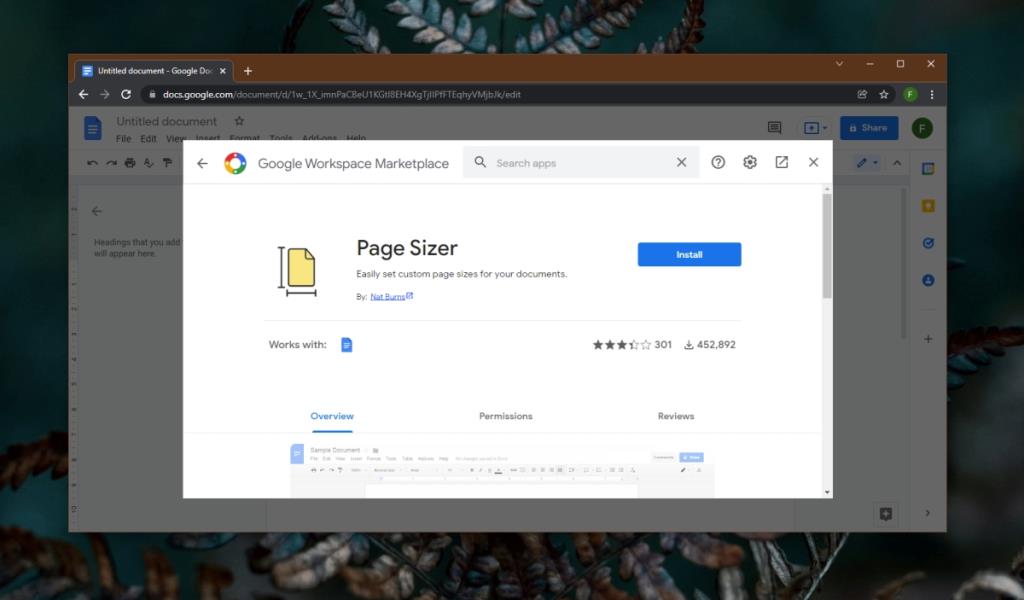
- Erlauben Sie dem Add-On, auf Daten in Google Docs zuzugreifen.
- Gehen Sie nach der Installation zu Add-ons>Page Sizer>Set Seitengröße.
- Wählen Sie im sich öffnenden Fenster die Einheiten aus, in denen Sie die Größe definieren möchten (Zoll, Millimeter oder Punkte).
- Geben Sie die gewünschte Größe in die Felder Breite und Höhe ein.
- OK klicken.
- Die Seite wird in der Größe angepasst.
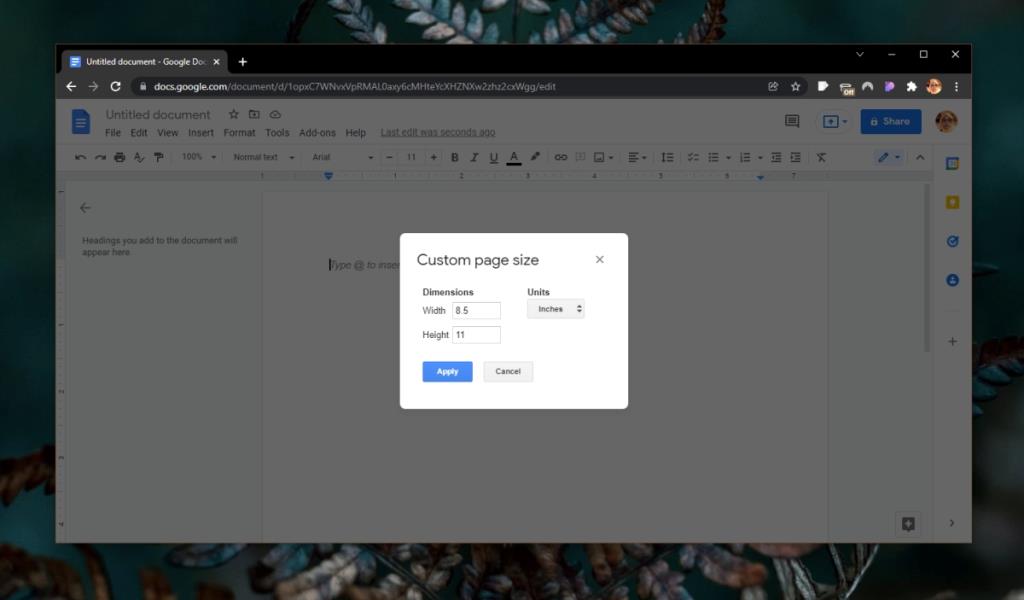
Die Seitengröße gilt nur für das aktuelle Dokument. Es gibt keine Option zum Ändern der Standarddokumentgröße für alle Dokumente in Google Docs. Wenn Sie ein Google Docs-Dokument mit benutzerdefinierter Seitengröße freigeben, wird die benutzerdefinierte Seitengröße für alle Benutzer beibehalten, die das Dokument anzeigen.
Fazit
Wenn Sie in Google Docs eine benutzerdefinierte Seitengröße verwenden möchten, sollten Sie die Größe vor dem Erstellen des Dokuments festlegen. Nachdem Sie eine benutzerdefinierte Größe festgelegt haben, sollten Sie sich auch die Ränder ansehen . Die Ränder können über Datei>Seite einrichten bearbeitet werden. Das Page Sizer Add-on bietet keine Option zum Verwalten der Ränder. Je nach dem für das Dokument verwendeten Papierformat ist es möglicherweise besser, die Ränder festzulegen, bevor Sie das benutzerdefinierte Seitenformat erstellen.