Skalierung ist eine Funktion von Windows 10, bei der alles um einen bestimmten Prozentsatz vergrößert wird. Diese Funktion macht die verschiedenen UI-Elemente auf Ihrem Bildschirm leichter zu sehen, wenn Sie ein hochauflösendes Display haben. Windows 10 aktiviert die Skalierung für einen Bildschirm standardmäßig bei der Installation, aber Sie können sie ändern oder deaktivieren, wenn Sie möchten. Die Skalierung hängt vom Bildschirm ab und wenn Sie mit mehreren Monitoren arbeiten, haben Sie möglicherweise die Skalierung für beide aktiviert. Wenn nicht oder Sie mit der Skalierung nicht zufrieden sind, können Sie für jeden Monitor unterschiedliche Skalierungsstufen einstellen. Hier ist wie.
Skalierung für mehrere Monitore
Bevor wir fortfahren, sollten Sie wissen, dass die Skalierung erst wirksam wird, wenn Sie sich aus- und wieder bei Ihrem System anmelden. Möglicherweise haben Sie eine neue Skalierungsrate angewendet, erhalten jedoch keine Live-Vorschau davon. Am besten melden Sie sich bei Ihrem System ab und wieder an, bevor Sie beurteilen, ob Sie die richtige Skalierungsrate für einen Bildschirm gefunden haben.
Stellen Sie sicher, dass alle Monitore, für die Sie Skalierungsstufen einstellen möchten, an Ihr System angeschlossen sind. Öffnen Sie die App Einstellungen und gehen Sie zur Gruppe der Systemeinstellungen. Wählen Sie die Registerkarte Anzeige. Ihre Monitore werden hier angezeigt. Der einzige Trick besteht darin, einen Monitor auszuwählen, bevor Sie Änderungen auf der Registerkarte "Anzeige" vornehmen. Im Screenshot unten ist der Monitor mit der hellgrauen Füllung ausgewählt, dh Monitor 1. Alle Änderungen, die Sie an den auf dieser Registerkarte aufgeführten Einstellungen vornehmen, gelten für Monitor 1. Um die Auswahl zu ändern, klicken Sie auf den anderen Monitor.
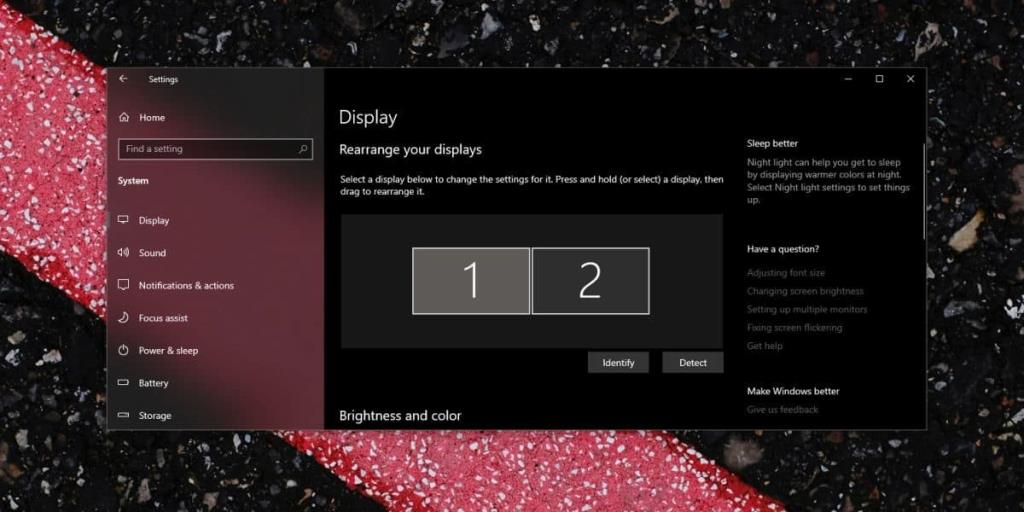
Sobald der richtige Monitor ausgewählt wurde, scrollen Sie nach unten und Sie finden einen Abschnitt Skalierung und Layout. Öffnen Sie das Dropdown-Menü "Größe von Text, Apps und anderen Elementen ändern" und wählen Sie eine Skalierungsrate aus. Diese Sätze sind fest und werden normalerweise in Schritten von 25 % festgelegt. Wählen Sie einen Tarif aus, melden Sie sich ab und wieder an Ihrem System an. Wiederholen Sie dies für den zweiten Monitor, den dritten oder alle Monitore.
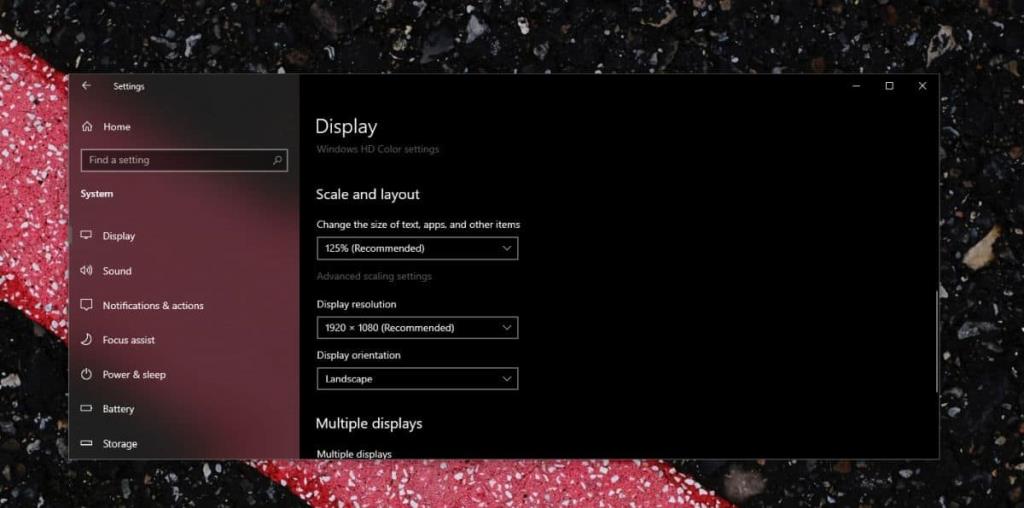
Benutzerdefinierte Skalierung
Windows 10 verfügt über eine benutzerdefinierte Skalierungsfunktion , mit der Benutzer eine Skalierungsstufe festlegen können, die nicht in der Dropdown-Liste aufgeführt ist. Der Nachteil dieser Funktion ist, dass sie nicht pro Monitor angewendet werden kann. Wenn Sie zwei Monitore haben und einen auf 165% und den anderen auf 180% skalieren möchten, ist dies nicht möglich. Die benutzerdefinierte Skalierung ist größtenteils eine Funktion, die aus älteren Windows-Versionen stammt. Es wurde der Einstellungs-App hinzugefügt, aber die Funktion selbst hat die modernen Monitoranforderungen nicht ganz eingeholt.
![So installieren Sie Windows auf einem Mac mit Boot Camp [Anleitung] So installieren Sie Windows auf einem Mac mit Boot Camp [Anleitung]](https://tips.webtech360.com/resources8/r252/image-9806-0829094650349.jpg)
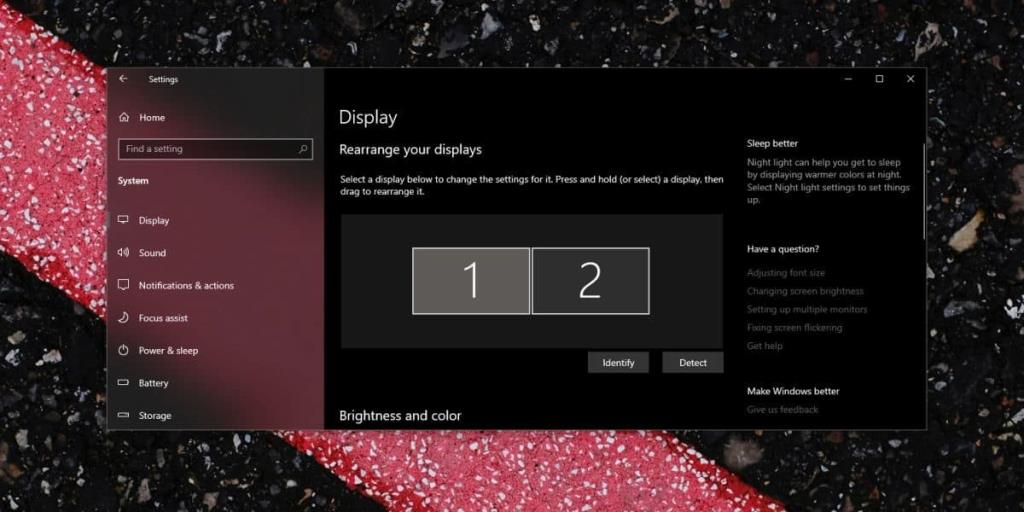
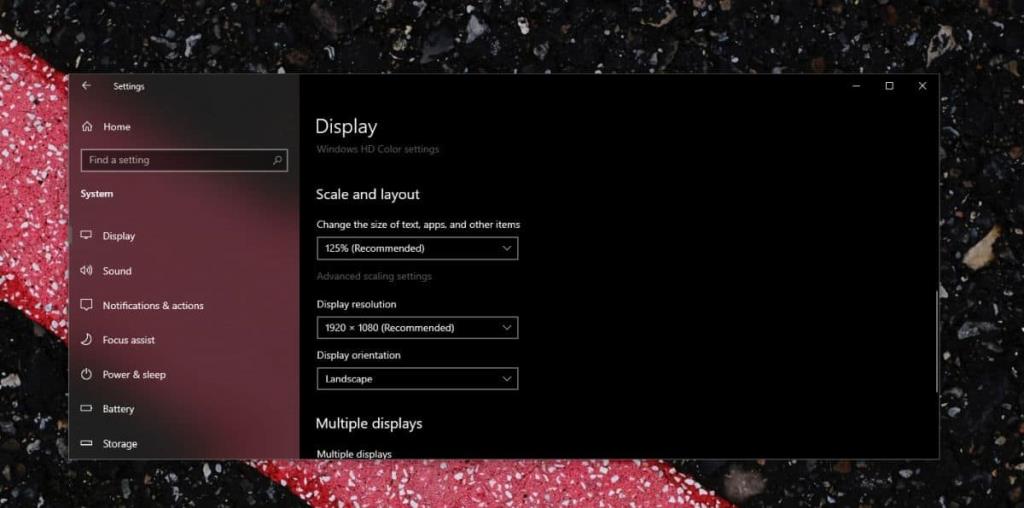

![Dateityp bearbeiten, AutoPlay, Standardprogrammeinstellungen [Windows 7/Vista] Dateityp bearbeiten, AutoPlay, Standardprogrammeinstellungen [Windows 7/Vista]](https://tips.webtech360.com/resources8/r252/image-5457-0829093416584.jpg)
![Optimierung des SSD-Laufwerks [Windows] Optimierung des SSD-Laufwerks [Windows]](https://tips.webtech360.com/resources8/r252/image-2143-0829093415212.jpg)



