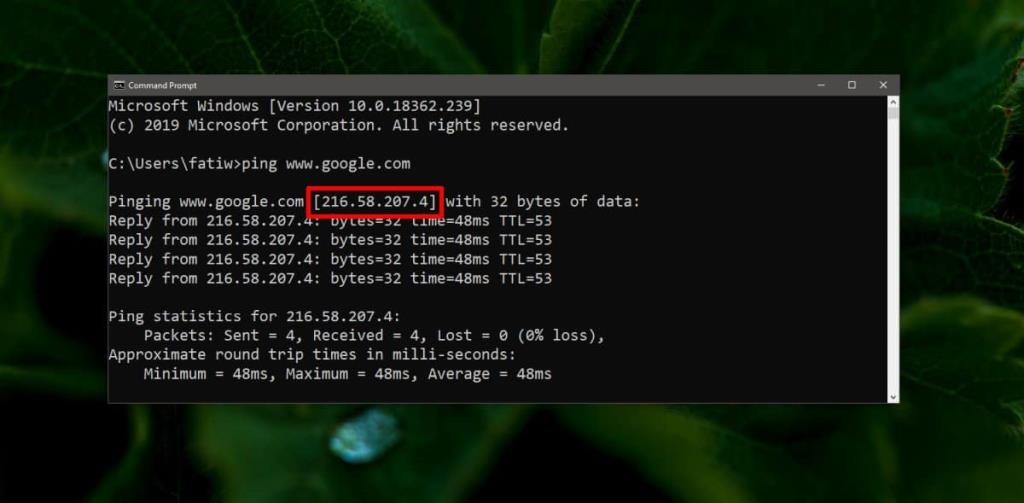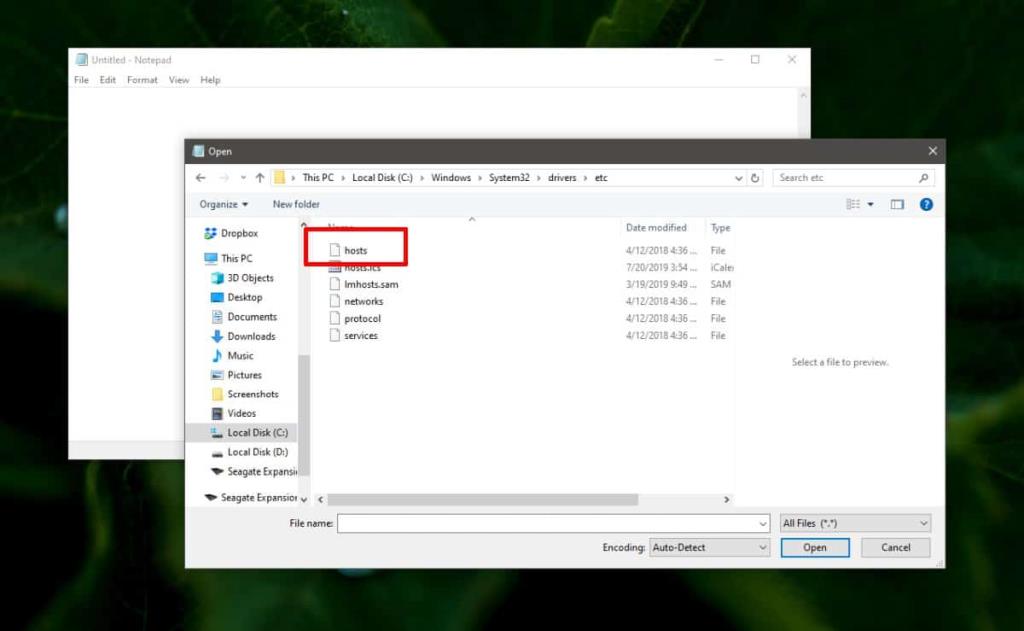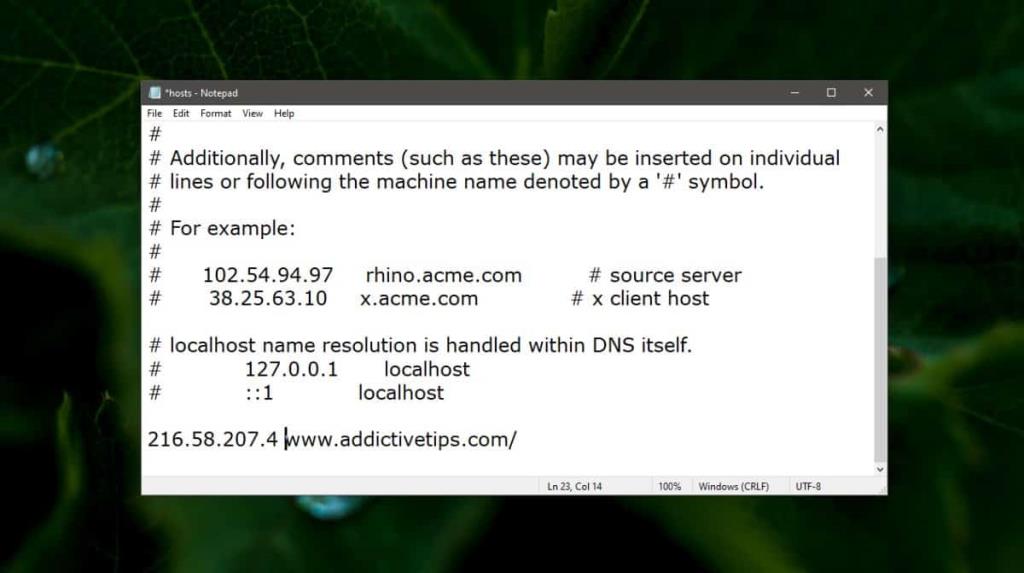Website-Umleitung ist etwas, was Websites tun, wenn sie von einer Domain zu einer anderen migriert sind. Es erleichtert Benutzern, die noch die alte Domain besuchen, automatisch auf die neue umgeleitet zu werden. Natürlich gilt die URL-Umleitung nicht nur für Websites. Wenn Sie häufig versehentlich die falsche Domain besuchen, können Sie eine Umleitung auf Betriebssystemebene hinzufügen. Um eine URL unter Windows 10 umzuleiten, müssen Sie die hosts-Datei bearbeiten . Hier ist, was Sie tun müssen.
Eine URL umleiten
Als erstes müssen Sie entscheiden, welche URL oder welche Domain Sie auf eine andere umleiten möchten. Angenommen, Sie möchten Google besuchen, besuchen aber versehentlich Reddit (es passiert). Dies bedeutet, dass Sie es so einrichten müssen, dass Reddit an Google weitergeleitet wird.
Dazu müssen Sie zunächst die öffentliche IP von Google ermitteln. Öffnen Sie die Eingabeaufforderung und führen Sie den folgenden Befehl aus.
Syntax
Ping-Domain-Name
Beispiel
ping www.google.com
In der ersten Ausgabezeile wird die IP der Website in eckigen Klammern angezeigt. Kopiere es.
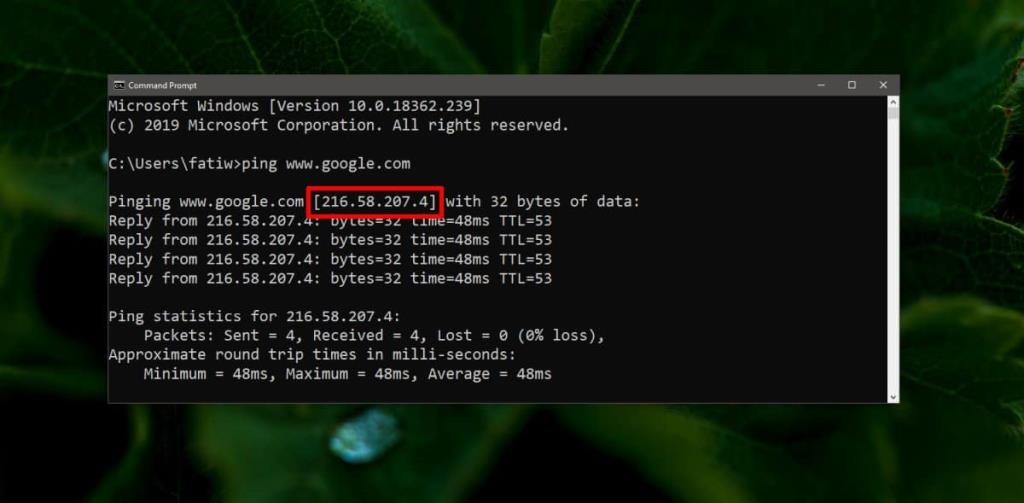
Öffnen Sie das Startmenü und gehen Sie zur Liste der Apps. Suchen Sie nach Notepad. Verwenden Sie alternativ die Windows-Suche, um es zu finden . Klicken Sie mit der rechten Maustaste auf die App und wählen Sie „Als Administrator ausführen“ aus dem Kontextmenü.
Sobald Notepad geöffnet ist, verwenden Sie die Option Datei> Öffnen in der Menüleiste und navigieren Sie zum folgenden Ort.
C:\Windows\System32\drivers\etc
Öffnen Sie das Dropdown-Menü für den Dateityp und ändern Sie es von Textdateien in alle Dateien. Wählen Sie die Hosts-Datei aus.
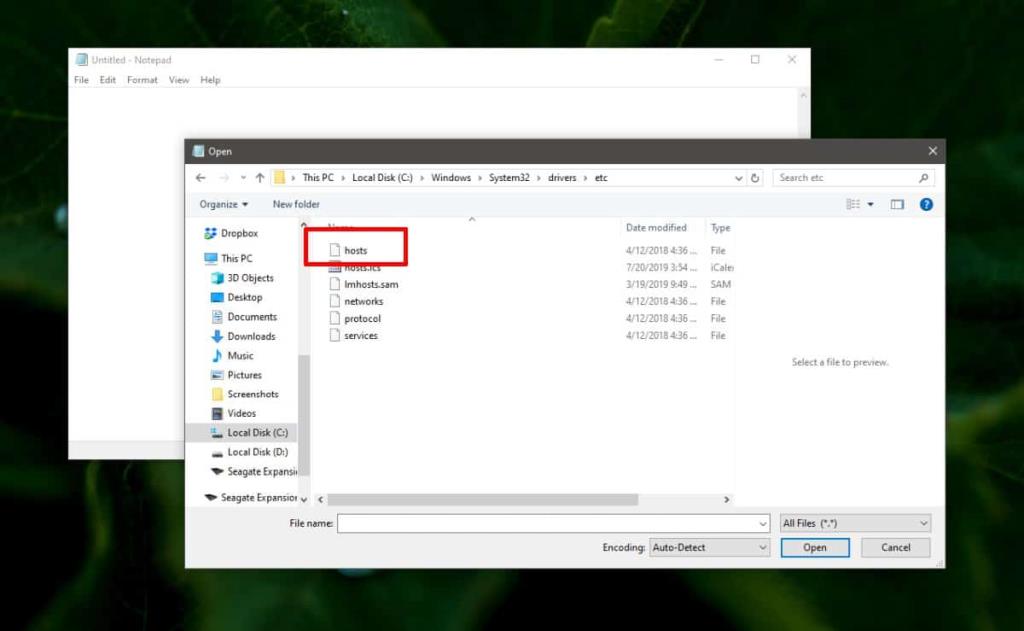
Sobald die hosts-Datei geöffnet ist, geben Sie Folgendes in eine eigene Zeile ein. Fügen Sie vorher keinen Hash hinzu
Syntax
[Umgeleitete IP-Adresse] [Domäne zum Umleiten]
Beispiel
216.58.207.4 www.reddit.com
Auf die IP-Adresse wird die darauf folgende Domain umgeleitet. Das obige Beispiel leitet Reddit an Google weiter.
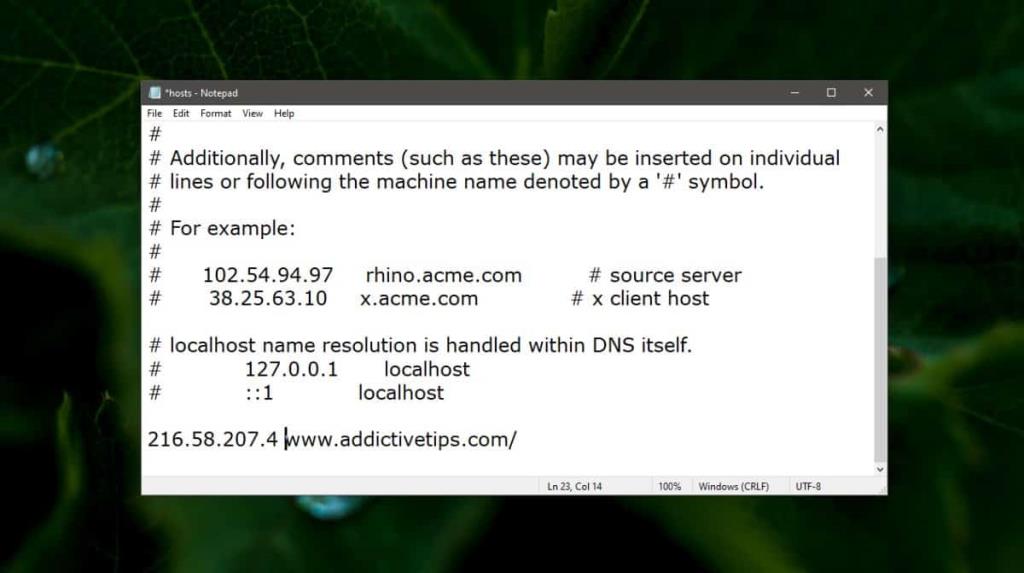
Verwenden Sie die Tastenkombination Strg+S, um die Änderungen zu speichern. Öffnen Sie als Nächstes die Eingabeaufforderung mit Administratorrechten und führen Sie den folgenden Befehl aus.
ipconfig /flushdns
Schließen Sie zur Sicherheit jeden geöffneten Browser und öffnen Sie ihn erneut. Besuchen Sie die Website und sie wird an die von Ihnen eingegebene IP-Adresse weitergeleitet. Sie können dies für so viele Websites tun, wie Sie möchten.
Sie können beliebig viele URLs oder Domains umleiten und Sie können alle auf verschiedene URLs oder auf dieselbe umleiten. Es liegt ganz bei Ihnen. Um diese Änderung rückgängig zu machen, entfernen Sie die hinzugefügten Zeilen, leeren Sie das DNS erneut und starten Sie alle Browser neu.
Manchmal funktioniert sogar das Leeren des DNS nicht. In diesem Fall ist es eine gute Idee, Ihr System neu zu starten.