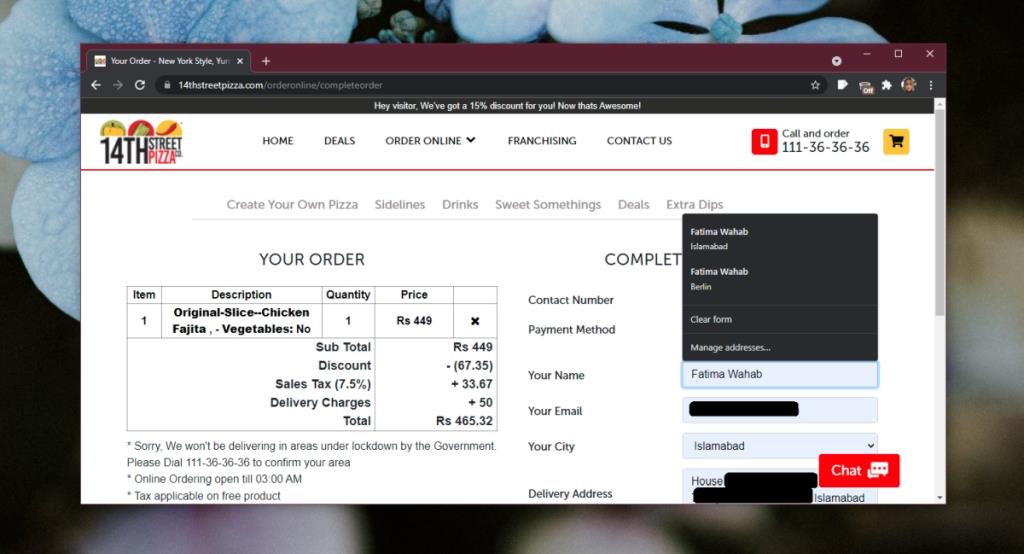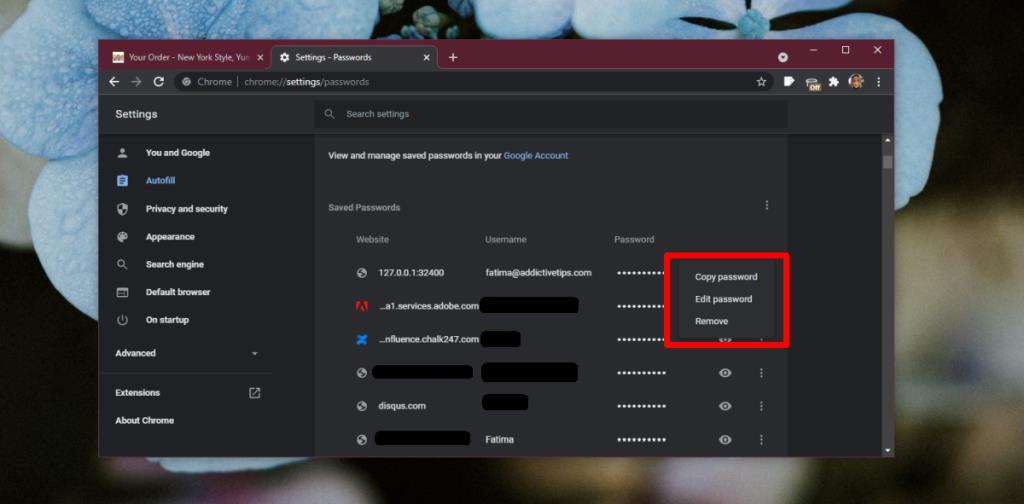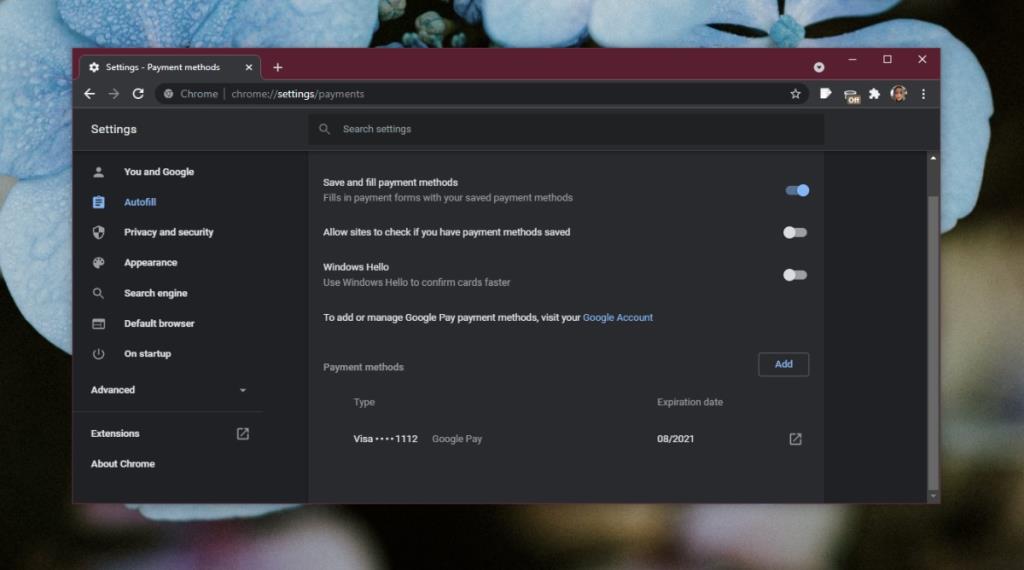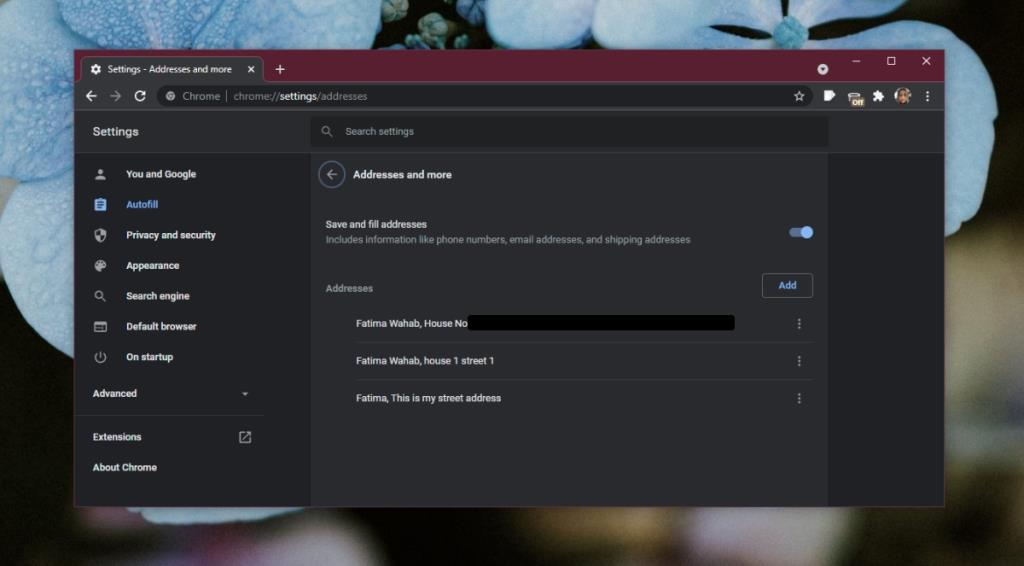Browser haben alle möglichen Funktionen und das automatische Ausfüllen ist sowohl eine nützliche als auch gelegentlich gefährliche Funktion. Es kann Formulardaten wie Benutzernamen, E-Mails, Adressen, Kreditkarteninformationen und mehr speichern. Es ist nützlich, wenn Sie häufig Formulare online ausfüllen, aber es ist gefährlich, wenn Sie versehentlich Kreditkarteninformationen in das falsche Feld eingeben.
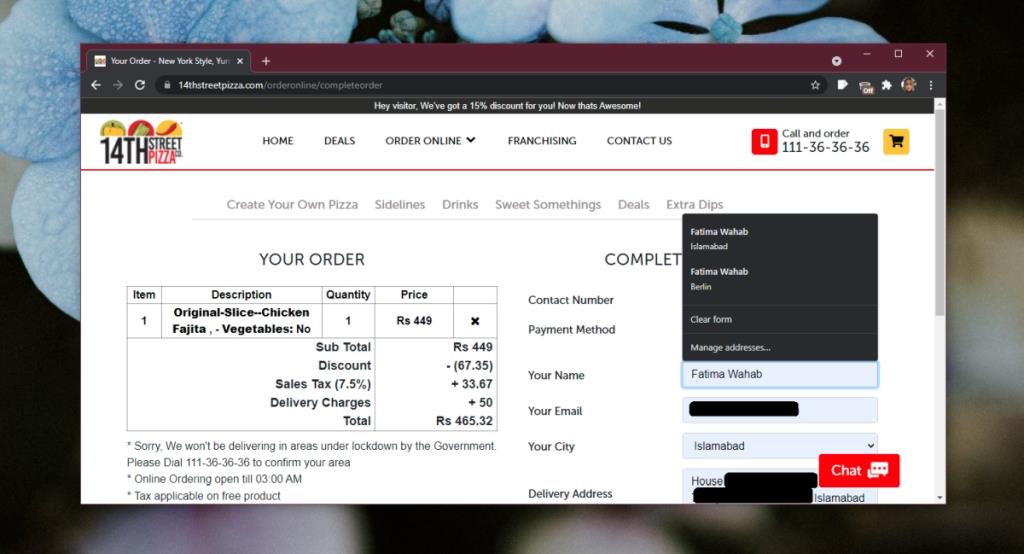
Chrome AutoFill-Daten löschen
Chrome sammelt Überstunden beim automatischen Ausfüllen von Daten. Wenn Sie den Browser verwenden, beginnt er, Formulardaten zu speichern, wenn Sie ein Formular ausfüllen. Dazu gehören Privat- und Lieferadressen, Postleitzahlen, Postleitzahlen und mehr. Chrome fasst die Informationen zusammen, zB weiß es, welche E-Mail mit einer bestimmten Adresse und Postleitzahl verbunden ist. Sie müssen lediglich den richtigen Datensatz auswählen und schon wird dieser eingetragen.
Sie können diese Informationen jederzeit bearbeiten und wenn sie falsch oder veraltet sind, können Sie sie entfernen.
1. Chrome Autofill-Daten löschen – E-Mail und Passwörter
E-Mail und Passwörter werden im Passwort-Manager von Chrome gespeichert. Gehen Sie folgendermaßen vor, um darauf zuzugreifen und einen oder mehrere Einträge zu entfernen.
- Öffnen Sie Chrome.
- Klicken Sie oben rechts auf die Schaltfläche Weitere Optionen und wählen Sie Einstellungen.
- Klicken Sie Passwörter unter der Autofill - Seite.
- Klicken Sie neben einem Passworteintrag, den Sie bearbeiten möchten, auf die Schaltfläche Weitere Optionen .
- Wählen Sie die Option Bearbeiten aus dem Menü.
- Authentifizieren Sie sich mit dem Kennwort, mit dem Sie sich bei Ihrem Desktop anmelden.
- Ändern Sie das Passwort und es wird gespeichert.
- Um das Passwort zu entfernen, klicken Sie auf die Schaltfläche Weitere Optionen neben dem Eintrag, den Sie entfernen möchten.
- Wählen Sie im Kontextmenü die Option zum Entfernen aus.
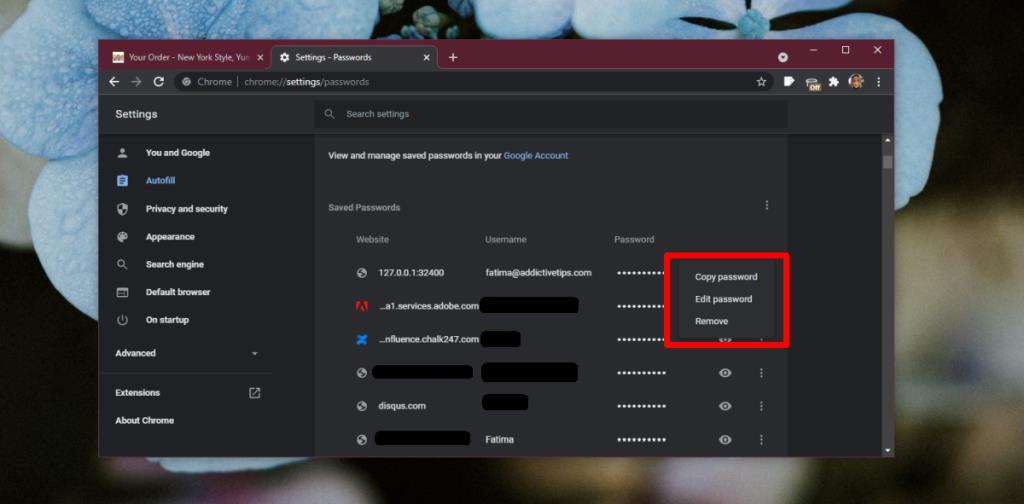
2. Chrome-AutoFill-Daten löschen – Kreditkarten- und Zahlungsinformationen
Gehen Sie folgendermaßen vor, um die gespeicherten Kreditkarteninformationen zu löschen.
- Öffnen Sie Chrome.
- Klicken Sie oben rechts auf die Schaltfläche Weitere Optionen und wählen Sie Einstellungen aus dem Kontextmenü.
- Klicken Sie auf Zahlungsmethoden unter der Autofill - Seite.
- Klicken Sie auf den Link neben der Zahlungsmethode, die Sie entfernen möchten.
- Eine neue Registerkarte wird geöffnet. Melden Sie sich in Ihrem Google-Konto an.
- Entfernen Sie die Kreditkarte, indem Sie darunter auf die Schaltfläche Entfernen klicken .
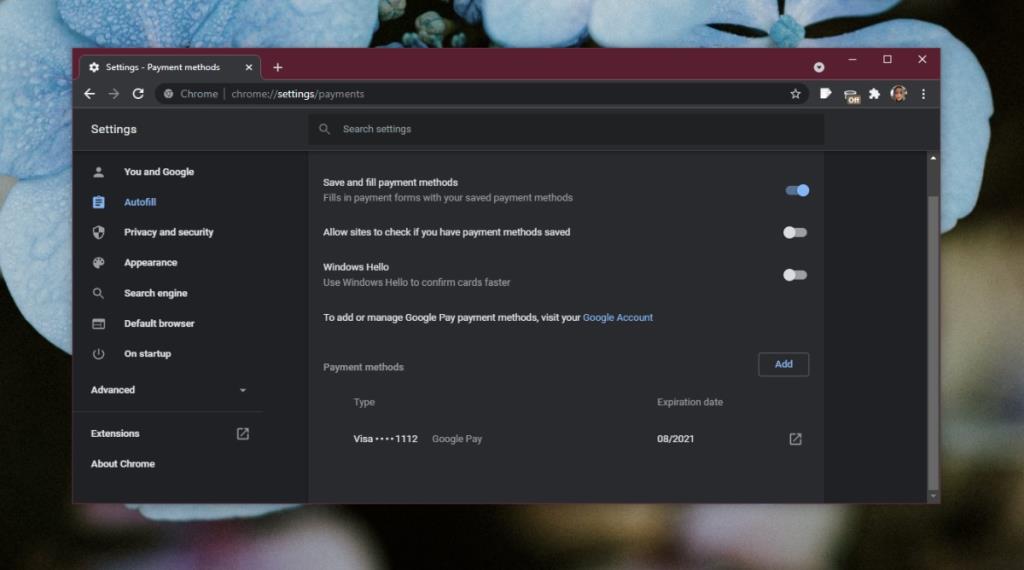
3. Chrome klare Autofill-Daten – Adresse, Postleitzahlen, Postleitzahlen usw.
Gehen Sie folgendermaßen vor, um Adressen und adressbezogene Informationen zu entfernen.
- Öffnen Sie Chrome.
- Klicken Sie oben rechts auf die Schaltfläche Weitere Optionen und wählen Sie Einstellungen aus dem Kontextmenü.
- Klicken Sie im Abschnitt AutoFill auf Adressen und mehr.
- Klicken Sie neben einem Eintrag auf die Schaltfläche Weitere Optionen.
- Wählen Sie Entfernen , um es zu löschen.
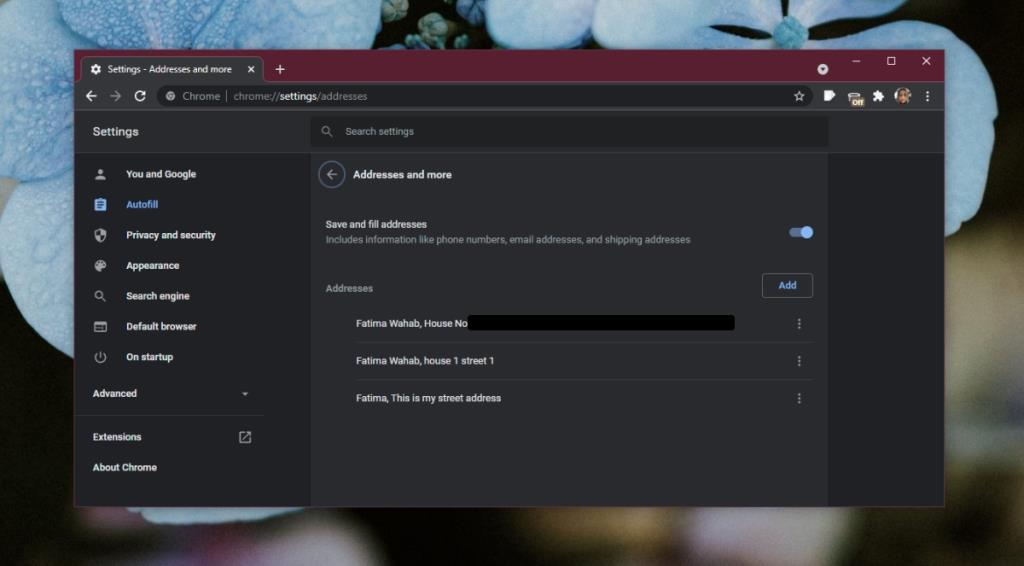
Fazit
Autofill-Daten sind die Art von Daten, die synchronisiert werden, wenn Sie ein Google-Konto mit Chrome verbinden. Wenn Sie kein Google-Konto verbinden, werden die Daten lokal gespeichert. Wenn Sie Chrome löschen und neu installieren, sind die Daten möglicherweise noch vorhanden. Dies liegt daran, dass durch das Löschen oder Deinstallieren von Chrome der für Sie erstellte Profilordner nicht entfernt wird. Wenn Sie es vollständig von Ihrer lokalen Festplatte löschen möchten, müssen Sie auch die Chrome-Profilordner löschen.