Ordner sind nicht schwer zu erstellen, aber wenn Sie eine komplexe Verzeichnisstruktur haben, die Zeit zum Erstellen (und Benennen) brauchte, möchten Sie sie wahrscheinlich nicht neu erstellen, es sei denn, Sie müssen. Sie können eine Ordnerstruktur ziemlich einfach kopieren und die darin enthaltenen Dateien ignorieren. Wenn Sie jedoch nur alle Dateien im Ordner löschen möchten, während Sie die von Ihnen erstellte komplexe Ordnerstruktur beibehalten möchten, können Sie dies auch tun. Zwischen den beiden Methoden können Sie Ihre Wahl treffen. Wir erklären, wie Sie mit einem einfachen PowerShell-Befehl Dateien löschen, aber Ordner behalten.
Dateien löschen, aber Ordner behalten
Sie benötigen dafür keine Administratorrechte, es sei denn, Sie löschen Dateien aus dem Stammverzeichnis des Laufwerks C. Wenn Sie sie aus Ihrem Benutzerordner oder einem anderen internen oder externen Laufwerk löschen, reichen normale Benutzerrechte aus.
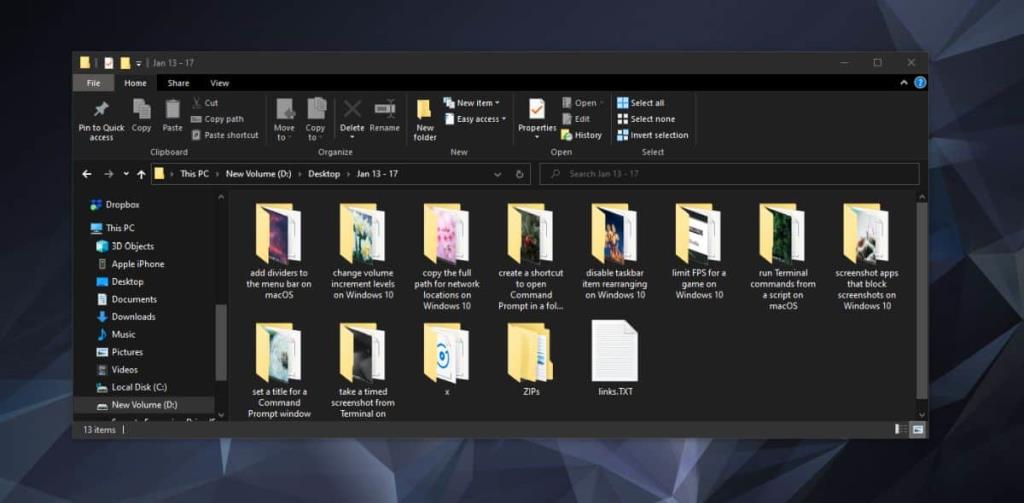
Öffnen Sie PowerShell und führen Sie den folgenden Befehl aus. Ersetzen Sie den Pfad zum Ordner durch den vollständigen Pfad zu dem Ordner , aus dem Sie Dateien löschen möchten. Dieser Befehl löscht alle Dateien aus diesem Ordner und alle Dateien, die sich in Unterordnern darunter befinden. Die Löschaktion sendet die Dateien nicht in den Papierkorb, also stellen Sie sicher, dass Sie sie zuerst sichern.
Befehl
Get-ChildItem -Pfad "Pfad zum Ordner" -Include *.* -File -Recurse | foreach { $_.Delete()}
Beispiel
Get-ChildItem -Pfad "D:\Desktop\Jan 13 - 17" -Include *.* -File -Recurse | foreach { $_.Delete()}
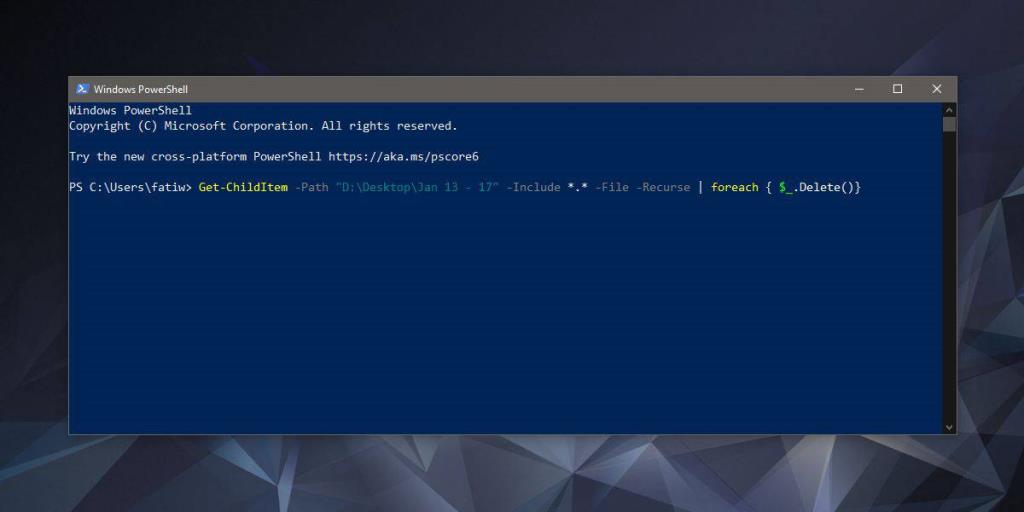
Dieser Befehl kann auch so geändert werden, dass er auf einen bestimmten Dateityp abzielt. Dazu müssen Sie Folgendes ändern;
*.*
Ersetzen Sie das zweite Sternchen durch die Dateierweiterung der Dateien, die Sie als Ziel verwenden möchten. Wenn Sie beispielsweise alle Textdateien aus einem Ordner löschen möchten, verwenden Sie den folgenden Befehl.
Get-ChildItem -Pfad "Pfad-zum-Ordner" -Include *.txt -Datei -Recurse | foreach { $_.Delete()}
Alle anderen Dateien bleiben unberührt. Wie zuvor werden die Dateien nicht in den Papierkorb verschoben, also sichern Sie sie, bevor Sie sie löschen. Dieser Befehl kann auch verwendet werden, um eine Datei mit demselben Namen zu löschen, die in mehreren Ordnern existiert, zB image.png. Auch hier ändern Sie das Bit mit den beiden Sternchen. Der Befehl sieht wie folgt aus.
Get-ChildItem -Pfad "Pfad-zum-Ordner" -Bild einschließen.png -Datei -Recurse | foreach { $_.Delete()}
Es gibt erweiterte Dienstprogramme zum Löschen von Dateien, die dies tun können, aber die besten sind oft kompliziert herauszufinden. Dieser Befehl ist einfach auszuführen und die Wahrscheinlichkeit von Fehlern ist weitaus geringer, da nichts zum Löschen von Ordnern führt.

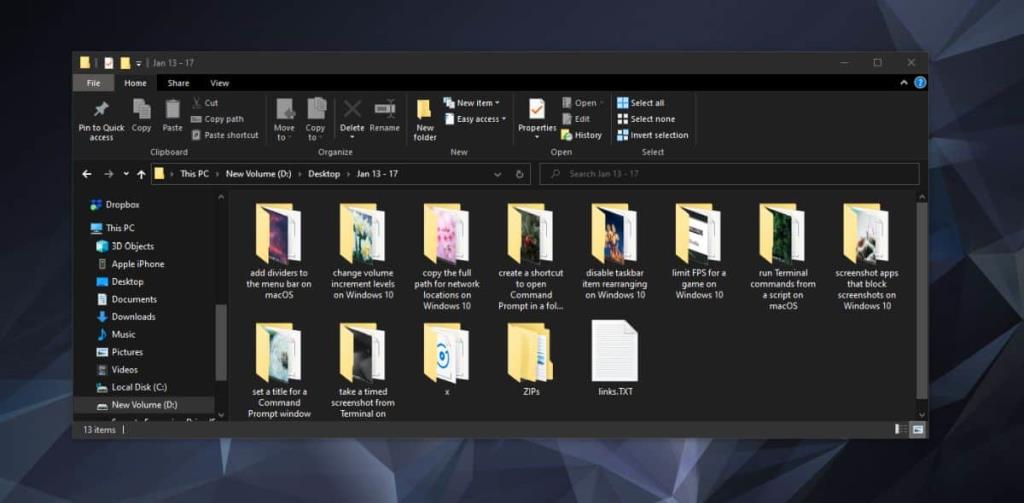
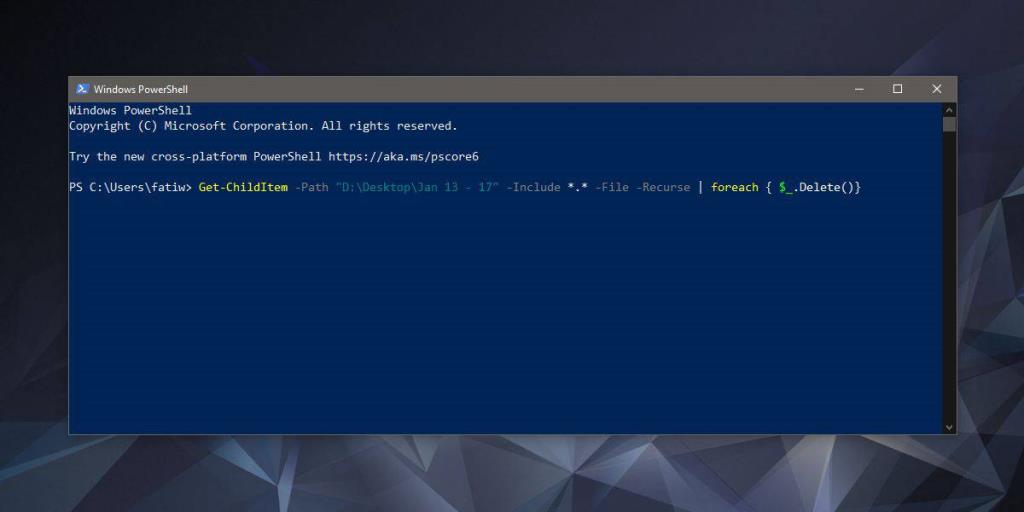






![So erweitern Sie Ihren Windows-Desktop mit Chromecast [Anleitung] So erweitern Sie Ihren Windows-Desktop mit Chromecast [Anleitung]](https://tips.webtech360.com/resources8/r252/image-9318-0829094632601.jpg)
