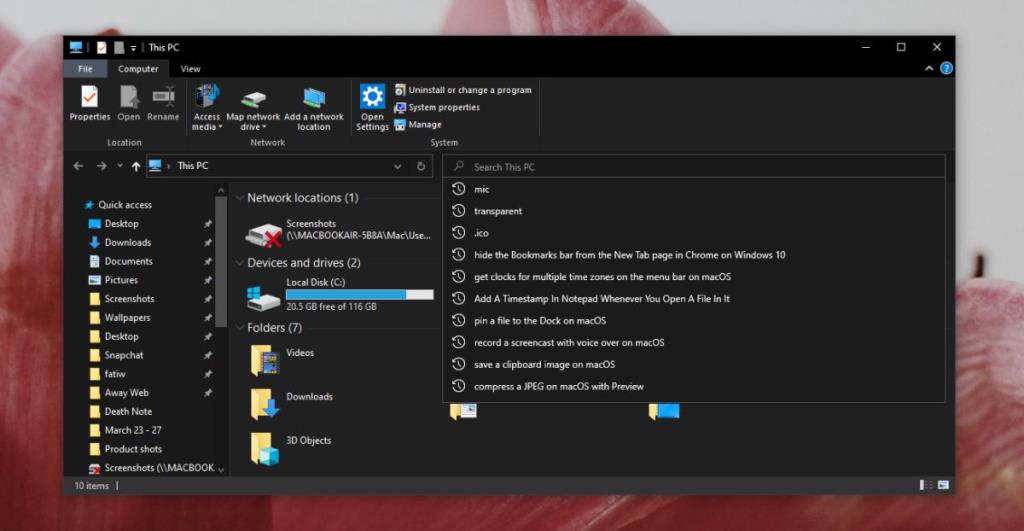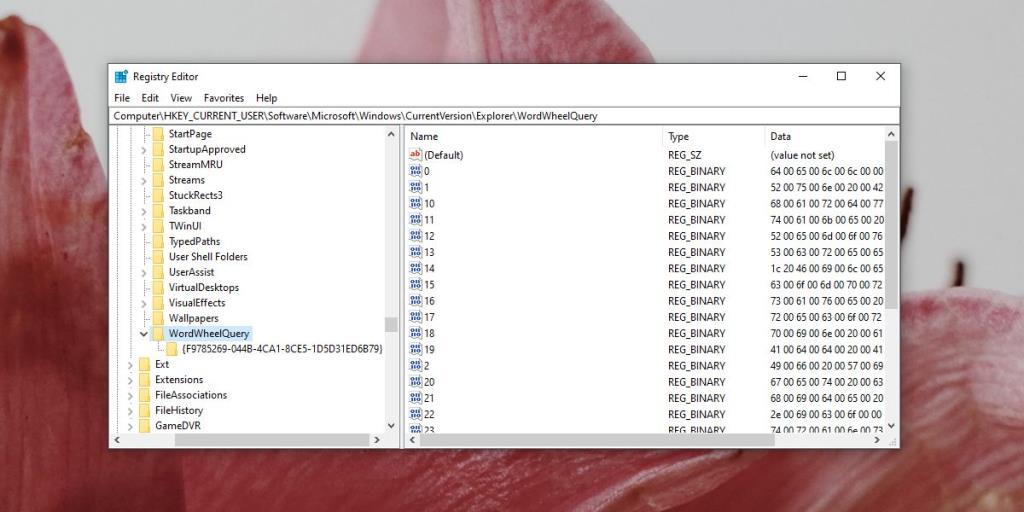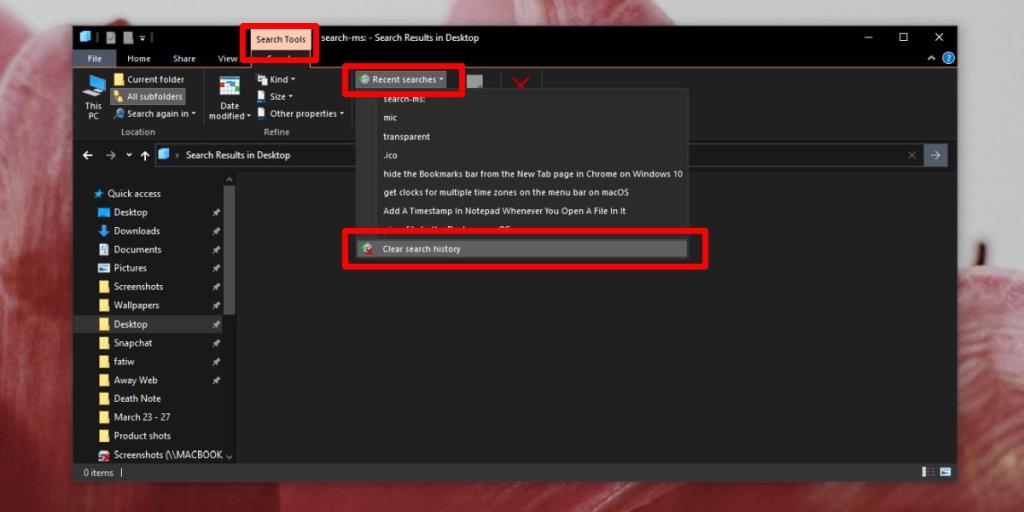Der Datei-Explorer speichert einen Verlauf von allem, wonach Sie gesucht haben, und ermöglicht Ihnen auch , die Suchergebnisse zu speichern . Sie müssen die Ergebnisse manuell speichern, aber der Verlauf wird automatisch gespeichert. Dies kann sowohl nützlich als auch ärgerlich sein. Es hängt wirklich davon ab, wie Sie die Suchfunktion am liebsten verwenden und wie oft Sie sie verwenden. Der Suchverlauf kann für eine Weile nützlich sein, aber wenn Sie nicht mehr zu einem bestimmten Suchbegriff zurückkehren müssen, nützt es wenig, ihn im Verlauf zu behalten. So können Sie den Suchverlauf im Datei-Explorer unter Windows 10 löschen.
Suchverlauf im Datei-Explorer löschen
Wir werden vier verschiedene Methoden zum Löschen des Suchverlaufs im Datei-Explorer beschreiben. Diese Methoden können alle funktionieren oder nur eine von ihnen. Dies hängt von der Version von Windows 10 ab, die Sie ausführen. Die Methoden 1 und 2 funktionieren weniger wahrscheinlich, wenn Sie Windows 10 1909 oder höher ausführen. Methode 3 und 4 funktionieren unabhängig davon, welche Version von Windows 10 Sie haben.
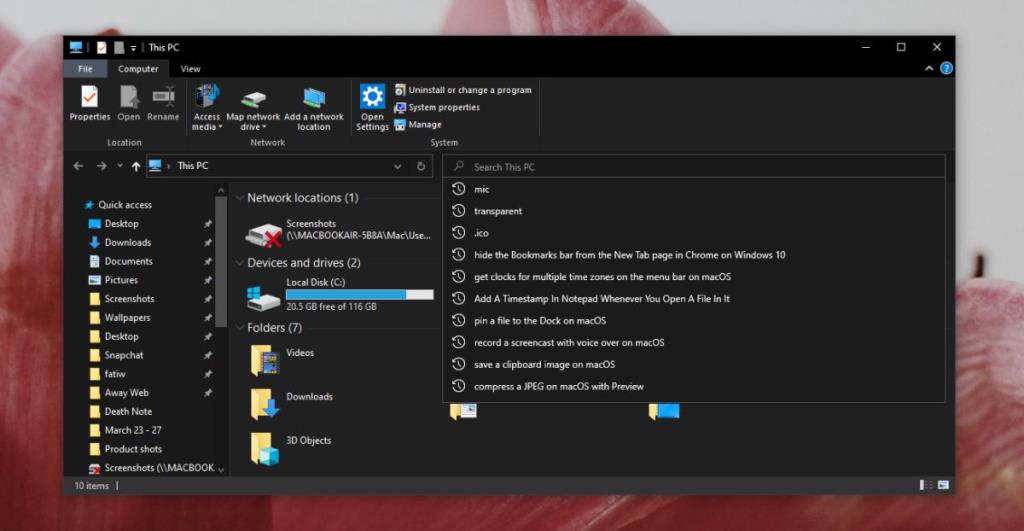
Methode 1: Umschalt + Entf
Ähnlich wie die Tastenkombination Umschalt+Entf in Browsern kann diese Tastenkombination einzelne Einträge im Verlauf des Datei-Explorers löschen.
- Öffnen Sie den Datei-Explorer. Es spielt keine Rolle, in welchem Ordner Sie es öffnen, da der Verlauf nicht ordnerspezifisch ist.
- Klicken Sie in die Suchleiste und warten Sie, bis die Liste der Elemente aus Ihrem Suchverlauf angezeigt wird.
- Markieren Sie einen Eintrag mit den Pfeiltasten oder der Maus.
- Tippen Sie nach der Markierung auf die Tastenkombination Umschalt+Entf , um sie zu entfernen.
Methode 2: Registerkarte Suchen
Diese Methode funktioniert nur unter älteren/früheren Versionen von Windows 10 und möglicherweise auch unter Windows 8/8.1. Es ist unwahrscheinlich, dass es unter Windows 7 funktioniert.
- Öffnen Sie den Datei-Explorer in einem beliebigen Ordner Ihrer Wahl.
- Klicken Sie in die Suchleiste.
- Überprüfen Sie, ob dem Menüband eine neue Registerkarte "Suchen" hinzugefügt wurde.
- Wenn die Registerkarte angezeigt wird, gehen Sie zu ihr.
- Öffnen Sie auf der Registerkarte "Suchen" das Dropdown-Menü "Letzte Suchanfragen".
- Klicken Sie auf die Option "Suchverlauf löschen".
Methode 3: Ändern Sie die Windows-Registrierung
Sie können eine kleine Änderung in der Registrierung vornehmen und den Suchverlauf des Datei-Explorers zurücksetzen.
- Tippen Sie auf die Tastenkombination Win + R , um das Ausführungsfeld zu öffnen.
- Geben Sie in das Ausführungsfeld 'regedit' ein und tippen Sie auf die Eingabetaste.
- Gehen Sie im sich öffnenden Registrierungseditor zu diesem Speicherort:
Computer\HKEY_CURRENT_USER\Software\Microsoft\Windows\CurrentVersion\Explorer\WordWheelQuery
- Löschen Sie alles unter dem Schlüssel 'WorldWheelQuery'.
- Klicken Sie mit der rechten Maustaste auf die Taskleiste und wählen Sie Task-Manager aus dem Kontextmenü.
- Suchen Sie auf der Registerkarte Prozesse nach Windows Explorer.
- Wählen Sie es aus und klicken Sie unten rechts auf die Schaltfläche Neustart.
- Der Suchverlauf im Datei-Explorer sollte gelöscht werden.
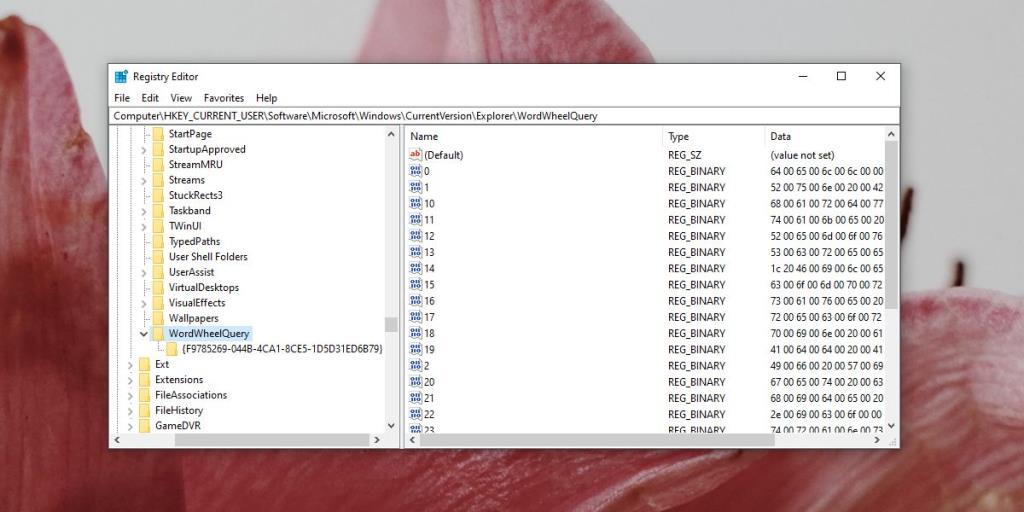
Methode 4: such-ms:
Sie können erzwingen, dass die Registerkarte "Suchen" in neueren Versionen von Windows 10 angezeigt wird, und den Verlauf des Datei-Explorers daraus löschen.
- Öffnen Sie den Datei-Explorer.
- Klicken Sie in die Suchleiste und geben Sie search-ms: ein. Tippen Sie auf Eingabe.
- Die Registerkarte Suchen wird nun im Menüband angezeigt.
- Wechseln Sie zur Registerkarte Suchen. Klicken Sie auf den Dropdown-Pfeil neben Letzte Suchen .
- Aus der Dropdown - Liste die Option ‚ Suchverlauf löschen ‘
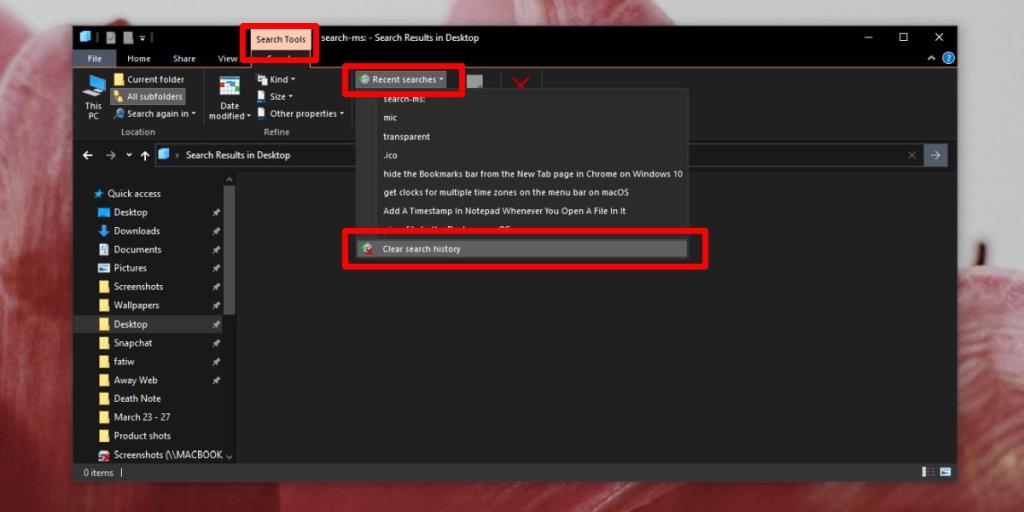
Microsoft hat den Datei-Explorer geändert, scheint jedoch eine Option zum einfachen Löschen des Suchverlaufs ausgelassen zu haben. Wir empfehlen Ihnen, die Methoden 1 und 2 und dann 4 auszuprobieren. Möglicherweise möchten Sie die Registrierung zuletzt bearbeiten. Sobald der Suchverlauf gelöscht wurde, wird ein neuer Verlauf basierend auf Ihren Suchen aufgefüllt.