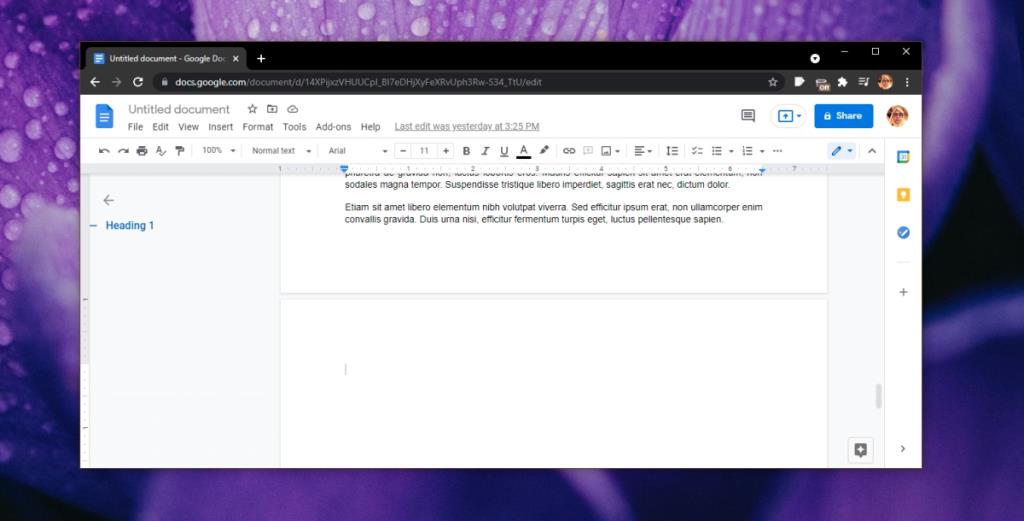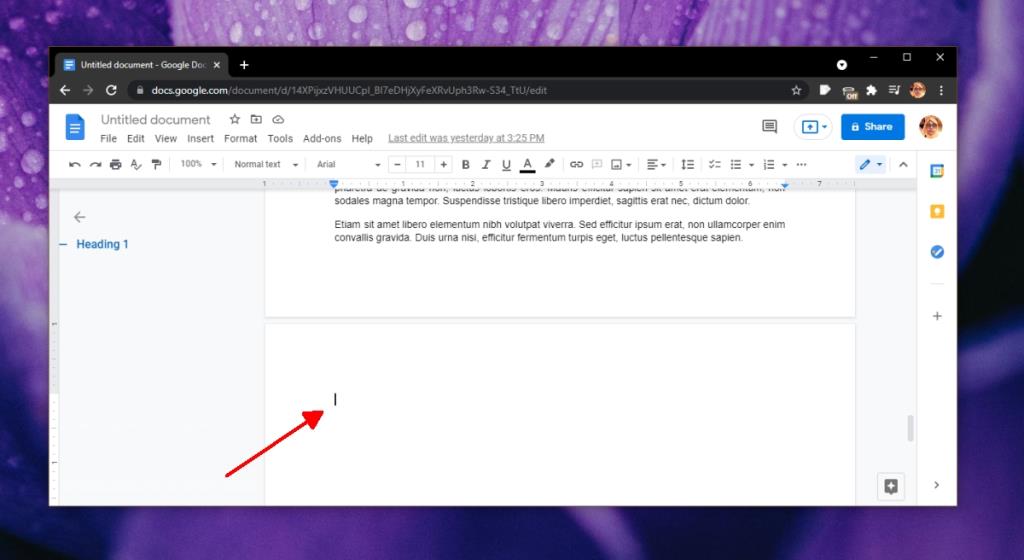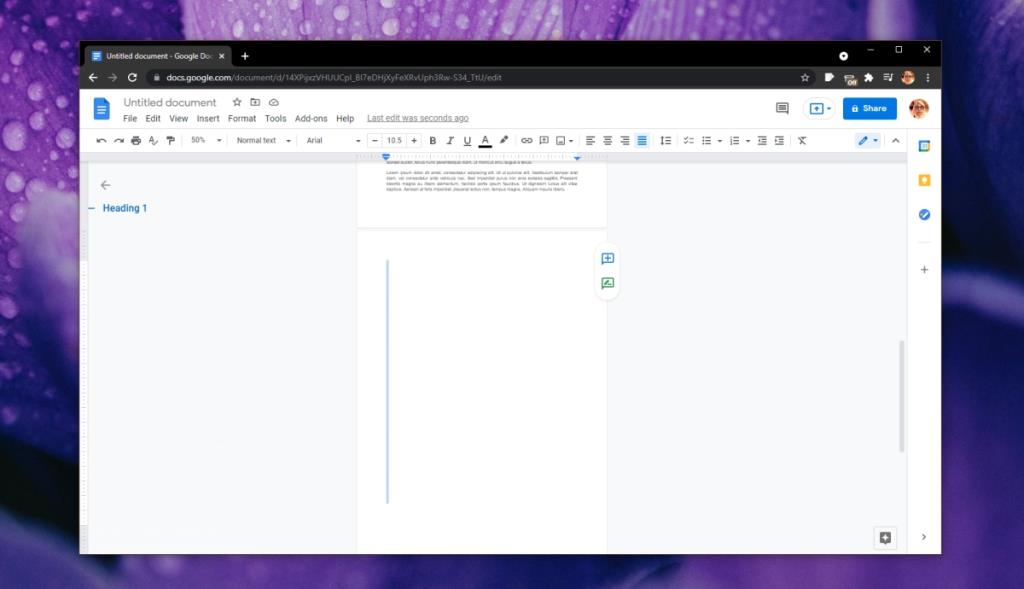Ein in einer Textverarbeitungs-App erstelltes Soft-Dokument kann Hunderte von Seiten lang sein. Sie können das Dokument beliebig mit Überschriften, Abschnitten, Kapiteln, Seitenumbrüchen und mehr formatieren. Die Formatierung kann schwierig sein, wenn Sie nicht mit der Funktionsweise eines bestimmten Textverarbeitungsprogramms und all seinen Funktionen vertraut sind. Das Anpassen von Tabellen, Bildern, Inhaltsverzeichnissen, Einzügen, Aufzählungspunkten, nummerierten Listen usw. kann Leerstellen und Seiten in einem Dokument hinterlassen.
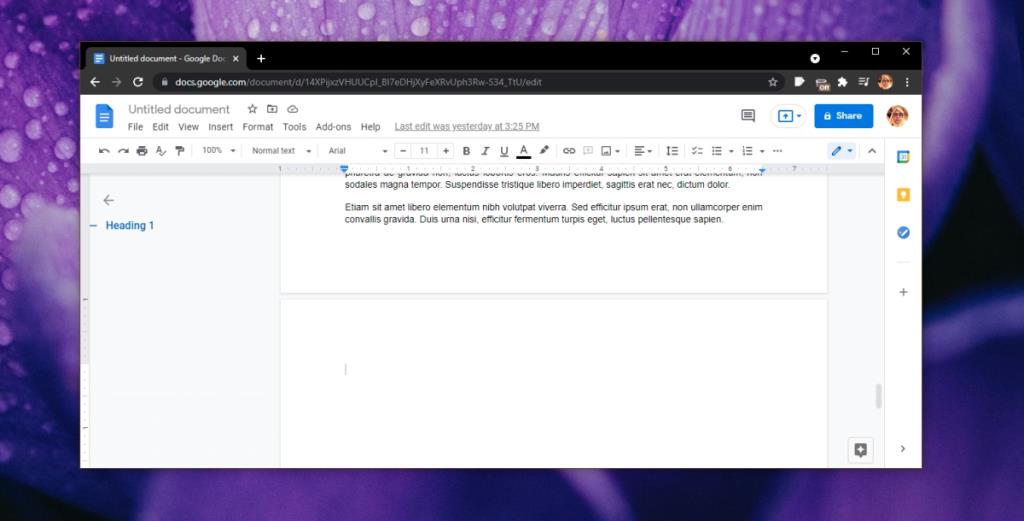
Löschen Sie eine leere Seite in Google Documents
Eine leere Seite kann am Ende eines Dokuments oder in der Mitte vorhanden sein. Es zu löschen, ohne den Inhalt des Dokuments zu löschen oder die Formatierung des Dokuments zu ändern, ist nicht schwer.
Endseite löschen
Gehen Sie folgendermaßen vor, um eine leere Seite in Google Documents zu löschen, die sich ganz am Ende eines Dokuments befindet.
- Öffnen Sie das Dokument in Google Documents.
- Scrollen Sie bis zum Ende des Dokuments.
- Klicken Sie auf die erste Zeile der leeren Seite.
- Tippen Sie auf die Rücktaste auf der Tastatur.
- Die Seite wird gelöscht.
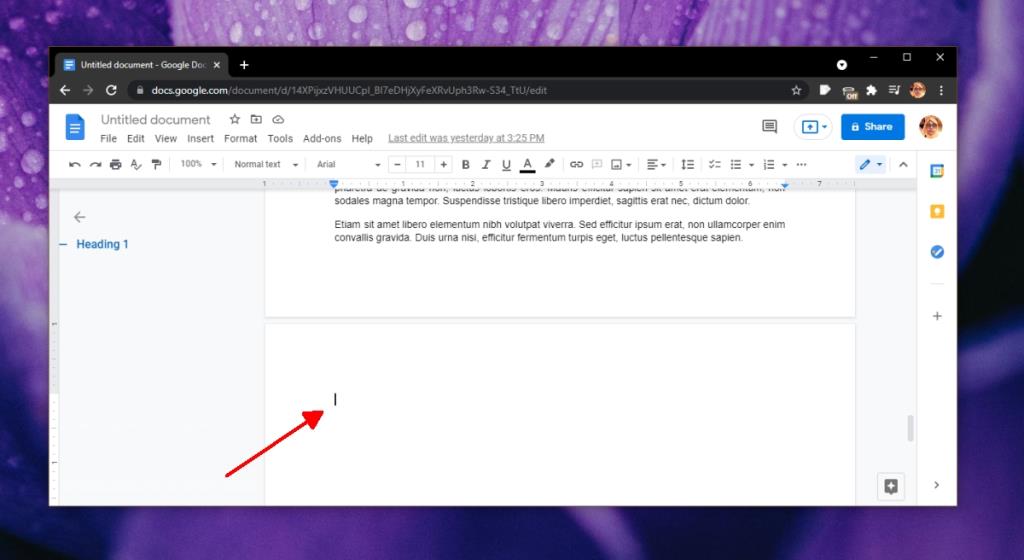
Leere Seite in der Mitte löschen – Seitenumbruch
Sie können in Google Documents einen Seitenumbruch einfügen. Es ist eine leere Seite ohne Inhalt.
- Klicken Sie auf die erste Zeile der leeren Seite.
- Tippen Sie auf die Rücktaste auf der Tastatur.
- Die Seite wird gelöscht.
Leere Seite in der Mitte löschen
Um eine leere Seite in der Mitte des Dokuments zu löschen, die nicht über einen Seitenumbruch hinzugefügt wurde, ist der Vorgang etwas anders.
- Navigieren Sie zu der leeren Seite im Dokument in Google Docs.
- Klicken Sie auf die erste Zeile des Dokuments und ziehen Sie den Cursor ganz nach unten.
- Sie sehen, dass leere ausgewählte Zeilen erscheinen.
- Tippen Sie auf die Entf-Taste.
- Wiederholen Sie den Vorgang, wenn leere Zeilen übrig sind.
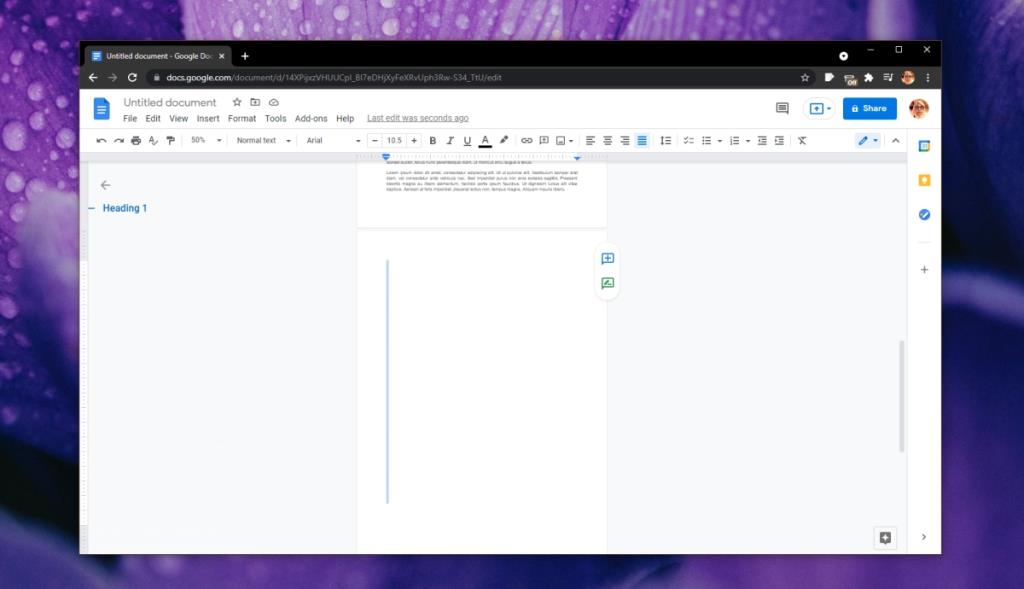
Eine alternative, wenn auch längere Methode, um eine leere Seite in der Mitte eines Dokuments zu löschen, besteht darin;
- Klicken Sie auf die allerletzte Zeile der leeren Seite.
- Tippen Sie auf die Rücktaste, bis das Leerzeichen und die Seite verschwinden.
Fazit
Textverarbeitungsprogramme verhalten sich nicht alle gleich. Wenn Sie an Microsoft Word gewöhnt sind, wird eine leere Seite gelöscht, wenn ein Benutzer mit dem Cursor am Ende der letzten Seite (der Seite vor der leeren Seite) auf die Schaltfläche Löschen tippt. Google Documents folgt dieser Konvention nicht und Sie werden feststellen, dass viele andere Textverarbeitungsprogramme dies auch nicht tun. Wenn Sie eine andere App als Google Documents und Microsoft Word verwenden, probieren Sie eine der beiden Methoden aus und eine von ihnen sollte funktionieren.