Müssen Sie auf das BIOS des Computer-Motherboards zugreifen, um Änderungen an der Hardware, dem Bootloader und den Eingabe-/Ausgabeeinstellungen vorzunehmen? Erfahren Sie, wie Sie das BIOS unter Windows 11 öffnen , bevor Sie die Änderungen vornehmen.

Was ist BIOS oder UEFI eines Windows 11-PCs?
Das Basic Input/Output System oder BIOS ist die Motherboard-Firmware, die die gesamte Computerhardware initialisiert. Es stellt außerdem die Laufzeitdienste bereit, die ein Betriebssystem zum Booten auf dem Desktop benötigt.
Sie können damit die Startgeräte wechseln, die Startreihenfolge ändern, die CPU-Virtualisierungstechnologie aktivieren , die CPU übertakten, ein Systemkennwort festlegen oder das Systemdatum und die Systemzeit ändern.
Das alte BIOS-Programm wurde durch das Unified Extensible Firmware Interface oder die UEFI-Firmware ersetzt. Es unterstützt eine grafische Benutzeroberfläche (GUI), größere Speicherlaufwerke, Intel Secure Boot usw.
Es gibt viele Möglichkeiten, auf die UEFI-Einstellungen oder das BIOS des Motherboards zuzugreifen. Hier sind einige schnelle und einfache Methoden:
So öffnen Sie das BIOS unter Windows 11: Verwenden von Tastatur-Hotkeys
Der Zugriff auf das BIOS erfolgt am besten durch Drücken des Hotkeys. Wenn Sie die Starttaste am Computergehäuse drücken, wird auf einem Begrüßungsbildschirm die Taste angezeigt, die Sie drücken müssen, um auf UEFI oder BIOS zuzugreifen.
Dieser Hotkey variiert je nach Computermodell, Motherboard-Version, Produktionsjahr und Hersteller. Zum Beispiel:
- ASUS-PCs: F2
- ASUS-Motherboards: Entf oder F2
- Dell: F2 oder F12
- PS: F10
- Acer: F2 oder Del
- MSI-PCs und Motherboards: Del
Verwenden Sie diese Methode, wenn Ihr Windows 11 nicht startet und Sie eine Fehlerbehebung durchführen müssen.
So öffnen Sie das BIOS unter Windows 11: Verwenden der Systemeinstellungen
Sie können das BIOS auch mühelos vom Windows 11-Desktop aus öffnen. Hier ist wie:
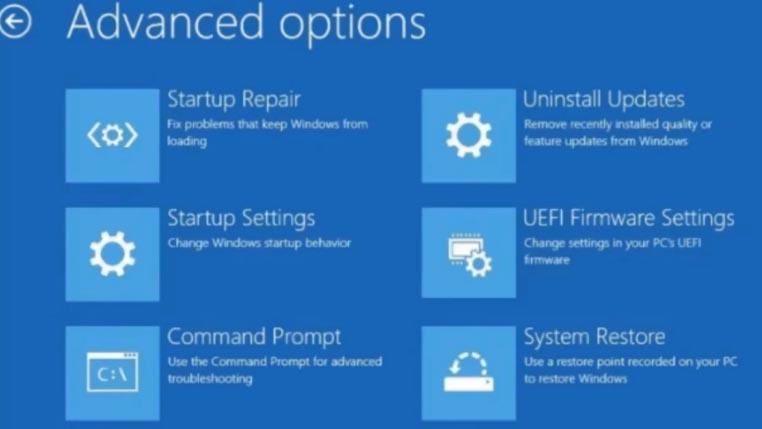
- Geben Sie „Erweiterter Start“ in die Such- App von Windows 11 ein und drücken Sie die Eingabetaste .
- Klicken Sie unter der Überschrift „Beste Übereinstimmung“ auf „Erweiterte Startoptionen ändern“ .
- Wählen Sie im Menü „Wiederherstellungsoptionen“ unter der Überschrift „ Erweiterter Start “ die Option „Jetzt neu starten “ .
- Ihr PC wird neu gestartet und ein blauer Bildschirm mit einigen Optionen wird angezeigt.
- Wählen Sie „Fehlerbehebung“ und klicken Sie dann auf „Erweiterte Optionen“ .
- Die UEFI-Firmware-Einstellungen werden unter „Erweiterte Optionen“ angezeigt . Klick es an.
- Wählen Sie im nächsten Dialogfeld „Neu starten“ , um das UEFI-BIOS zu öffnen .
So öffnen Sie das BIOS unter Windows 11: Verwenden des Windows-Terminals
Wenn Sie gerne PowerShell oder Windows Terminal verwenden, um verschiedene Aufgaben auf einem Windows 11-PC zu erledigen, haben wir hier einige gute Neuigkeiten für Sie. Sie können den Computer anweisen, den BIOS- oder UEFI-Bildschirm zu starten, indem Sie diesen Befehl ausführen:
Herunterfahren /r /o /t 30
Wenn Sie den oben genannten Code ausführen, wird der Computer heruntergefahren. Darüber hinaus wird es neu gestartet und öffnet das Menü „Erweiterte Startoptionen“ . Der PC wird in 30 Sekunden heruntergefahren. Schließen Sie daher alle Aufgaben und öffnen Sie Apps, bevor Sie den Befehl ausführen.
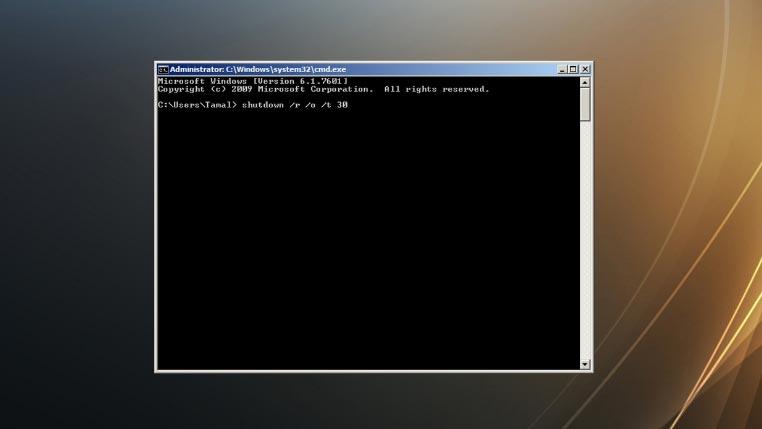
Sobald Sie sich im Bildschirm „Erweiterte Startoptionen“ befinden , können Sie die gleichen Schritte der vorherigen Methode von Schritt 4 bis 7 ausführen .
Letzte Worte
Die BIOS- oder UEFI-Firmware-Einstellungen des Windows 11-Computers sind wichtig, um PC-Fehler zu beheben oder Zugriff auf Hardwarefunktionen auf hoher Ebene zu erhalten. Sie können die in unserem Tutorial „So öffnen Sie das BIOS unter Windows 11“ genannten Schritte ausprobieren, um Zugriff auf das BIOS zu erhalten.
Windows 11 verfügt außerdem über einen intelligenten System-Troubleshooter. Sollten Sie auf Probleme stoßen, können Sie sich unser Tutorial „So führen Sie eine Fehlerbehebung in Windows 11 aus“ ansehen .


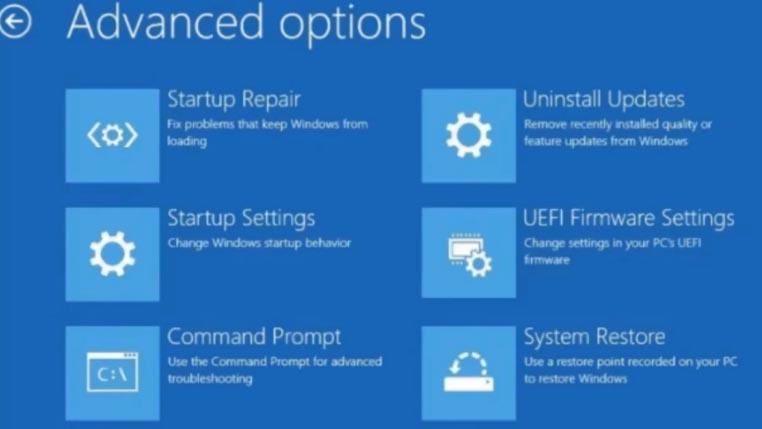
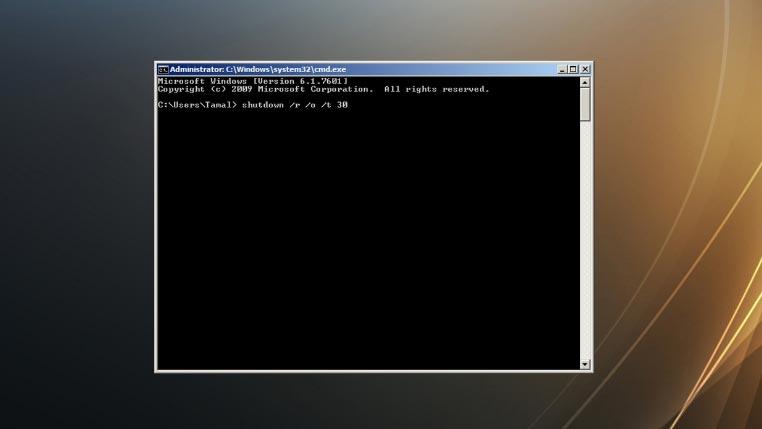




![Öffnen und Anzeigen beliebiger Dateien mit Universal Viewer [Windows] Öffnen und Anzeigen beliebiger Dateien mit Universal Viewer [Windows]](https://tips.webtech360.com/resources8/r252/image-4843-0829093536654.jpg)



