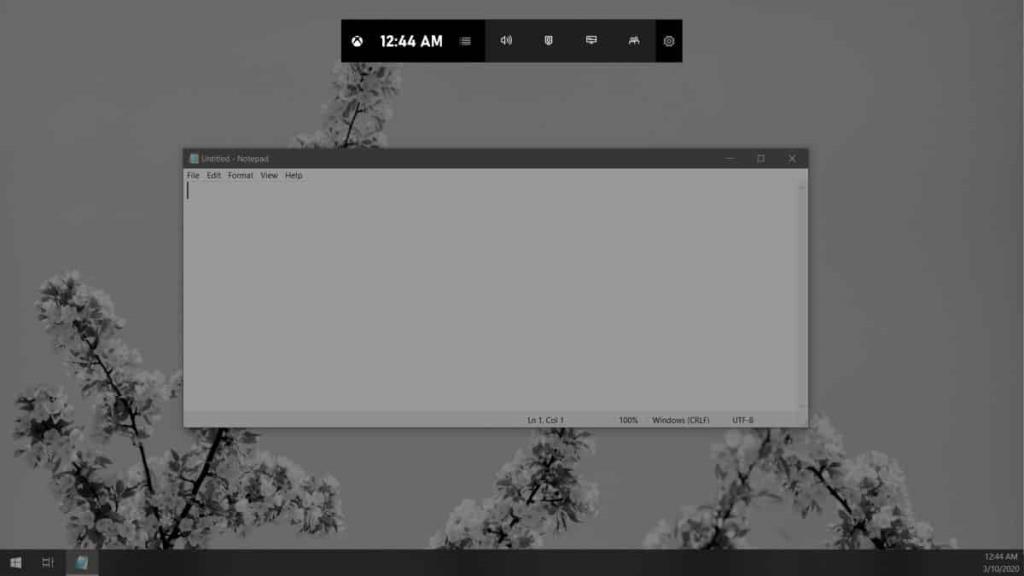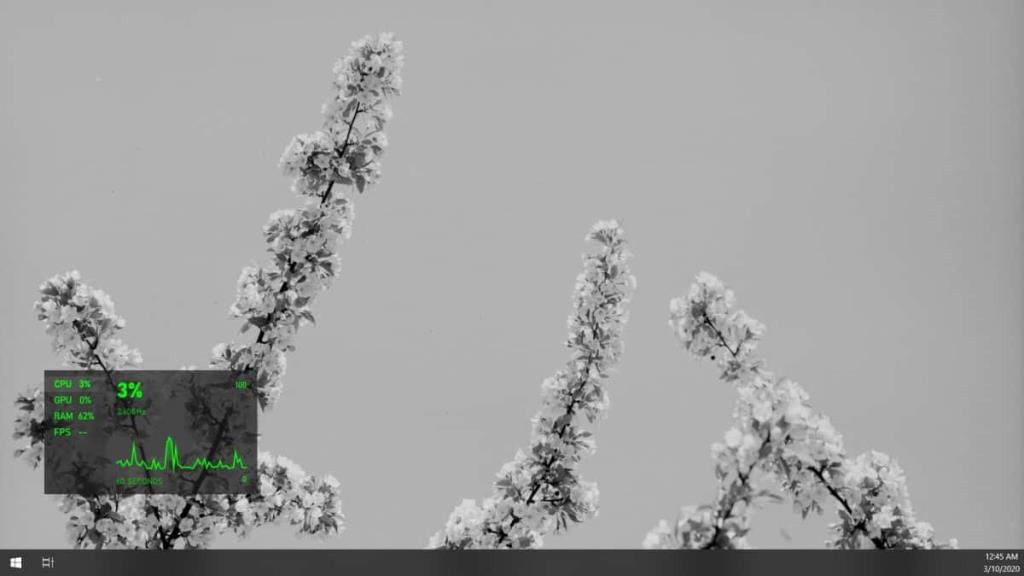Die Game Bar unter Windows 10 bevorzugt den primären Monitor in einem Multi-Monitor-Setup . Das wäre nicht so schlimm, aber die nützlichen Overlays, die es hat, zB das Performance-Overlay, können nicht auf andere Monitore gezogen werden. Es neigt dazu, auf dem primären Monitor zu bleiben und bleibt am Rand davon hängen, wenn Sie versuchen, es auf einen anderen Bildschirm zu ziehen. Die Problemumgehung hierfür ist ziemlich einfach. So können Sie die Game Bar auf dem sekundären Monitor unter Windows 10 öffnen.
Dies funktioniert unabhängig davon, wie viele Monitore mit Ihrem System eingerichtet sind. Die Idee ist dieselbe. Sie müssen nur zu dem Monitor wechseln, auf dem Sie die Game Bar öffnen möchten.
Öffne die Game Bar auf dem zweiten Monitor
Gehen Sie auf Ihrem Desktop zu dem sekundären Monitor, auf dem Sie die Game Bar öffnen möchten. Öffnen Sie auf diesem Monitor eine beliebige App Ihrer Wahl. Wenn die App im primären Fenster geöffnet wird, ziehen Sie sie auf den sekundären Monitor. Sobald die App auf den Monitor verschoben wurde, auf dem Sie die Spielleiste öffnen möchten, tippen Sie auf die Tastenkombination Win+G. Dadurch wird die Game Bar auf dem sekundären Monitor geöffnet.
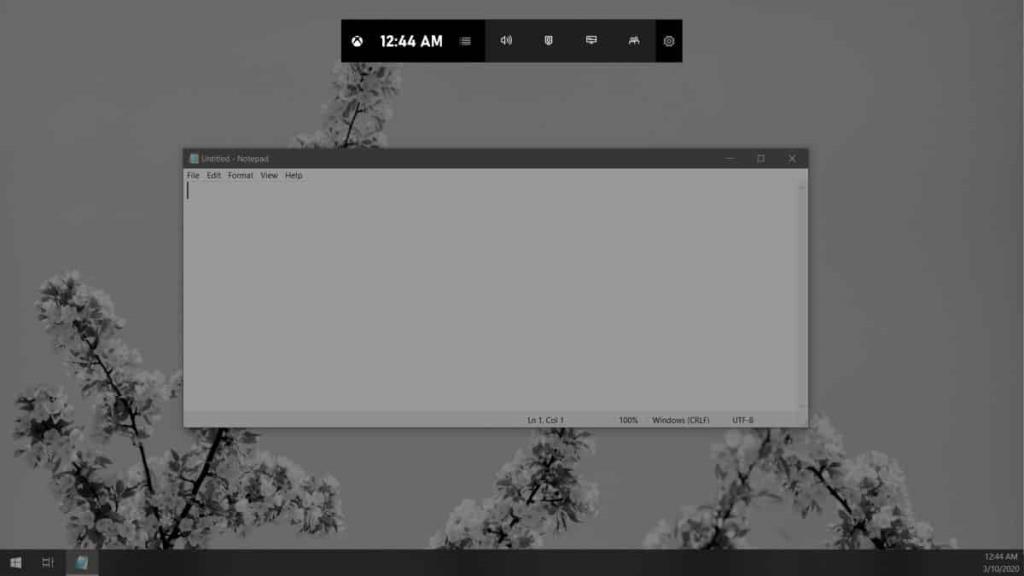
Sobald die Game Bar auf dem sekundären Monitor geöffnet ist, können Sie ihre Überlagerungen aktivieren und an den sekundären Monitor anheften. Wie beim primären Monitor können Sie diese Überlagerungen nicht vom sekundären Monitor auf den primären ziehen.
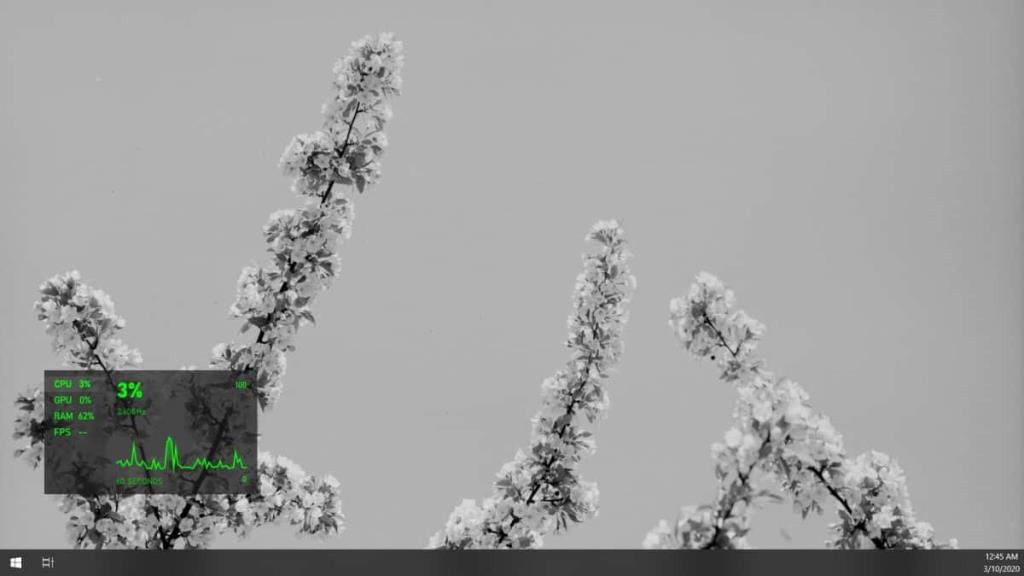
Wenn Sie das Performance-Overlay anheften , sollten Sie wissen, dass der FPS-Wert für den Monitor gilt, auf dem es geöffnet ist. Alle anderen Leistungsindikatoren wie GPU, CPU und RAM werden für das System gemeldet, da sie nicht spezifisch für einen Monitor sind.
Da dies ein Workaround ist, gibt es Einschränkungen. Wenn Sie die Spielleiste auf einem anderen Monitor als dem öffnen, auf dem Sie ein Overlay gepinnt haben, z. B. auf Ihrem primären Monitor, springt das Overlay, das an den sekundären Monitor gepinnt ist, zum primären und bleibt dort, bis Sie das Spiel öffnen Balken auf dem sekundären Monitor wieder.
Wir sprechen oft über die Unterstützung mehrerer Monitore sowohl unter Windows 10 als auch unter macOS. Windows 10 hat in den letzten Jahren in Bezug auf die Verbesserung der Unterstützung für mehrere Monitore einen langen Weg zurückgelegt, aber mit Funktionen wie der Game Bar sehen Sie immer noch, wo noch viel Verbesserungsbedarf besteht. Dieses spezielle Manko fühlt sich besonders kurzsichtig an, wenn man bedenkt, dass es auf Spieler abzielt, die im Allgemeinen mehr als einen Monitor haben.