Einführung zur Steam-Konsole
Die Steam-App bietet eine leistungsstarke Entwicklerkonsole, die es Benutzern ermöglicht, das Verhalten im Spiel, das Controller-Verhalten und mehr anzupassen. Der Zugriff auf die Konsole ist jedoch nicht intuitiv; es gibt keine direkte Menüauswahl oder Tastenkombination.
So öffnen Sie die Steam-Konsole unter Windows 10
Wenn Sie Änderungen an der Steam-Konsole vornehmen möchten, haben Sie mehrere Möglichkeiten:
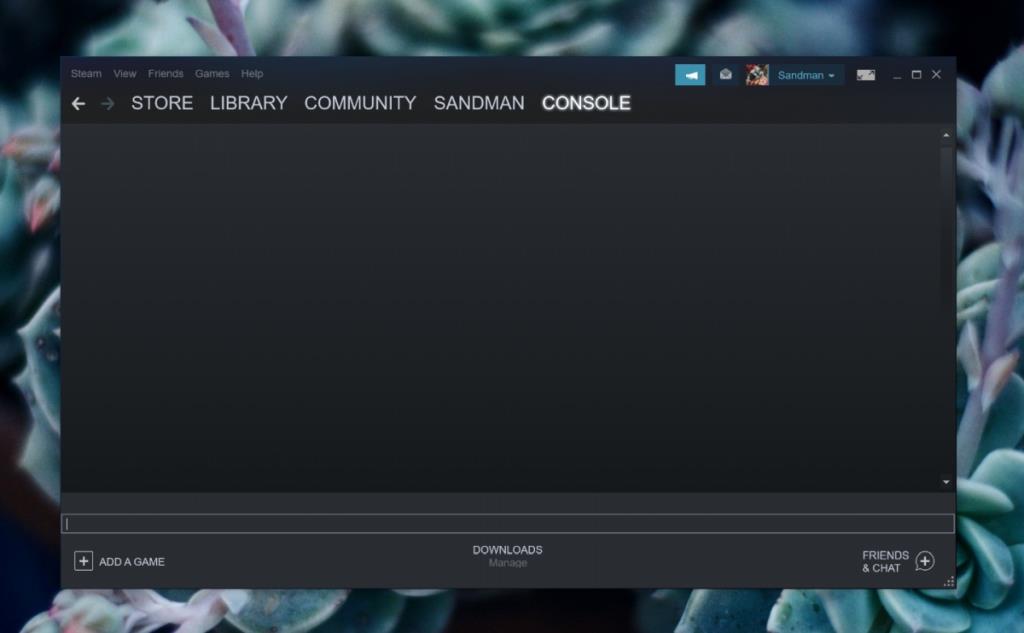
- Ausführen-Box
Sie können die Steam-Konsole direkt über die Ausführen-Box starten.
- Stellen Sie sicher, dass Steam bereits auf Ihrem System installiert ist und läuft.
- Drücken Sie Win+R, um das Ausführungsfeld zu öffnen.
- Geben Sie folgendes ein und drücken Sie die Eingabetaste:
steam://open/console
- Die Steam-App wird geöffnet und der Konsolen-Tab wird angezeigt.
Hinweis: Verwenden Sie den Befehl genau so, wie angegeben. Ändern Sie ihn nicht, selbst wenn Steam auf einem anderen Laufwerk oder externen Laufwerk installiert ist.
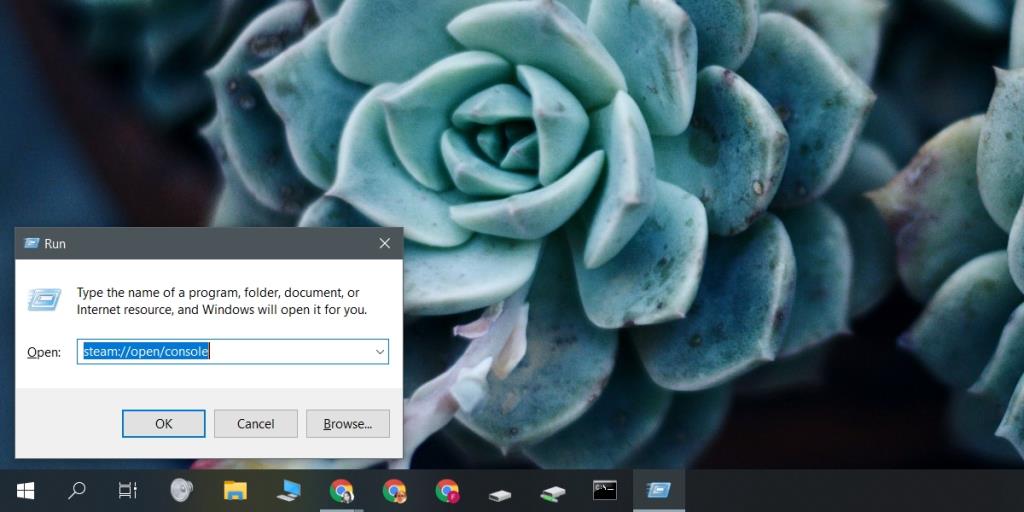
- Desktop-Verknüpfung
Eine Desktop-Verknüpfung für die Steam-App kann modifiziert werden, um die Konsole zu öffnen.
- Erstellen Sie eine Desktop-Verknüpfung für die Steam-App.
- Rechtsklicken Sie auf die Verknüpfung und wählen Sie Eigenschaften aus dem Kontextmenü.
- Gehen Sie zur Registerkarte Verknüpfung.
- Klicken Sie in das Feld Ziel, fügen Sie ein Leerzeichen hinzu und geben Sie Folgendes ein:
-console
- Klicken Sie auf Übernehmen.
- Verwenden Sie die modifizierte Verknüpfung, um Steam mit der Konsole zu öffnen.
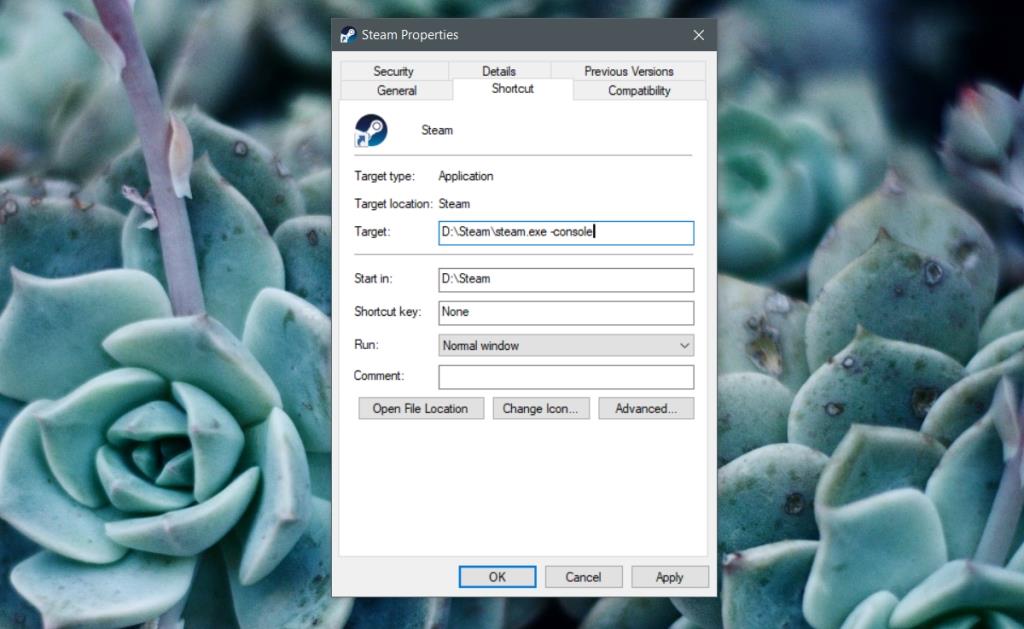
- Datei-Explorer
Der Datei-Explorer kann ebenfalls verwendet werden, um die Steam-Konsole zu öffnen.
- Stellen Sie sicher, dass Steam ausgeführt wird.
- Öffnen Sie ein Datei-Explorer-Fenster.
- Geben Sie Folgendes in die Adressleiste ein und drücken Sie Enter:
steam://open/console
- Das Steam-App-Fenster wird wiederhergestellt und die Registerkarte Konsole wird standardmäßig ausgewählt.
- Webbrowser
Ein Webbrowser kann auch verwendet werden, um die Konsole zu öffnen.
- Stellen Sie sicher, dass Steam auf Ihrem System ausgeführt wird.
- Öffnen Sie einen beliebigen Webbrowser.
- Geben Sie Folgendes in die URL-Leiste ein und drücken Sie Enter:
steam://open/console
- Wenn Sie dazu aufgefordert werden, erlauben Sie dem Browser, die Steam-App zu öffnen.
- Die Steam-App wird mit dem Konsolen-Tab geöffnet.
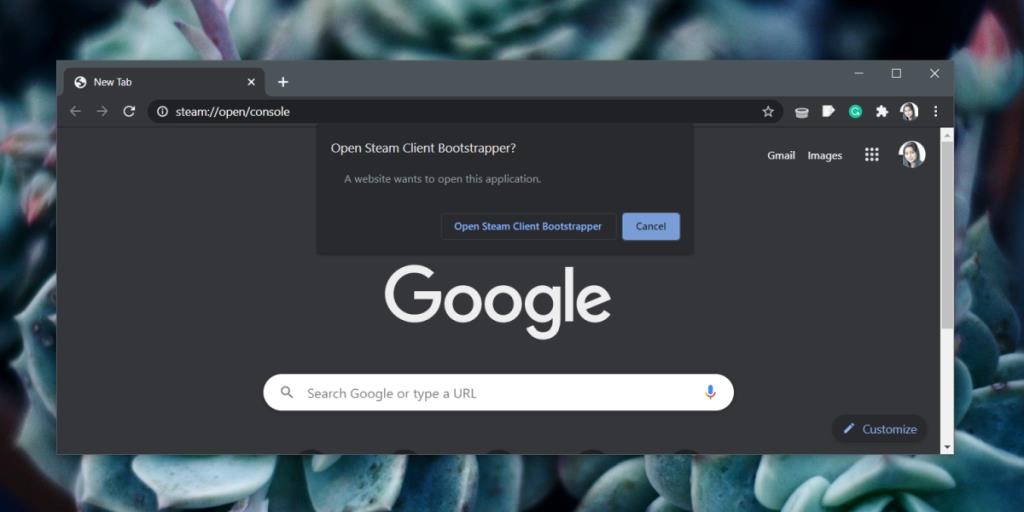
Fazit zur Nutzung der Steam-Konsole
Die Steam-Konsole ist nicht dafür gedacht, Benutzer beim Schummeln in Spielen zu unterstützen, sondern dient dazu, das Verhalten der Anwendung anzupassen. Mit der Konsole können Sie verschiedene Befehle ausführen, um beispielsweise den Sound im Spiel zu ändern oder Controller-Einstellungen in bestimmten Spielen anzupassen. Diese Funktion kann besonders nützlich sein, wenn Sie Probleme mit älteren Spielen haben oder ein Nicht-Steam-Spiel zur Steam-Bibliothek hinzugefügt haben und deren Verhalten anpassen möchten.

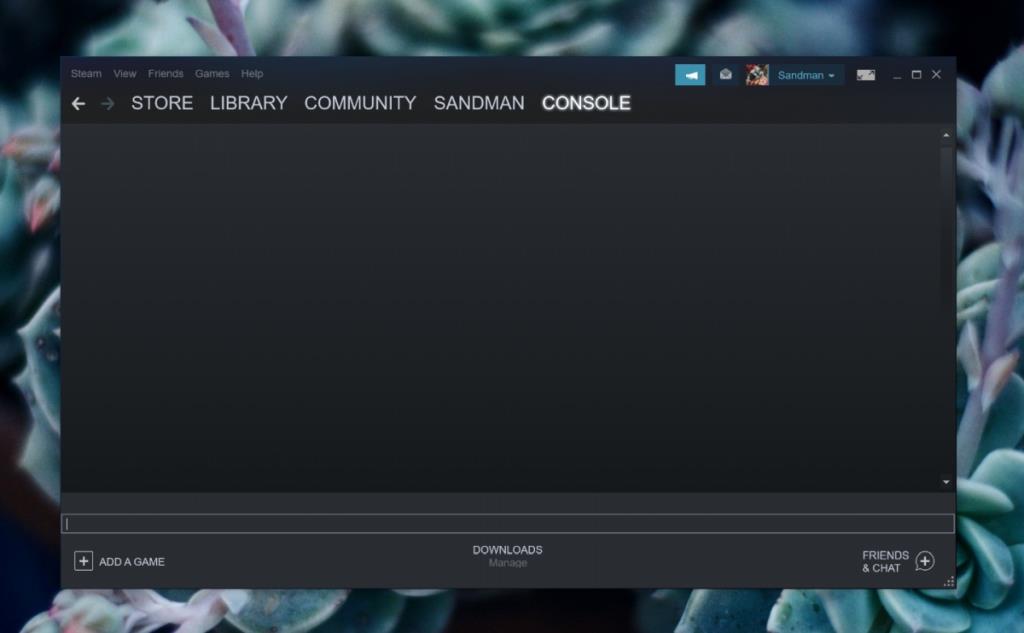
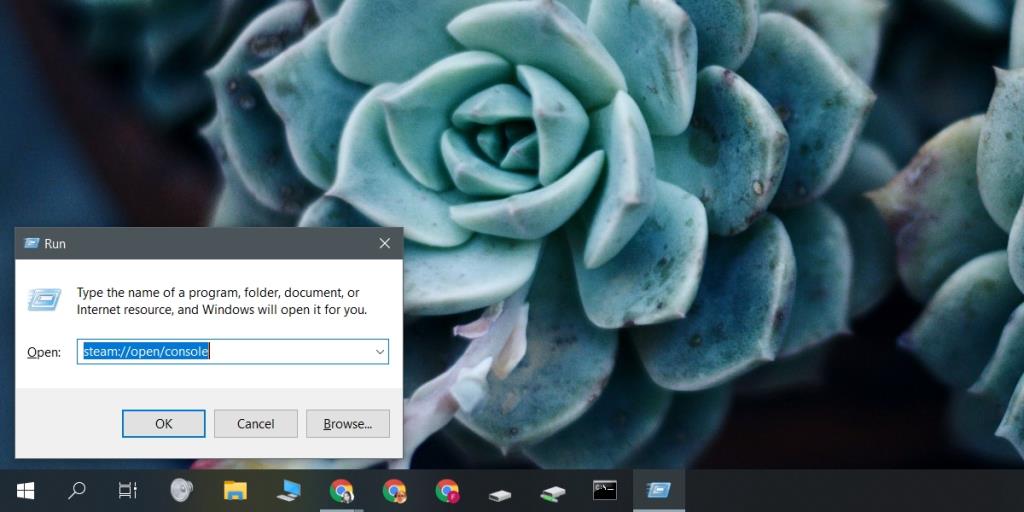
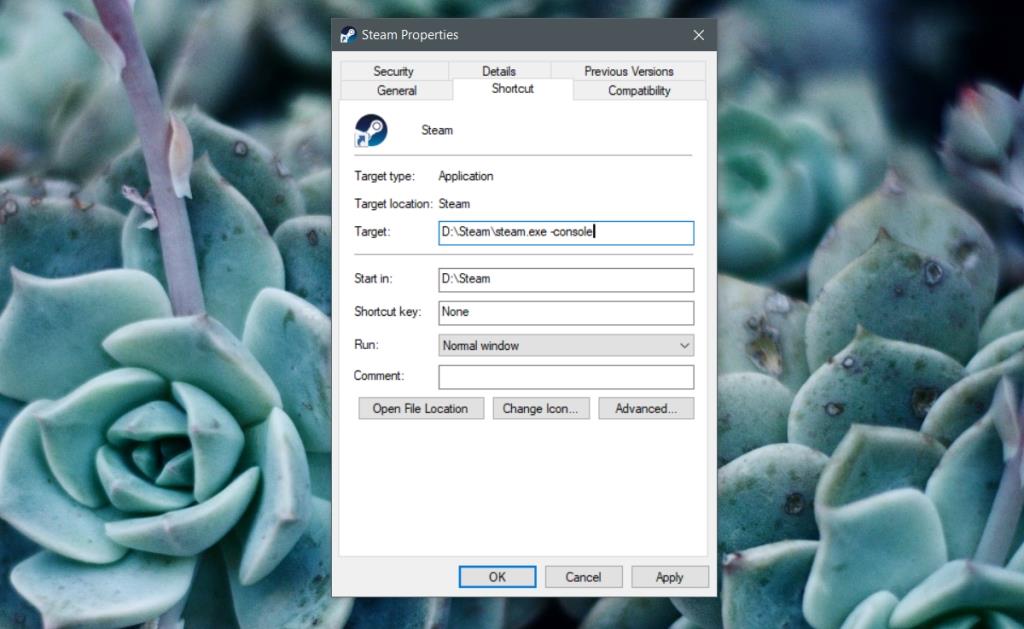
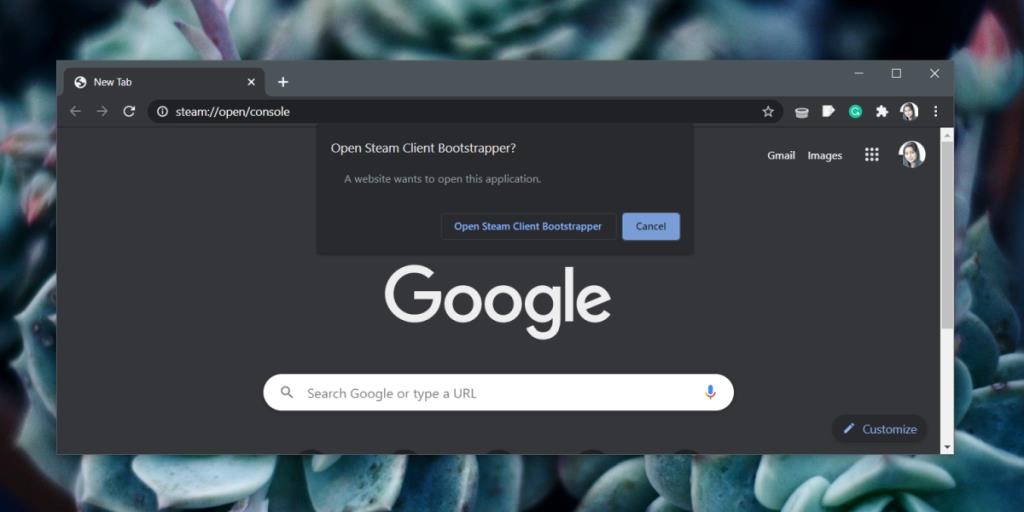









Johann -
Ich hatte immer Probleme beim Öffnen der Steam-Konsole. Jetzt klappt es endlich, danke
MiauCat -
Ich finde es amusing, dass so viele Leute keine Ahnung haben, wie man das macht! Danke für die Erklärung!
Felix89 -
Ich habe eine Frage: Funktioniert das auch auf Windows 11? Würde das gerne mal testen.
Marie -
Das ist doch super einfach! Ich werde die Anleitung gleich ausprobieren, danke
PandaBär -
Hey, hat jemand von euch schon mit der Konsole experimentiert? Würde gerne Erfahrungen hören
Stefan -
Hat die Methode auch bei alten Versionen von Windows funktioniert? Wäre super, wenn jemand dazu etwas sagen könnte
Greta -
Ich bin total begeistert! Die Konsole eröffnet so viele Möglichkeiten. Ich werde mich mehr damit beschäftigen!
Max -
Ich habe so lange nach Informationen zur Steam-Konsole gesucht! Vielen Dank für diesen tollen Beitrag!
Sophie M. -
Wie wäre es, wenn ihr auch Tipps zur Verwendung der Steam-Konsole gebt? Das wäre super
Linda aus Berlin -
Das hat mich echt überrascht! Wer hätte gedacht, dass das so einfach funktioniert? Habt ihr noch mehr solche Tipps
Lena123 -
Wusste gar nicht, dass man die Konsole so einfach öffnen kann. Hat mir sehr geholfen
Julia K. -
Kann jemand erklären, was man mit der Steam-Konsole alles machen kann? Ich bin echt neugierig.
Leon IT -
Ein sehr nützlicher Artikel! Ich werde die Steam-Konsole bald ausprobieren, um einige Spiele zu optimieren
Kathi -
Vielen Dank für die Schritt-für-Schritt-Anleitung. Ich habe sofort die Konsole geöffnet und ein paar Befehle ausprobiert
Duy 123 -
Super hilfreich! Ich kann endlich die Konsole für meine Spiele nutzen. Ein großes Dankeschön!
Emil K. -
Ich liebe es, wenn ich solche Tricks finde! Hat mir schon bei vielen Spielen geholfen. Danke!
Tommy -
Wollte schon lange die Steam-Konsole nutzen, aber wusste nicht, wie. Danke für die hilfreichen Tipps
Kevin B. -
Gut geschrieben und leicht verständlich! Ich denke, ich werde meine Steam-Erfahrung damit verbessern können
Hannah K. -
Ich dachte, die Konsole ist nur für Profis. Jetzt fühle ich mich auch bereit, sie zu verwenden. Super!