Sie können eine beliebige Anzahl von Apps so einstellen, dass sie beim Booten Ihres Systems ausgeführt werden, und mit nur wenig Aufwand können Sie auch festlegen, dass eine Datei beim Start geöffnet wird . Wenn Sie mehrere Anwendungen und Dateien zu öffnen müssen, sondern manuell auslösen wollen , wenn sie es tun , anstatt den Start - up zu lassen Ereignisauslöser es, können Sie Mehrere Dateien öffnen , den Job zu bekommen.
Mit „Mehrere Dateien öffnen“ können Sie mehrere Listen von Dateien, Ordnern sowie URLs erstellen, um sie auf einmal zu öffnen. Die URLs werden in Ihrem Standardbrowser geöffnet.
Mehrere Dateien gleichzeitig öffnen
Laden Sie herunter , installieren Sie es und führen Sie Open Multiple Files aus. Die Benutzeroberfläche ist ziemlich einfach zu verstehen. Klicken Sie auf die Schaltfläche Hinzufügen und wählen Sie aus, was Sie hinzufügen möchten. Dateien, Ordner oder URLs. Sie können natürlich mehrere Dateien gleichzeitig aus einem einzigen Ordner auswählen und ebenso mehrere URLs und mehrere Ordner auf einmal hinzufügen.
Es gibt keine Einschränkung hinsichtlich der Art von Dateien, die Sie hinzufügen können. Wenn Sie also eine Verknüpfung zu einer App oder die EXE-Datei der App zum Öffnen mehrerer Dateien hinzufügen, werden alle geöffnet. Obwohl wir es nicht mit einem Skript getestet haben, können Sie diese wahrscheinlich auch mit dieser App ausführen.
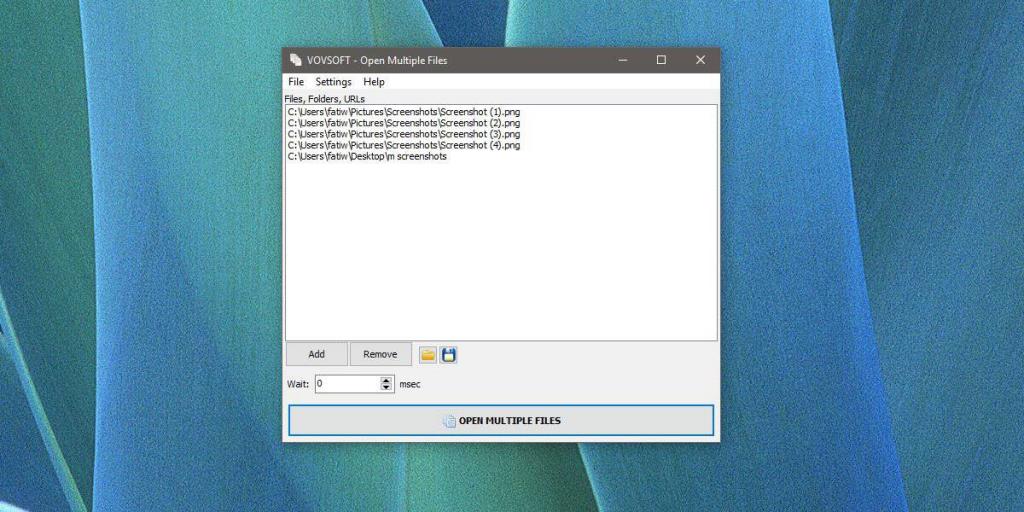
Nachdem die Elemente hinzugefügt wurden, können Sie im Feld 'Warten' eine Verzögerung hinzufügen. Die Verzögerung wird in Millisekunden angegeben und wird wirksam, wenn Sie auf die Schaltfläche Mehrere Dateien öffnen klicken.
Der Zweck der App besteht darin, Benutzern zu helfen, mehrere Dateien und Ordner für ein bestimmtes Projekt zu öffnen, an dem Sie arbeiten. Aus diesem Grund können Sie Ihre Liste exportieren und jederzeit laden. Nachdem Sie die Liste erstellt haben, gehen Sie zu Datei>Liste in Datei speichern.
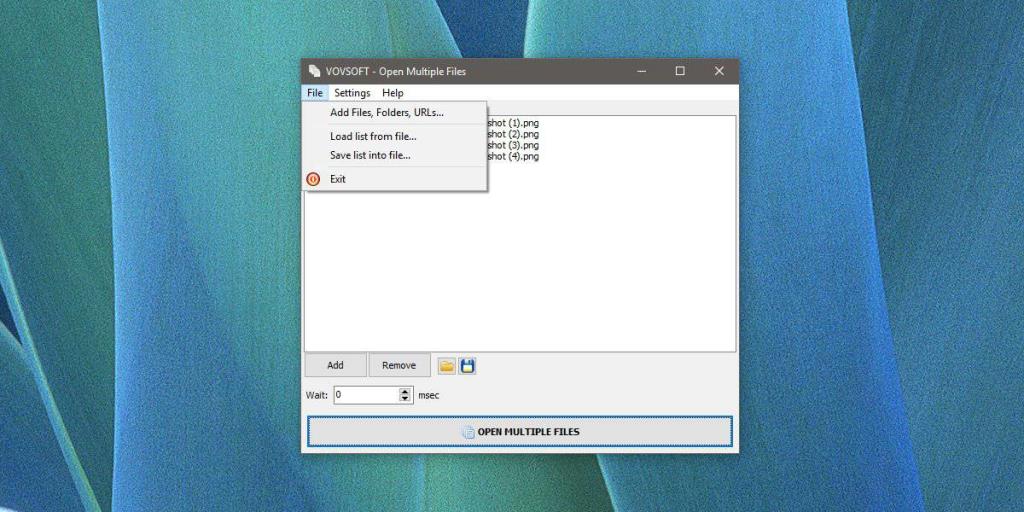
Erstellen Sie mit der App beliebig viele Listen für Ihre verschiedenen Projekte. Jedes Mal, wenn Sie eine Liste laden müssen, gehen Sie zu Datei>Liste aus Datei laden.
Dies ist eine ziemlich gute Möglichkeit, jeden Tag mit Ihrem Projekt zu beginnen, aber Sie sollten wissen, dass das gleichzeitige Öffnen mehrerer Dateien Ihr System vorübergehend verlangsamen kann. Wenn es sich um einen besonders alten Computer handelt, kann er einfach einfrieren. Das heißt nicht, dass diese App Ihr System unbrauchbar macht. Es hängt alles davon ab, wie leistungsfähig Ihr System ist.
Wenn Sie wissen, dass Sie Dateien öffnen, für die eine ressourcenintensive App erforderlich ist, können Sie zuerst die App und dann die Dateien öffnen. Da Sie mit Open Multiple Files mehrere Listen erstellen können, können Sie versuchen, separate Listen von Apps und Dateien zu erstellen und diese nacheinander auszuführen.

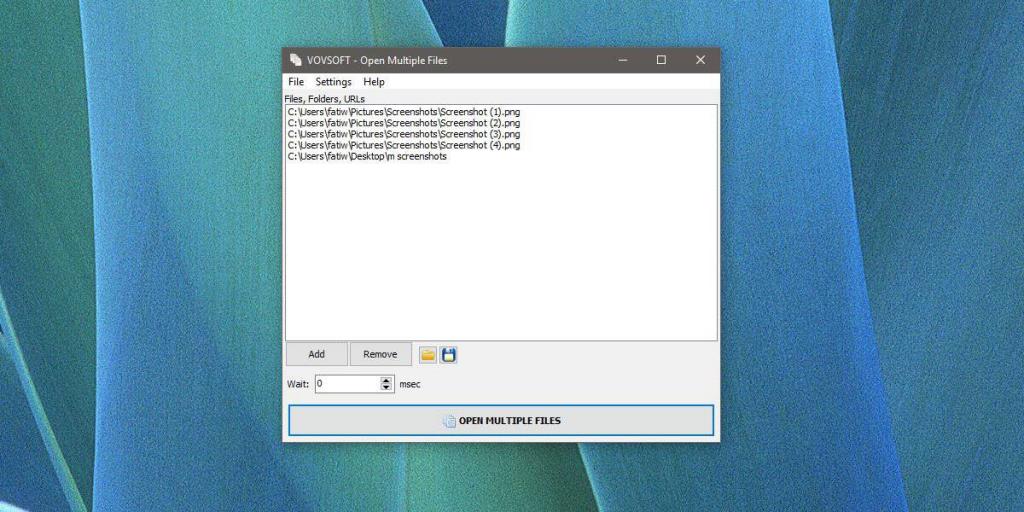
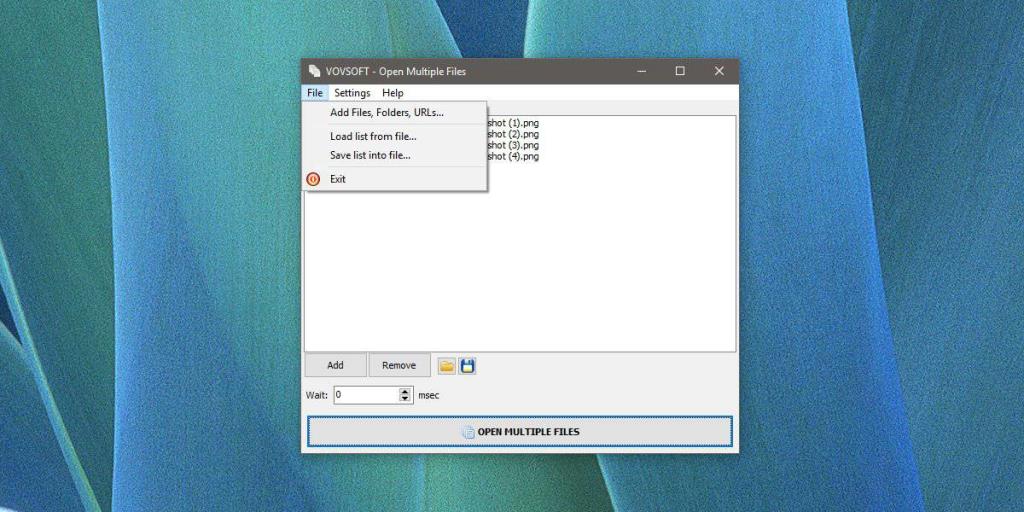






![Automatische Backup-Software für USB-Laufwerke [Windows] Automatische Backup-Software für USB-Laufwerke [Windows]](https://tips.webtech360.com/resources8/r252/image-4071-0829093733946.jpg)
