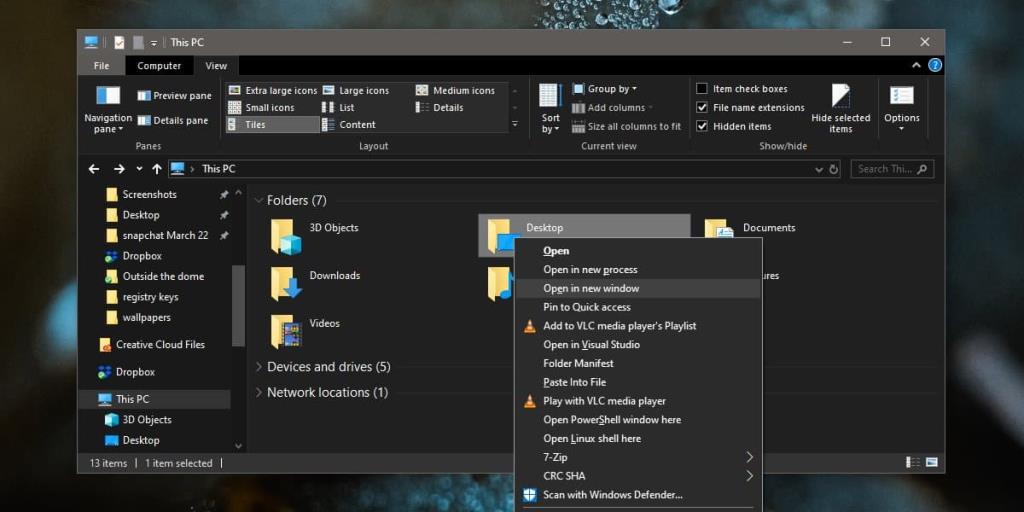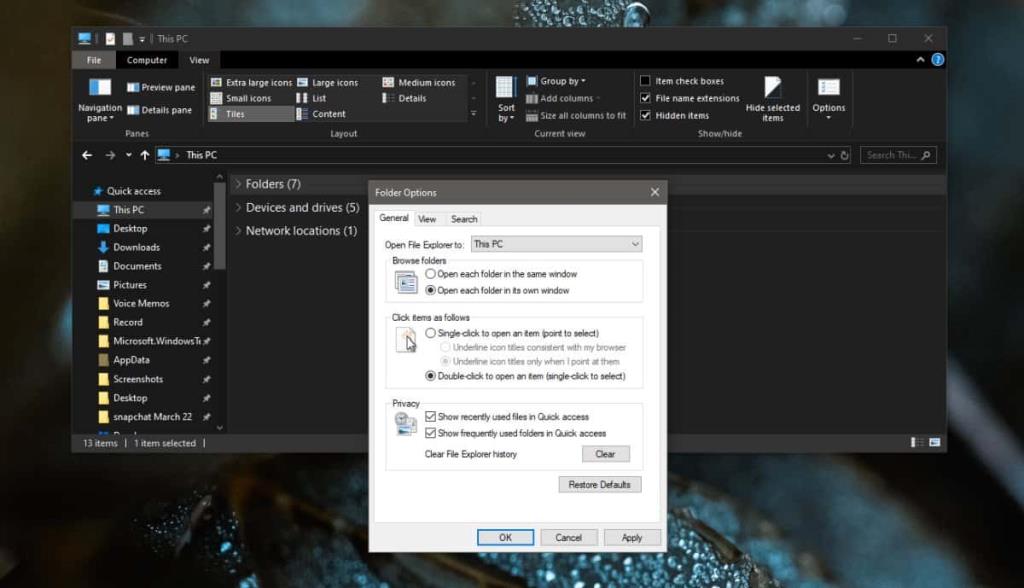Der Datei-Explorer hatte fast eine Oberfläche mit Registerkarten. Fast. Es war eine Funktion, auf die sich viele Benutzer gefreut haben, aber es hat es nie aus den Beta-Versionen von Windows 10 geschafft. Der Datei-Explorer kann mehrere Instanzen ausführen, tut dies jedoch durch Öffnen eines neuen Fensters. Wenn Sie auf einen Ordner doppelklicken, um ihn zu öffnen, wird der Datei-Explorer standardmäßig im selben Fenster geöffnet. Wenn Sie Ordner in einem neuen Datei-Explorer-Fenster öffnen möchten, können Sie zwei Dinge tun.
Sie haben versehentlich ein Datei-Explorer-Fenster geschlossen, wenn Sie es geöffnet lassen müssen? Es gibt eine Möglichkeit, dies zu verhindern .
Ordner in neuem Datei-Explorer-Fenster öffnen
Diese Methode funktioniert im laufenden Betrieb. Sie können auswählen, welcher Ordner in einem neuen Fenster geöffnet wird. Sie müssen lediglich die Umschalttaste gedrückt halten, wenn Sie auf einen Ordner doppelklicken. Dadurch wird es in einem neuen Datei-Explorer-Fenster geöffnet, ähnlich wie ein Link in den meisten modernen Webbrowsern in einem neuen Browserfenster geöffnet würde. Es ist ein leicht zu merkender Schlüssel, wenn Sie ihn mit dem Verhalten eines Browsers korrelieren. Sie können auf diese Option auch zugreifen, indem Sie die Umschalttaste gedrückt halten und mit der rechten Maustaste auf einen Ordner klicken.
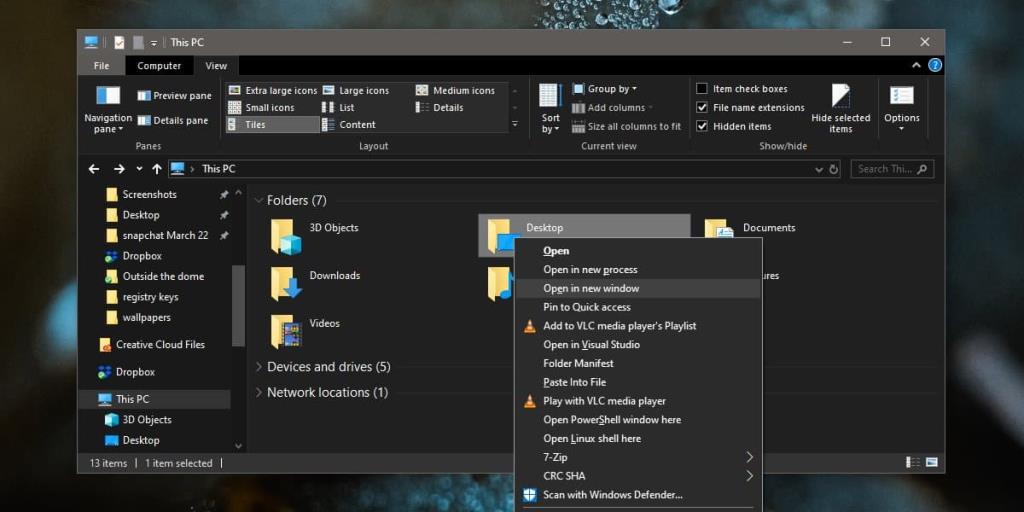
Standardverhalten des Datei-Explorers ändern
Wenn Sie möchten, dass alle geöffneten Ordner immer in einem neuen Datei-Explorer-Fenster geöffnet werden, können Sie das Standardverhalten ändern. Öffnen Sie den Datei-Explorer und gehen Sie zur Registerkarte Ansicht. Klicken Sie ganz rechts auf die Schaltfläche Optionen. Klicken Sie auf die Option "Ordner und Suchoptionen ändern". Wechseln Sie im sich öffnenden Fenster Ordneroptionen zur Registerkarte Allgemein. Wählen Sie im Abschnitt Ordner durchsuchen die Option "Jeden Ordner in einem eigenen Fenster öffnen". Das wird den Trick machen. Jetzt müssen Sie die Umschalttaste nicht mehr gedrückt halten. Stattdessen können Sie auf einen beliebigen Ordner doppelklicken und dieser wird in einem neuen Datei-Explorer-Fenster geöffnet.
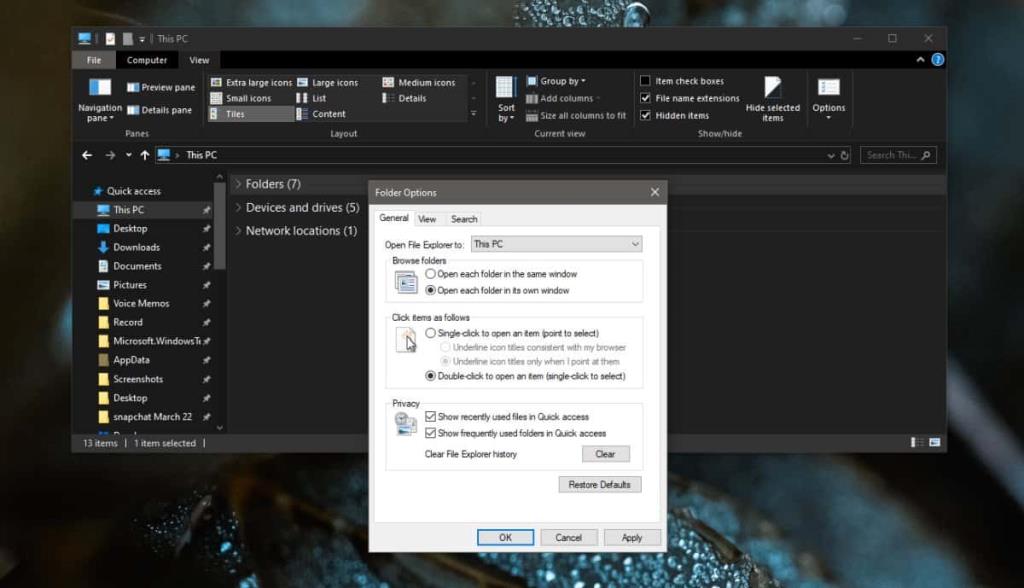
Wenn Sie sich entscheiden, das Standardverhalten zu ändern, sollten Sie dies mit etwas Vorsicht tun. Sie könnten am Ende eines zu viele Datei-Explorer-Fenster öffnen und Ihr System wird schließlich heruntergezogen.
Die Umschalttaste ist der richtige Weg, da sie Flexibilität bietet. Sie können einen Ordner bei Bedarf in einem neuen Fenster öffnen oder ihn im selben Fenster öffnen. Die Option wird immer da sein. Wenn Sie das Standardverhalten ändern, verschwindet eine dieser Optionen.
Registerkarten als Funktion für den Datei-Explorer wurden auf unbestimmte Zeit eingestellt. Es ist nicht abzusehen, ob Microsoft die Idee jemals wieder aufgreifen wird.