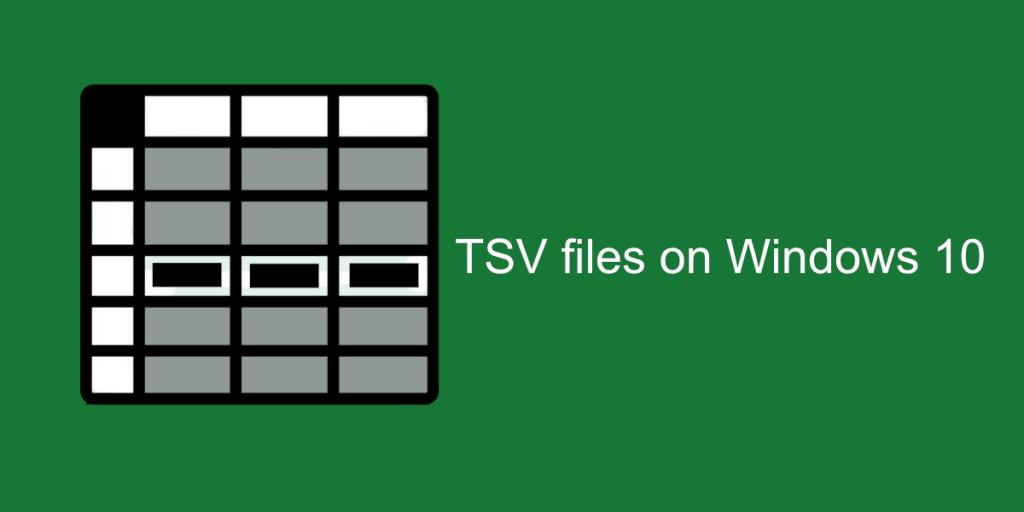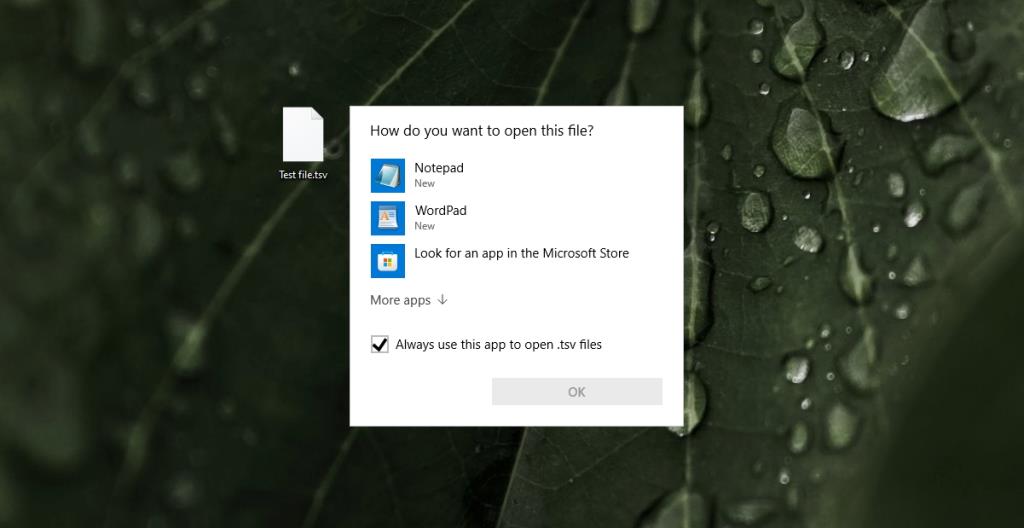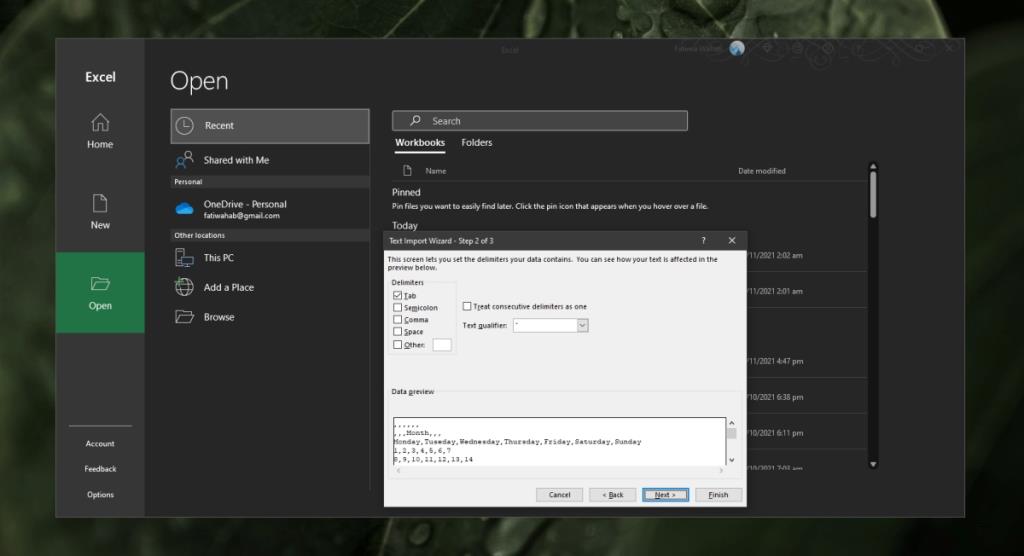Wir alle kennen CSV-Dateien, dh durch Kommas getrennte Werte. Es ist eine Art von Dateiformat, das in die meisten gängigen Tabellenkalkulations-Apps einfach importiert und geöffnet werden kann. Die Werte, die durch Kommas getrennt erscheinen, werden in Spalten und Zeilen unterteilt. TSV-Dateien sind ähnlich, werden aber weitaus seltener unterstützt.
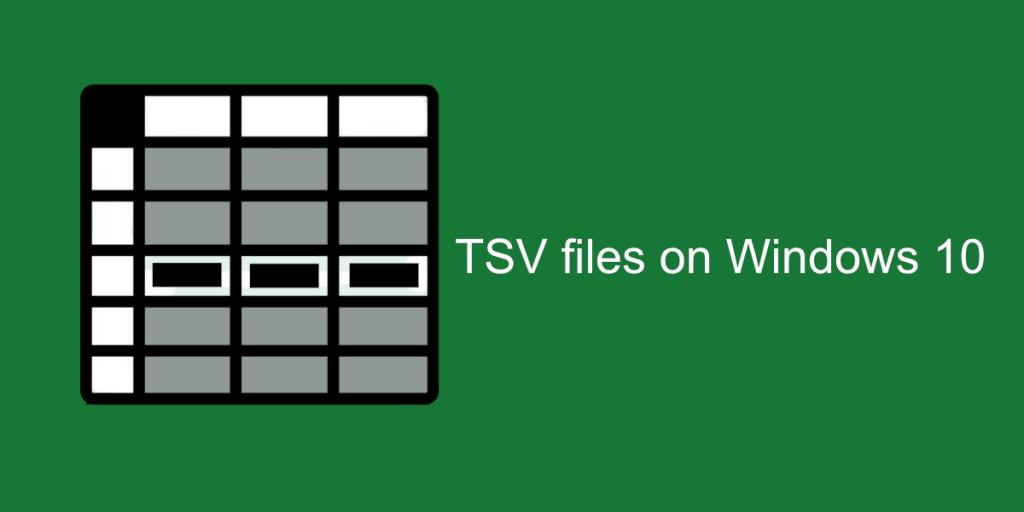
TSV-Dateien unter Windows
TSV-Dateien sind tabulatorgetrennte Werte, wobei "Tabulator" das Leerzeichen ist, das eingegeben wird, wenn Sie die Tabulatortaste auf Ihrer Tastatur tippen. Die Datei hat die TXT-Dateierweiterung und keine TSV-Dateierweiterung, was nur ein weiterer Unterschied zu einer CSV-Datei ist. Ein einzelner Datensatz befindet sich alle in derselben Zeile, wird jedoch durch einen "Tabulator"-Wert geteilt.
Öffnen Sie TSV-Dateien unter Windows 10
Technisch gesehen ist das Öffnen einer TSV-Datei unter Windows 10 einfach, da es sich um eine Textdatei handelt. Sie können jeden einfachen Texteditor wie Notepad verwenden, um ihn zu öffnen.
- Klicken Sie mit der rechten Maustaste auf die TSV-Datei und wählen Sie Öffnen mit
- Wählen Sie Notizblock.
- Die Datei wird geöffnet.
Diese Methode funktioniert, aber die Daten sind nicht leicht zu lesen. Ein Texteditor hat kein Spalten- und Zeilenraster, das die Daten in einem leicht lesbaren Format anzeigt. Aus diesem Grund benötigen Sie im Wesentlichen ein Tabellenkalkulationstool, um es zu öffnen und zu verstehen.
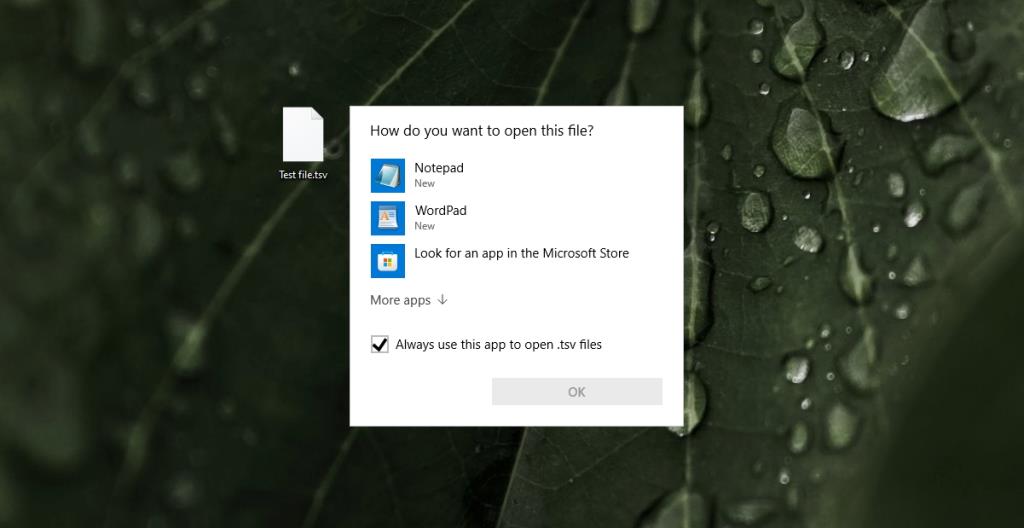
1. TSV-Dateien – Microsoft Excel
Excel kann eine TSV-Datei öffnen, aber Sie müssen das Trennzeichen für die TSV-Datei definieren, wenn Sie sie in Excel öffnen.
- Öffnen Sie Microsoft-Excel.
- Gehen Sie zu Datei>Öffnen.
- Wählen Sie in der Dropdown-Liste Dateityp die Option Alle Dateien aus.
- Wählen Sie die TSV-Datei aus.
- Wählen Sie Tab als Trennzeichenwert aus, wenn Sie dazu aufgefordert werden.
- Die TSV-Datei wird geöffnet.
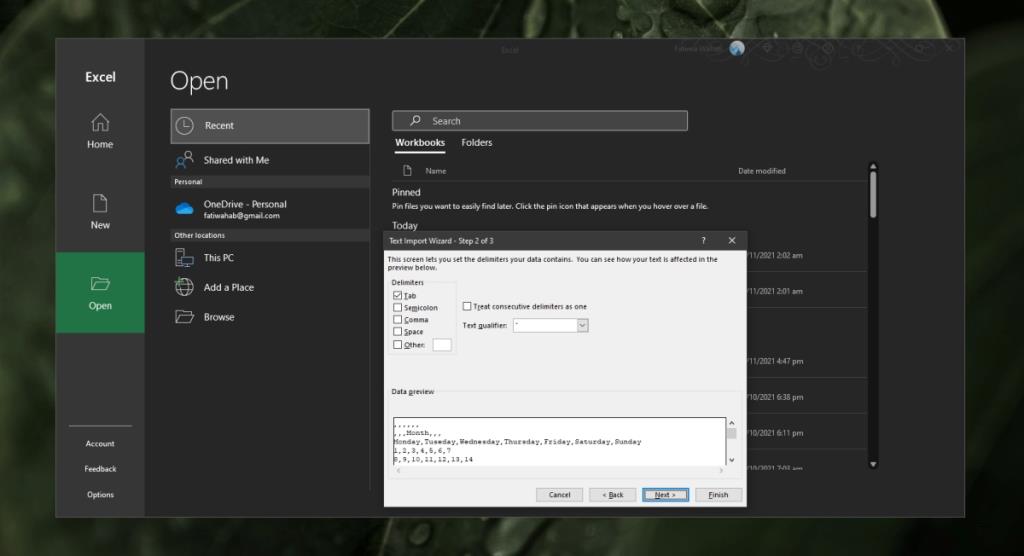
2. TSV-Dateien – OpenOffice
Microsoft Excel ist keine kostenlose App. Sie müssen ein Abonnement für Microsoft 365 erwerben, um es verwenden zu können. Die Webversion von Outlook ist kostenlos, unterstützt jedoch keine TSV-Dateien. Verwenden Sie für eine kostenlose Lösung OpenOffice.
- OpenOffice herunterladen.
- Wählen Sie während der Installation Calc (es sei denn, Sie möchten die vollständige Produktivitätssuite installieren).
- Öffnen Sie Calc.
- Gehen Sie zu Datei>Öffnen.
- Wählen Sie die TSV-Datei aus.
- Wählen Sie Tab als Trennzeichen und deaktivieren Sie alle anderen.
- Die TSV-Datei wird geöffnet.
Fazit
Es gibt überraschend wenig Unterstützung für TSV-Dateien. Google Tabellen unterstützt es nicht. Stattdessen wird die Datei als Dokument geöffnet. Möglicherweise finden Sie online TSV-Dateibetrachter, dh Apps, die den Inhalt der Datei in Zeilen und Spalten anzeigen können, aber wenn Sie die Datei bearbeiten möchten, müssen Sie entweder Excel oder Calc verwenden.