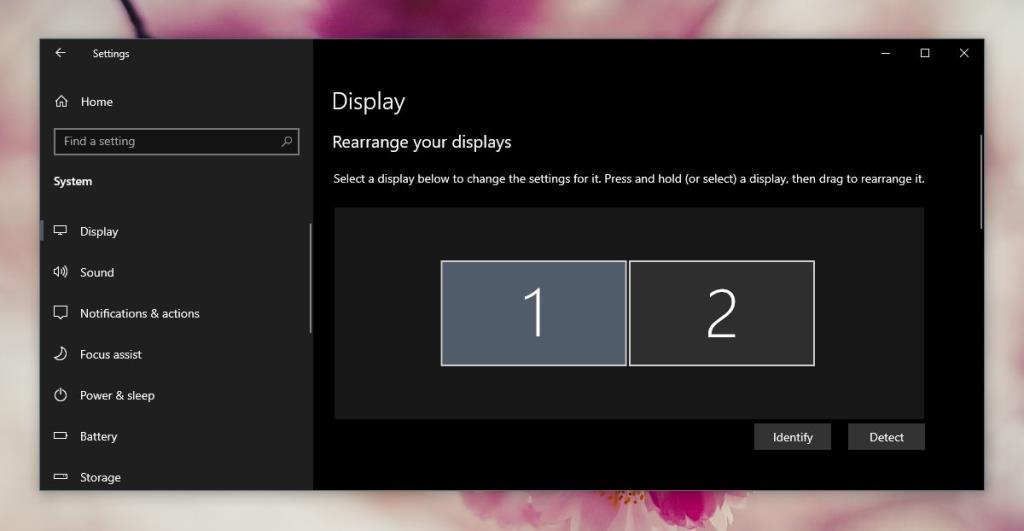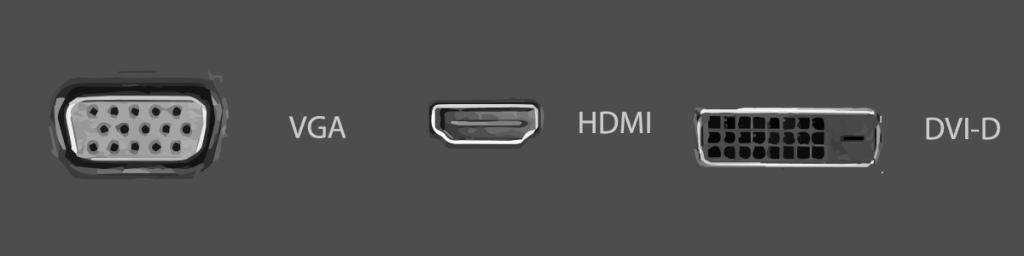Mit Windows 10 können Sie mehrere Monitore an Ihr System anschließen. Wenn eine Verbindung besteht, können Sie die zusätzlichen Bildschirme verwenden, um Ihren Desktop zu erweitern, oder Sie können Ihren Hauptbildschirm auf den zweiten spiegeln. Bei Laptops mit Windows 10 wird der interne Bildschirm immer als Hauptbildschirm und andere angeschlossene Monitore als sekundärer Bildschirm behandelt. Beim Desktop hängt der Bildschirm, der als Hauptanzeige behandelt wird, von dem Anschluss ab, mit dem er verbunden ist, und Sie können ihn normalerweise ändern.
Bei mehreren Monitoren wird im Querformat links neben dem Display ein zusätzlicher Bildschirm hinzugefügt. Dies entspricht möglicherweise nicht Ihren speziellen Anforderungen. So können Sie unter Windows 10 mehrere Monitore anordnen.

Mehrere Monitore unter Windows 10 anordnen
So ordnen Sie mehrere Monitore unter Windows 10 an; folgen Sie den unteren Schritten.
- Stellen Sie sicher, dass alle Monitore an Ihr System angeschlossen und eingeschaltet sind.
- Öffnen Sie auf Ihrem primären Display die App Einstellungen .
- Gehen Sie zur Einstellungsgruppe System und wählen Sie die Registerkarte Anzeige .
- Hier werden Ihre Monitore aufgelistet. Klicken Sie auf die Schaltfläche Identifizieren .
- Auf jedem Ihrer Bildschirme wird eine Zahl eingeblendet. Notieren Sie sich diese Nummer und gleichen Sie sie mit der Anordnung ab, die Sie in der Einstellungen-App sehen.
- Sie können jetzt Monitore neu anordnen. Klicken und ziehen Sie einen Monitor und legen Sie ihn dort ab, wo er angezeigt werden soll . Wenn Sie beispielsweise möchten, dass Monitor 2 links von Monitor 1 angezeigt wird, klicken Sie darauf und ziehen Sie ihn per Drag & Drop links von Monitor 1.
- Wiederholen Sie dies für alle Monitore. Denken Sie daran, dass Monitore auch im Hochformat gestapelt werden können und Sie sie nicht links oder rechts von einem anderen Monitor hinzufügen müssen.
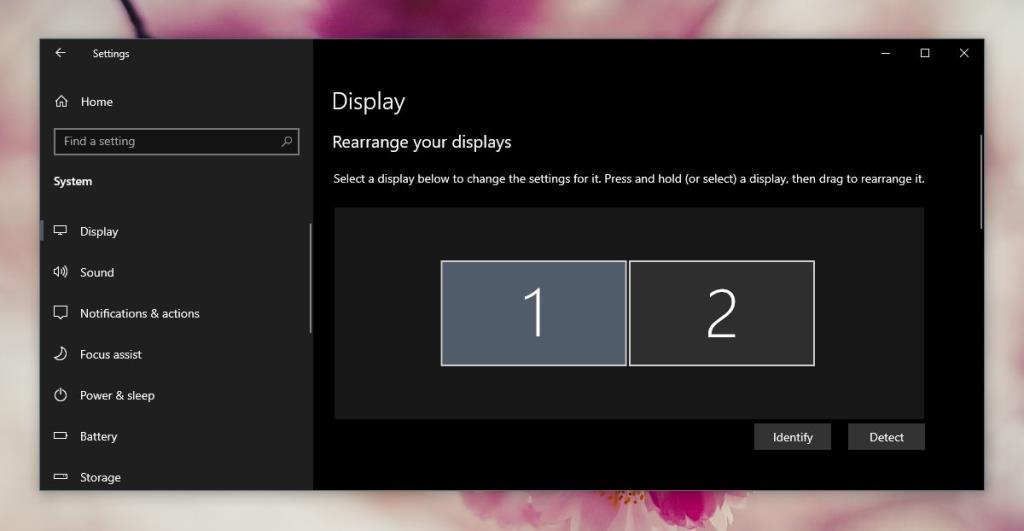
Monitorlayouts unter Windows 10
Wenn Sie unter Windows 10 mehrere Monitore anordnen, ist es wichtig zu verstehen, wie die verschiedenen Anordnungen aussehen.
Querformat
Eine Landschaftsanordnung hat Monitore, die nebeneinander sitzen. Die Monitore sind so ausgelegt, dass ihre Breite länger als ihre Höhe ist. Wenn Sie immer noch verwirrt sind, wie dies aussieht, suchen Sie einfach nach Bildern im Querformat.
Hochformat-Layout
Ein Portrait-Arrangement ist ein Arrangement, bei dem Laptops übereinander sitzen. Bei dieser Anordnung ist die Höhe aller aufgestellten Monitore größer als deren Breite. Nehmen Sie Ihr Telefon zur Hand und sehen Sie es sich an. Standardmäßig sehen wir alle unsere Telefone im Hochformat an.
L-förmiges Layout
Ein L-förmiges Layout ist eine Mischung aus Quer- und Hochformat. Sie können zwei Monitore übereinander stapeln und einen dritten Monitor links oder rechts von einem der beiden anderen platzieren. Mit Monitoren können Sie sogar komplexe 3×3-Raster-Layouts erstellen.
Wie viele Monitore können hinzugefügt werden?
Die Anzahl der Monitore, die Sie an ein Windows 10-System anschließen können, hängt von der Anzahl der Display-Ports ab, die Sie haben. Sie können im Allgemeinen einen oder zwei drahtlose Monitore anschließen, aber für eine physische Verbindung benötigen Sie einen HDMI-, VGA- oder DVI-Anschluss.
Was sind Displayports?
Display-Ports sind Ports, die die Videoausgabe von Ihrem System zu einem Monitor unterstützen. Die gängigen sind VGA, HDMI und DVI. Sie sind unten abgebildet (Bild aus Wikipedia ).
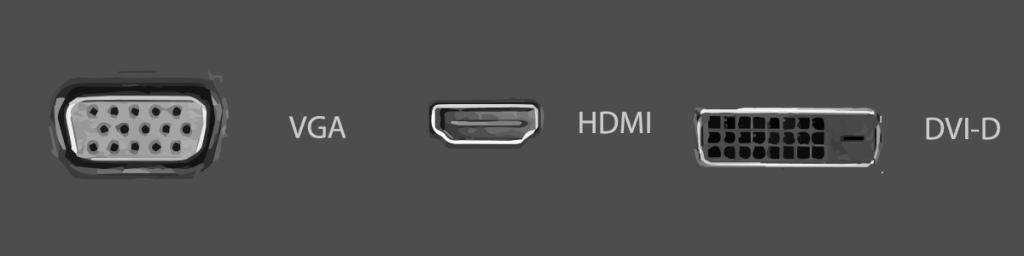
Wie kann man Lücken zwischen Monitoren beheben?
Wenn Sie Ihre Monitore anordnen, werden Sie feststellen, dass einige kleiner sind als andere. Dieser Größenunterschied ist auf die unterschiedliche Auflösung der Monitore zurückzuführen. Monitore mit gleicher Auflösung werden perfekt ausgerichtet. Wenn zwischen Ihren Monitoren eine Lücke besteht, können Sie versuchen, die Auflösung eines Monitors an die des anderen anzupassen.
Wie bestimmt man die Mausrichtung?
Bei einer Anordnung mit mehreren Monitoren bewegt sich die Maus von links nach rechts. Sie können eine App verwenden und die Maus um die Kanten wickeln lassen .
Wie kann ich die Taskleiste auf allen Monitoren ein- / ausblenden?
Sie können die Taskleiste auf allen Monitoren ein- oder ausblenden, indem Sie die App Einstellungen öffnen und zur Einstellungsgruppe Personalisierung gehen. Wählen Sie die Registerkarte Taskleiste. Scrollen Sie nach unten zum Abschnitt Mehrere Anzeigen und schalten Sie die Option "Taskleiste auf allen Anzeigen anzeigen" ein oder aus, je nach Bedarf.
Wie ändere ich die Monitorauflösung?
Öffnen Sie die App Einstellungen und gehen Sie zur Gruppe der Systemeinstellungen. Wählen Sie Anzeige. Klicken Sie auf den Monitor, dessen Auflösung Sie ändern möchten, sodass er hervorgehoben wird. Scrollen Sie nach unten und öffnen Sie das Dropdown-Menü Auflösung. Wählen Sie die Auflösung aus, die Sie verwenden möchten. Die Auflösung wird geändert. Klicken Sie im angezeigten Bestätigungsfeld auf die Schaltfläche Apply Change (Änderung anwenden).
Fazit
Windows 10 bietet eine hervorragende Unterstützung für mehrere Monitore und die Einrichtung ist im Allgemeinen sehr einfach. Die Anordnung wird durch die visuelle Anleitung der Einstellungen-App vereinfacht. Monitore sind auch einfache Plug & Play-Geräte, aber wenn Ihre Displays nicht erkannt werden, gibt es eine einfache Möglichkeit, dies zu beheben . Wenn die integrierten Optionen zur Verwaltung mehrerer Displays nicht ausreichen, finden Sie auch eine Vielzahl von Drittanbieter-Apps, die Sie herunterladen können, um das Desktop-Layout weiter zu ändern.