Wenn Sie Windows 10 installieren, werden Ihrem Benutzerordner bereits einige Ordner hinzugefügt. Dies sind die Ordner Desktop, Bilder, Videos, Downloads, Dokumente, Musik und 3D-Objekte . Diese Ordner sind nicht wie andere Ordner. Sie sind Windows-Bibliotheksordner und die Standardspeicherorte, auf die viele Apps zugreifen, wenn sie Dateien speichern oder herunterladen. Standardmäßig sind diese Ordner in Ihrem Benutzerordner auf dem Laufwerk C verschachtelt, Sie können jedoch ihren Speicherort ändern, ohne ihre "Bibliothek"-Funktion zu unterbrechen. So können Sie Standardordner unter Windows 10 neu zuordnen.
Standardordner unter Windows 10 neu zuordnen
Öffnen Sie den Datei-Explorer auf diesem PC und alle Standardordner werden unter „Ordner“ aufgelistet. Klicken Sie mit der rechten Maustaste auf den Ordner, den Sie verschieben möchten, und wählen Sie Eigenschaften aus dem Kontextmenü. Gehen Sie im Eigenschaftenfenster zur Registerkarte Standort und klicken Sie auf die Schaltfläche "Verschieben".
Wählen Sie aus, wo die Dateien aus diesem Ordner gespeichert werden sollen. Sie können einen Speicherort auf dem aktuellen Laufwerk auswählen, dh auf dem Laufwerk C, oder auf einem anderen Laufwerk. Sie sollten den Ordner jedoch NICHT in das Stammverzeichnis eines Laufwerks verschieben. Stellen Sie sicher, dass Sie im Stammverzeichnis des Laufwerks, in das Sie den Standardordner verschieben möchten, einen neuen Ordner erstellen und den Ordner darunter verschachteln.
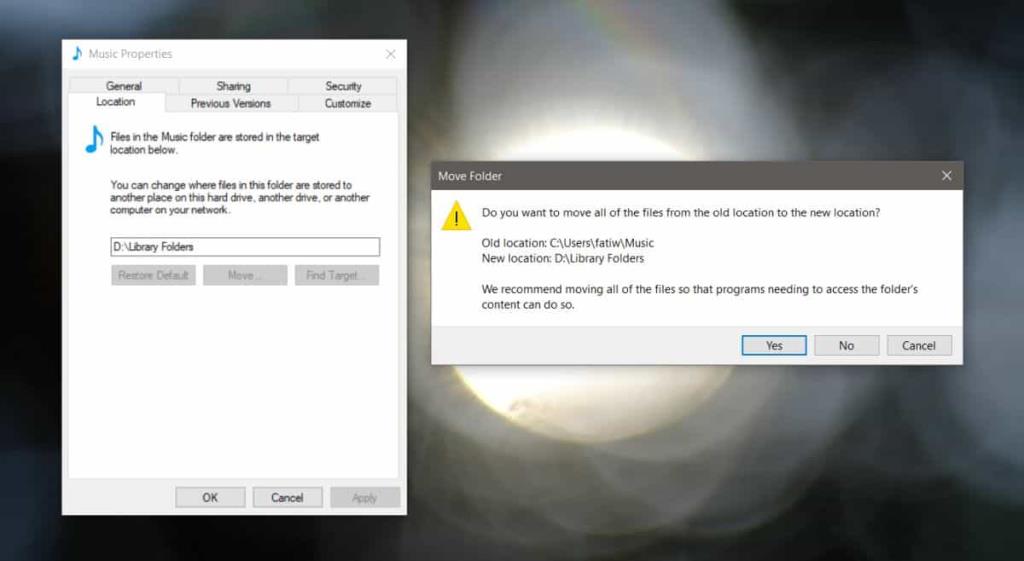
Klicken Sie auf Übernehmen. Sie sehen einige Eingabeaufforderungen. Der erste fragt, ob Sie einen Ordner für den Standardordner innerhalb des ausgewählten Ordners erstellen möchten. Fahren Sie fort und erstellen Sie es. In der zweiten Eingabeaufforderung werden Sie gefragt, ob Sie alle Dateien vom ursprünglichen/Standardspeicherort an den neuen verschieben möchten. Klicken Sie erneut auf Ja und verschieben Sie die Dateien.
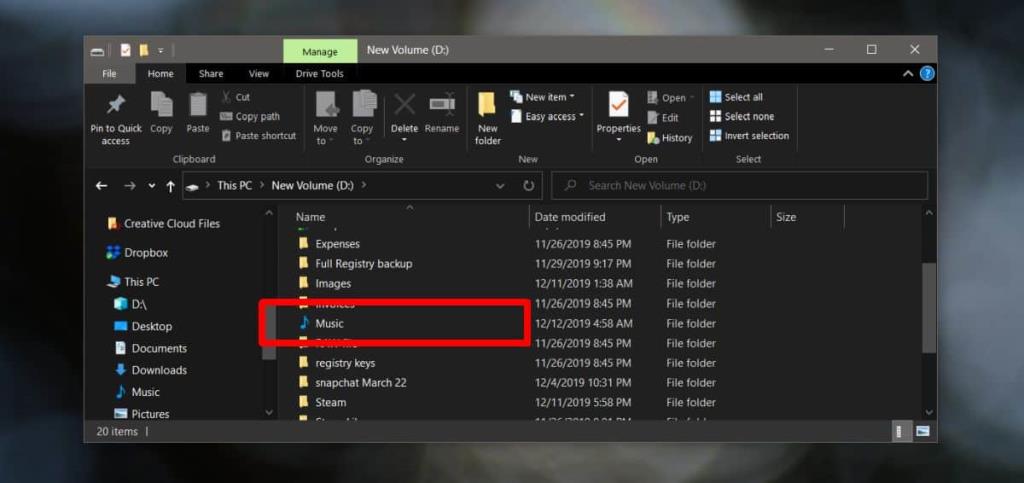
Der Ordner, dem Sie den Bibliotheks-/Standardordner hinzufügen, ist auf dem Laufwerk nicht sichtbar, aber Sie sehen den Bibliotheksordner selbst. Wenn Sie es jemals an seinem Standardspeicherort wiederherstellen möchten, klicken Sie mit der rechten Maustaste darauf und wählen Sie Eigenschaften aus dem Kontextmenü. Gehen Sie zur Registerkarte Standort und klicken Sie auf die Schaltfläche "Standard wiederherstellen". Bestätigen Sie die Eingabeaufforderungen auf dem Bildschirm und der Ordner wird an seinen ursprünglichen Speicherort zurück verschoben.
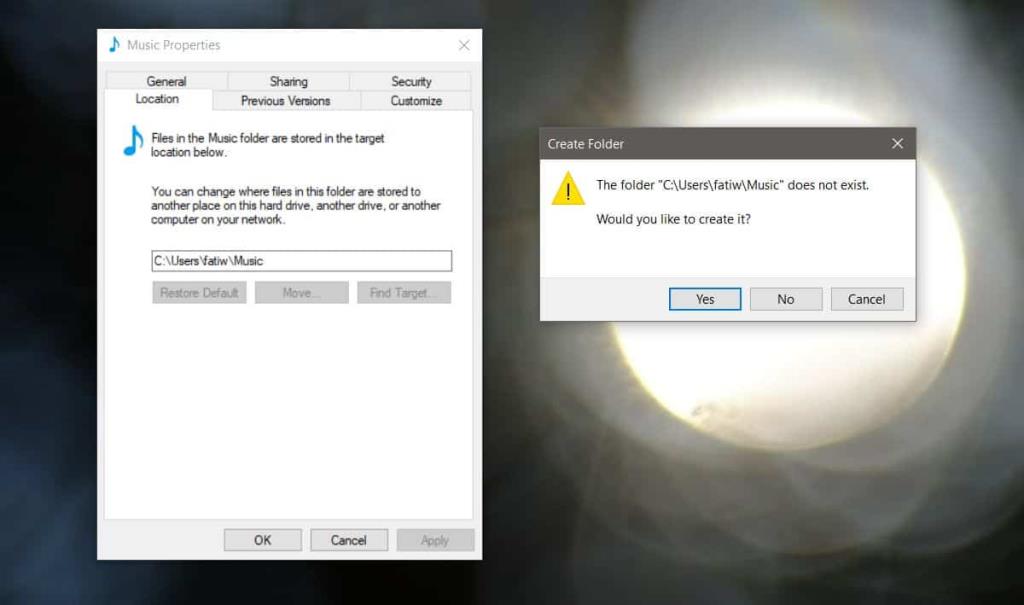
Das Verschieben dieser Ordner hat keinen großen Vorteil, es sei denn, Sie verwenden eine kleine SSD mit einer großen HDD. In diesem Fall spart das Verschieben dieser Ordner auf die Festplatte Speicherplatz auf der SSD.
Wir sollten Sie warnen, dass dies zwar eine harmlose Änderung unter Windows 10 ist, aber nicht alle Programme/Apps mögen es oder können mit den neuen Ordnerspeicherorten richtig arbeiten. Es ist sehr unwahrscheinlich, dass etwas kaputt geht, aber es ist nicht unmöglich.

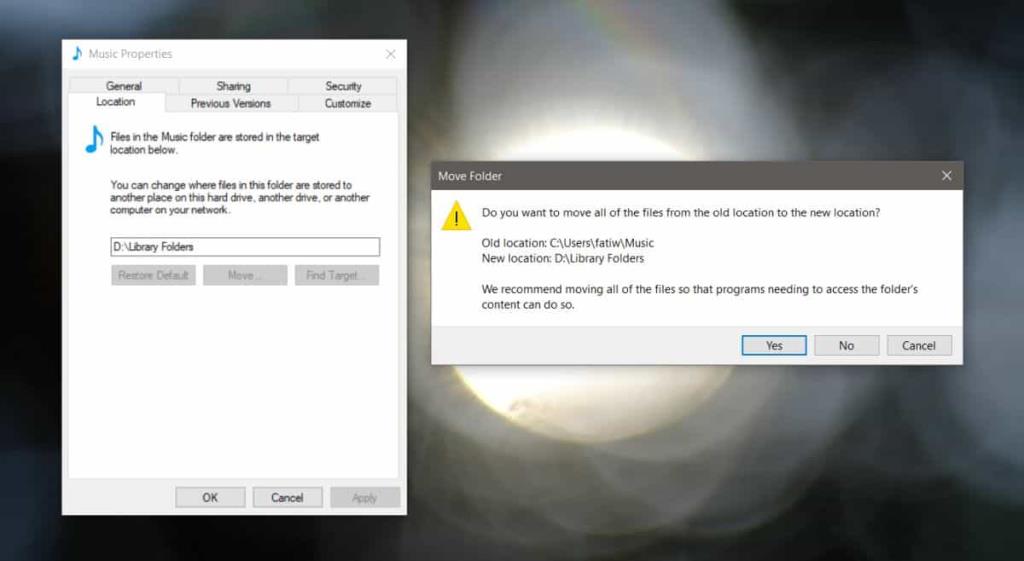
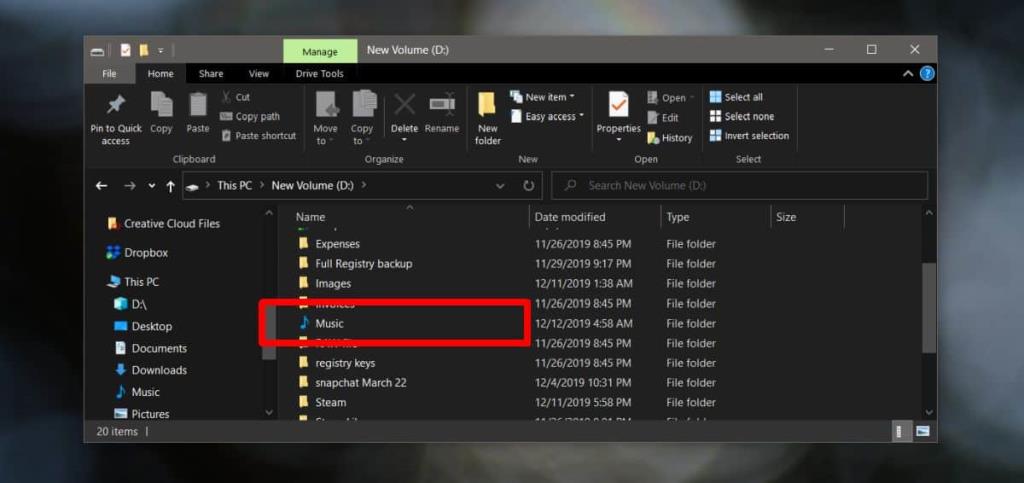
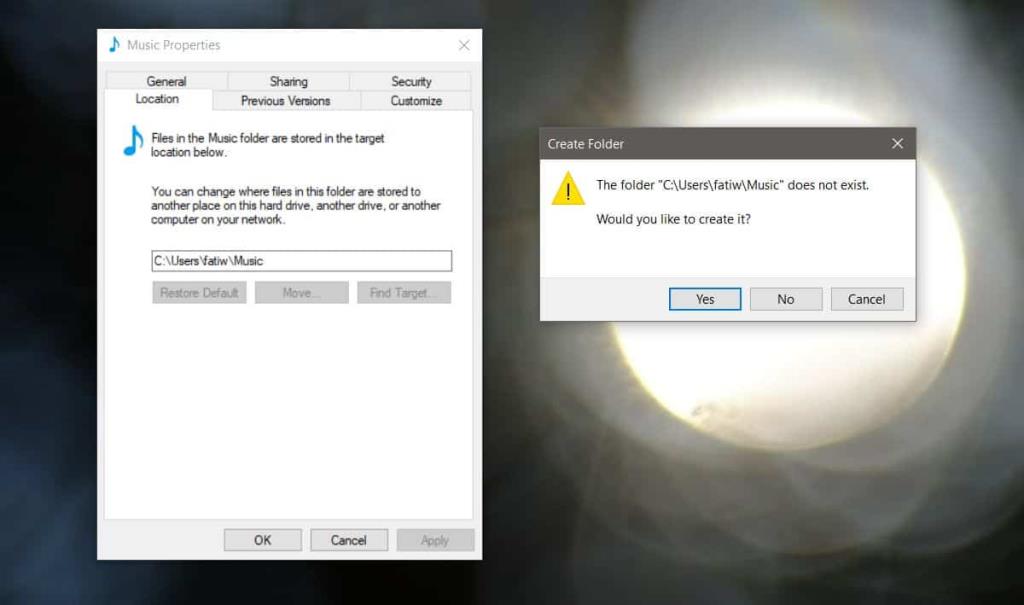







![Automatische Backup-Software für USB-Laufwerke [Windows] Automatische Backup-Software für USB-Laufwerke [Windows]](https://tips.webtech360.com/resources8/r252/image-4071-0829093733946.jpg)