So überprüfen Sie die Videoauflösung und Bildrate unter Windows 10
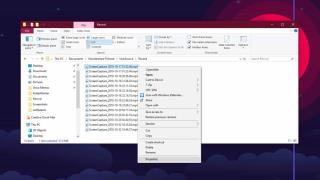
So überprüfen Sie die Videoauflösung und Bildrate unter Windows 10
Die Untertitel im VLC-Player sind für das bestmögliche Erlebnis eingestellt. Standardmäßig sind sie weiß mit einem schwarzen Strich, um sie gut lesbar zu machen, egal wie das Video aussieht. Doch die VLC App bietet die Möglichkeit, das Aussehen der Untertitel nach Ihren Wünschen anzupassen. Im Folgenden finden Sie eine Übersicht der Untertitel Anpassungsmöglichkeiten, die Ihnen helfen, Ihre Videos optimal zu genießen.
Um die Untertitel anzupassen, öffnen Sie den VLC-Player und gehen Sie zu Tools > Einstellungen. Wählen Sie die Registerkarte Untertitel/OSD, um mit der Anpassung zu beginnen.
Im Abschnitt "Untertitel aktivieren" können Sie die gewünschte Sprache und die Standardcodierung auswählen. Diese Einstellungen garantieren, dass VLC automatisch die entsprechende Untertitelsprache auswählt, falls mehrere verfügbar sind.
Mit dem Untertiteleffekt können Sie die Anzeige der Untertitel anpassen. Wählen Sie die Schriftart aus dem Dropdown-Menü. Die Standard-Schriftart ist Arial, kann jedoch geändert werden:
| Eigenschaft | Optionen |
|---|---|
| Schriftart | Benutzerdefinierte Auswahl |
| Schriftgröße | Verhältnis zur Fenstergröße |
Die Kontur oder der Strich um den Untertiteltext können angepasst werden. Stellen Sie sicher, dass Sie die Hintergrundoption aktivieren, wenn die Lesbarkeit ein Problem darstellt. Dies fügt einen einfarbigen Hintergrund hinzu, was die Sichtbarkeit verbessert.
Sie können die Standardfarbe und Strichfarbe der Schriftart in den beiden Farbauswahlfeldern ändern, um eine optimale Lesbarkeit für Ihre Augen zu erreichen.
Eine weitere praktische Funktion ist das Positionsfeld, das Ihnen ermöglicht, die genaue Position der Untertitel in Pixeln festzulegen. Bitte experimentieren Sie mit dieser Einstellung, um das beste Ergebnis für Ihr gesamtes Sehvergnügen zu erzielen.
Zusätzlich können Untertitel auf Plattformen wie Netflix und Facebook angepasst werden. Es ist wichtig zu wissen, dass jede Plattform ihre eigenen Optionen zur Anpassung der Untertitel bietet, was Ihnen hilft, die optimale Sichtbarkeit und Lesbarkeit auf Ihrem Bildschirm zu erreichen.
Haben Sie Schwierigkeiten, Untertitel im VLC zu sehen? Dafür gibt es eine Lösung.
Suchen Sie nach einer Möglichkeit, den Abstand zwischen den Symbolen auf Ihrem Windows 7-Desktop anzupassen? In Windows 7 ist es jetzt möglich, den Abstand zwischen
Der in Windows integrierte Editor ist einfach zu bedienen und kann mehrere Dateiformate wiedergeben, aber er ist kein funktionsreicher Texteditor und dieser Mangel
Suchen Sie nach einem Mac-ähnlichen Texteditor für Windows 7? TextEdit für Windows ist eine großartige Alternative mit vertrauter Benutzeroberfläche und Funktionen.
Finden Sie mühelos hochwertige Bilder mit Ginipic, einer kostenlosen, erweiterten Bildsuchmaschine. Suchen Sie plattformübergreifend und aus verschiedenen Quellen.
Haben Sie jede Menge Arbeit und möchten diese einfach verwalten? Wenn Sie mehrere Programme öffnen, wird der Desktop unübersichtlich, was den Arbeitsablauf beeinträchtigt. Dies ist
Entdecken Sie, wie ManicTime die Produktivität steigert, indem es die mit Anwendungen verbrachte Zeit verfolgt und die Work-Life-Balance effektiv verwaltet.
Haben Sie Probleme, Ihre Musikdateien zu verwalten? Entdecken Sie, wie Mp3 Folder Structure Maker durch die Erstellung von Ordnerstrukturen die Musikorganisation vereinfacht.
Scrapbooking ist eine Methode, Geschichte in Form von Text und Fotos zu bewahren. Ich bin sicher, dass Sie auf viele Websites gestoßen sind, die Fotos und
Um ein Windows-Tool über den Befehl „Ausführen“ zu öffnen, müssen Sie einige spezielle Befehle lernen. Um den Registrierungseditor zu öffnen, müssen Sie regedit eingeben.
iOS 8 führte in der Standard-Fotos-App zahlreiche Bearbeitungsoptionen ein, mit denen Sie unter anderem ein Foto begradigen und zuschneiden konnten. Wenn zu irgendeinem Zeitpunkt










Kathrin B. -
Ich fand die Beschreibung sehr verständlich! Ich hoffe, das hilft anderen auch.
Max Mustermann -
Ich finde es klasse, wie einfach die Anpassung der Untertitel erklärt wird. Das hat mir wirklich geholfen. Gute Arbeit
Philipp S. -
Könnte jemand die besten Einstellungen miteinander vergleichen? Wäre interessant zu sehen, was am besten funktioniert.
Lena123 -
Hat jemand ähnliche Probleme mit der Schriftgröße der Untertitel? Ich würde gerne wissen, wie man das anpassen kann
Hannah Miau -
Ich habe die Anleitung ausprobiert und es hat funktioniert! Jetzt kann ich sogar meine eigenen Untertitel erstellen. Wie cool ist das denn?
Felix W. -
Ich finde es super, dass man die Untertitel so leicht manipulieren kann. Gibt es auch eine Möglichkeit, die Farbe zu ändern
Anna -
Danke für die tolle Anleitung! Ich hatte Probleme mit den Untertiteln im VLC-Player, aber jetzt funktioniert alles super! 👍
Klaus der Kritiker -
Ich persönlicherweise finde, dass die Untertitel manchmal zu kurz angezeigt werden. Gibt es eine Möglichkeit, die Dauer zu verlängern?
Felix der Gamer -
Hat jemand eine Idee, warum die Untertitel manchmal nicht synchron sind? Ich habe diese Probleme beim Ansehen von Filmen. 🙁
Max Müller -
Toller Artikel! Ich habe immer Probleme mit den Untertiteln in VLC. Die Tipps hier sind wirklich hilfreich
Clara F. -
Die Anpassung der Untertitel hat mein Fernseherlebnis definitiv verbessert. Genieße es sehr
Katja -
Danke für die hilfreiche Anleitung! Ich habe lange nach einer Lösung gesucht. Wer hätte gedacht, dass es so einfach ist
Daniel R. -
Manchmal sind die Untertitel zu schnell! Hat jemand Tipps, wie man die Zeit anpassen kann
Eric F. -
Ich fand es etwas kompliziert, aber die Schritt-für-Schritt-Anleitung hat mir echt geholfen. Danke
Sophie Schmidt -
Danke für die Anleitung! Besonders das Anpassen der Schriftgröße hat mir sehr geholfen
Olli the Cat -
Das ist ja echt spannend! Ich wusste gar nicht, dass man die Untertitel so anpassen kann.
Lisa T. -
Ich liebe VLC, aber ich fand die Untertitel immer nervig. Die Tipps hier machen es viel einfacher!
Anna L. -
Wow, ich habe gerade die Untertitel für meinen Film angepasst und es sieht fantastisch aus. Danke
Julia P. -
Das hat mein VLC-Erlebnis wirklich verbessert! Ich mag die neue Schriftart sehr
Martin aus Berlin -
Ich finde die Anweisungen leicht verständlich, aber könnten sie vielleicht auch eine Videoanleitung bereitstellen? Das wäre super
Florian -
Ich habe die Anleitung ausprobiert, und es hat wirklich funktioniert! Ich kann jetzt alles viel besser lesen. Danke
Ben 6789 -
Tolle Anleitung, super nachvollziehbar! Ich kann jetzt meine Filme besser genießen
Sarah IT -
Geniale Tipps! Ich wusste nicht, dass man die Farbe der Untertitel ändern kann. Das macht den Film viel angenehmer! 🎬
Mia und Paul -
Wir arbeiten viel mit Untertiteln. Wer hätte gedacht, dass es so einfach sein könnte? Wir sind begeistert!
Emilia L. -
Wow, ich habe nicht gewusst, dass man die Position der Untertitel so einfach ändern kann! Vielen Dank, dass du dein Wissen teilst
John Doe -
Gibt es eine Möglichkeit, Untertitel von anderen Videos zu übertragen, die ich schon bearbeitet habe? Weiß das jemand
Hanna B. -
Ich habe das schon länger gesucht. Jetzt kann ich endlich die Untertitel nach meinen Wünschen anpassen!
Tommy -
Ich freue mich so sehr, dass ich die Untertitel jetzt endlich anpassen kann! Endlich keine Probleme mehr beim Filme schauen. 😄
Hannes -
Gibt es eine Möglichkeit, die Untertitel beim VLC-Player automatisch immer anzupassen? Ich wäre dafür echt dankbar
Mario V. -
Könnte jemand bitte erklären, wie ich die Untertitel auch im Vollbildmodus anpassen kann? Das wär echt cool!
Leon K. -
Sehr interessant, danke! Hat jemand Erfahrung mit dem Exportieren der Einstellungen?
Karolina W. -
Ich habe so viele Videos mit unterschiedlichen Untertiteln. Es ist schön, sie jetzt anpassen zu können
Tommy&Tina -
Habe immer gedacht, das wäre kompliziert. Jetzt bin ich echt erleichtert. Schaut euch diesen Artikel an!
Luca 123 -
Danke, genau das, was ich gesucht habe! Ich passe die Untertitel immer an, um sie besser zu lesen
Paulchen -
Ich benutze VLC schon lange, aber diese Tipps haben mir wirklich geholfen. Die Anpassung der Untertitel ist jetzt ein Kinderspiel
Sophie93 -
Ich finde den Beitrag wirklich informativ. Ich habe einige interessante Tricks gelernt, die ich vorher nicht kannte. Schönen Dank
Hannah K. -
Ich bin so froh, dass ich diese Seite gefunden habe. Ich werde die Tipps direkt ausprobieren
Tim N. -
Hat jemand Erfahrung mit Untertiteln in verschiedenen Sprachen? Ich würde gern wissen, wie man die umschaltet.
Marie A. -
Das ist ja ein echter Game Changer für meine Filmabende! Danke für die hilfreichen Tipps, alles hat gut funktioniert