Wenn Sie Active Directory unter Windows Server verwenden , hilft Ihnen dieses Handbuch dabei, es besser an Ihre Bedürfnisse anzupassen. Stellen Sie zunächst sicher, dass Sie über die neueste Version von Windows Server und Administratorberechtigungen verfügen.
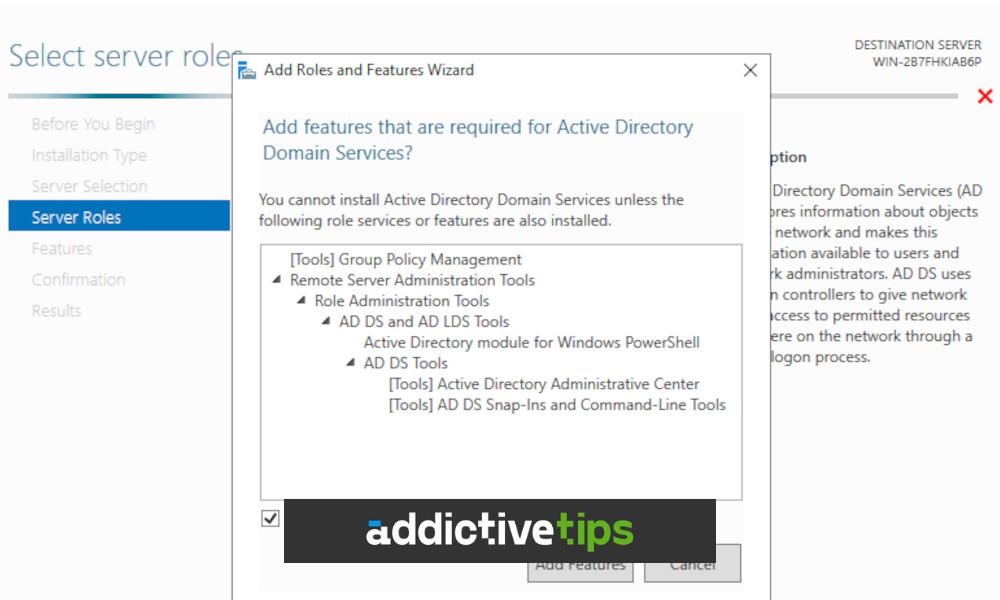
So installieren Sie die Active Directory-Domänendienste
Sie müssen Active Directory Domain Services auf Ihrem System installieren. Starten Sie dazu zunächst die App „Server Manager“. Sie können den „Server-Manager“ öffnen, indem Sie im Startmenü danach suchen.
Sobald Sie die „Server Manager“-App auf Ihrem System geladen haben, suchen Sie die Schaltfläche „Verwalten“ und klicken Sie mit der Maus darauf. Nachdem Sie diese Schaltfläche ausgewählt haben, wählen Sie die Option „Rollen und Funktionen hinzufügen“, um den Assistenten „Rollen und Funktionen“ zu öffnen
Klicken Sie bei geöffnetem Fenster des Rollen- und Funktionsassistenten durch und suchen Sie nach der Option „Serverauswahl“. Anschließend müssen Sie Ihren Server im Fenster des Rollen- und Funktionsassistenten auswählen. Klicken Sie auf die Schaltfläche „Weiter“, um zur nächsten Seite im Installationsprogramm zu gelangen.
Nachdem Sie die Schaltfläche „Weiter“ ausgewählt haben, werden Sie zur Seite „Serverrollen“ weitergeleitet. Suchen Sie auf dieser Seite nach „Active Directory Domain Services“ und aktivieren Sie das Kontrollkästchen daneben. Wenn Sie dieses Kästchen auswählen, wird ein Popup angezeigt.
Im Popup wird eine Meldung angezeigt. In dieser Nachricht werden Sie gefragt, ob Sie „Funktionen hinzufügen möchten, die für Active Directory-Domänendienste erforderlich sind“. Klicken Sie auf die Schaltfläche „Funktionen hinzufügen“. Dadurch werden Dinge wie „Gruppenrichtlinienverwaltung“, „Remoteserver-Verwaltungstools“ und vieles mehr installiert.
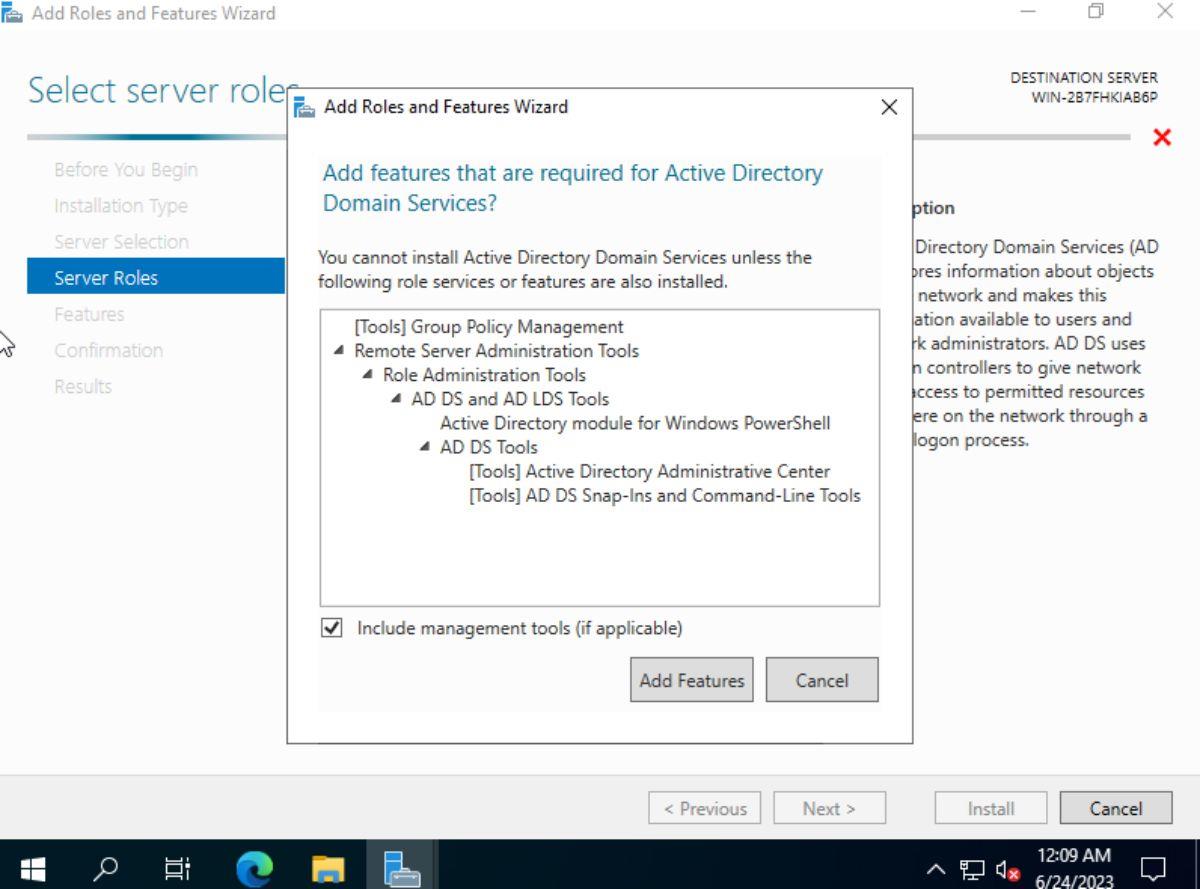
Wählen Sie die Schaltfläche „Weiter“, nachdem Sie die Schaltfläche „Funktionen hinzufügen“ ausgewählt haben. Führen Sie von hier aus den Prozess der Einrichtung und Konfiguration der Windows Server Active Directory-Domänendienste durch.
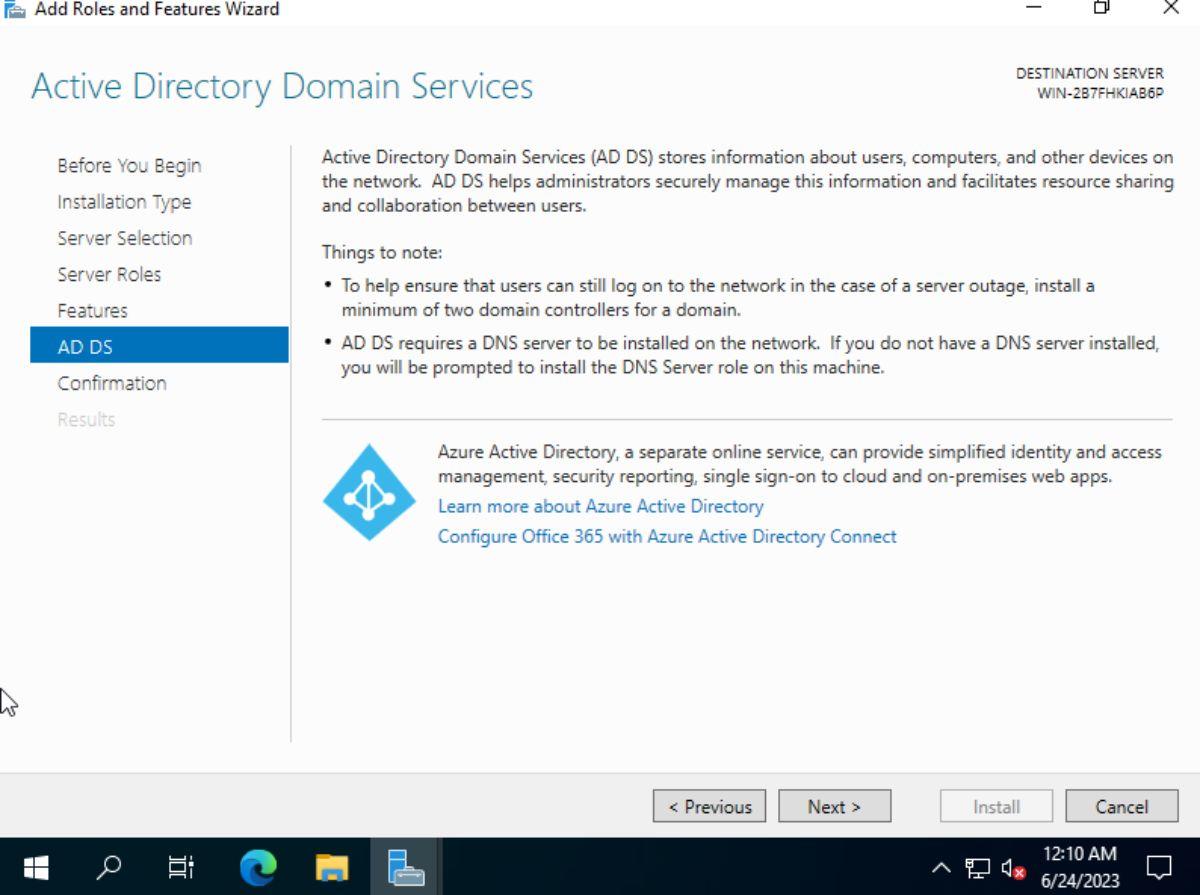
So konfigurieren Sie Active Directory
Sobald Sie die Active Directory-Domänendienste auf Ihrem Windows Server-System installiert haben, müssen Sie einige Nachkonfigurationen vornehmen. Konkret müssen Sie Ihren Windows Server als „Domänencontroller“ einrichten.
Gehen Sie wie folgt vor, um Ihr Windows Server-System als „Domänencontroller“ einzurichten. Öffnen Sie zunächst den Windows Server Manager erneut. Suchen Sie dann das Flaggensymbol in der rechten Ecke und klicken Sie darauf. Wählen Sie mit der Maus die Option „Diesen Server zu einem Domänencontroller heraufstufen“.
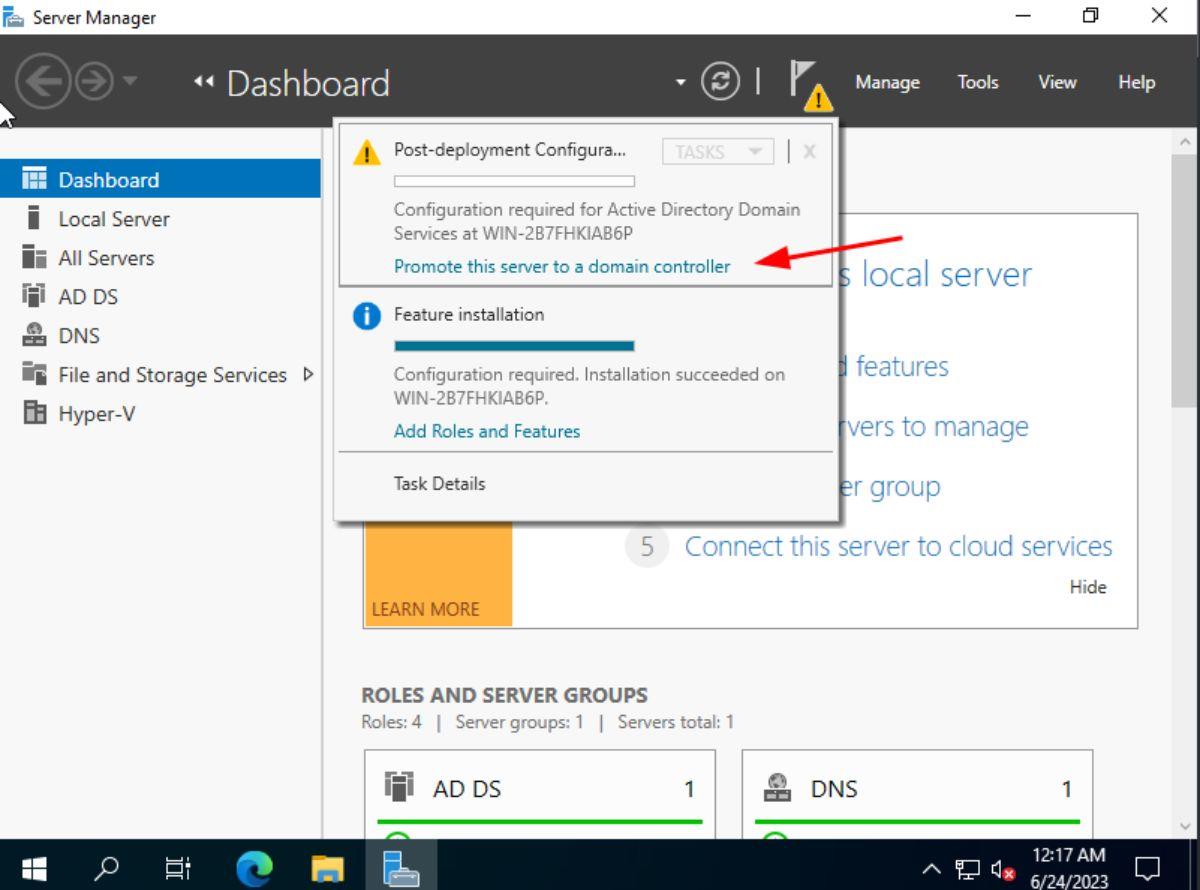
Nachdem Sie im Fenster „Konfigurationsassistent für Active Directory-Domänendienste“ auf „Diesen Server zu einem Domänencontroller heraufstufen“ geklickt haben, haben Sie die Möglichkeit, eine der folgenden Aktionen auszuführen:
-
- „Fügen Sie einen neuen Domänencontroller zu einer vorhandenen Domäne hinzu.“
- „Fügen Sie einer vorhandenen Gesamtstruktur eine neue Domäne hinzu.“
- „Fügen Sie einen neuen Wald hinzu.“
Wenn Sie Active Directory zum ersten Mal konfigurieren, müssen Sie die Option „Neue Gesamtstruktur hinzufügen“ auswählen. In Active Directory ist eine „Gesamtstruktur“ eine Sammlung von Domänenbäumen. Wenn Sie Active Directory nicht zum ersten Mal konfigurieren, wählen Sie eine der anderen Optionen und geben Sie Ihre Informationen ein.
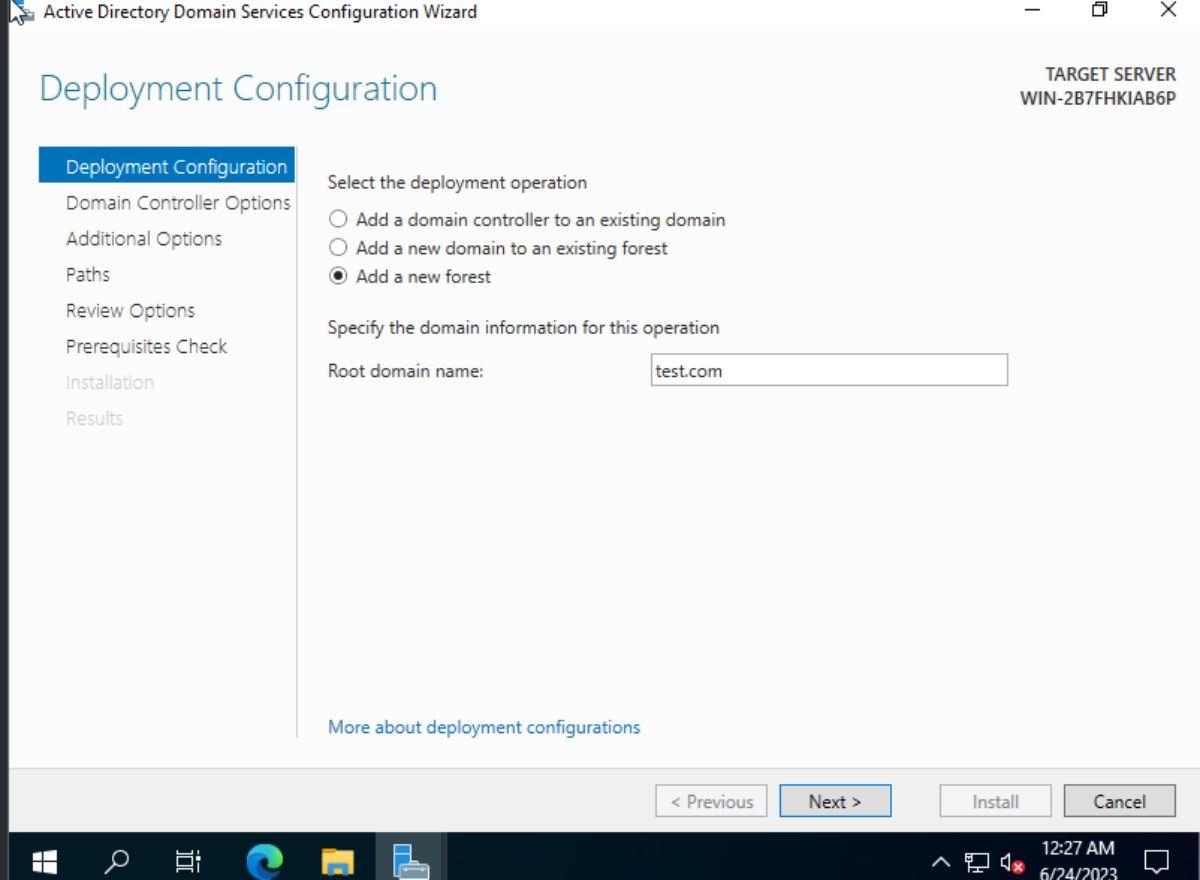
Nachdem Sie eine der drei Optionen ausgewählt haben, müssen Sie einen Stammdomänennamen angeben. Geben Sie unbedingt Ihre primäre Netzwerkdomäne ein. Wenn Sie mit der Eingabe Ihrer Domain fertig sind, klicken Sie auf die Schaltfläche „Weiter“, um fortzufahren.
Auf der nächsten Seite müssen Sie Ihre „Forest-Funktionsebene“ und Ihre „Domänen-Funktionsebene“ auswählen. Sie müssen eine Ebene auswählen, die der Version der Windows Server-Domänencontroller in Ihrem Netzwerk entspricht. Beispiel: Wenn Sie Windows Server 2022 verwenden, wählen Sie die höchste verfügbare Stufe. Wählen Sie für Windows Server 2012 „Windows Server 2012“ usw. Beachten Sie, dass durch die Aktivierung einer höheren Ebene neuere Funktionen aktiviert werden, das Hinzufügen von Domänencontrollern mit niedrigeren Versionen jedoch eingeschränkt wird.
Wenn Sie Ihre „Gesamtstruktur-Funktionsebene“ und „Domänen-Funktionsebene“ ausgewählt haben, geben Sie Ihr DSRM-Passwort in das Feld ein und klicken Sie auf die Schaltfläche „Weiter“, um zur nächsten Seite zu gelangen. Sobald dies konfiguriert ist, führt Sie der „Active Directory Domain Services Configuration Wizard“ durch zusätzliche Optionen und fordert Sie auf, diese zu konfigurieren.
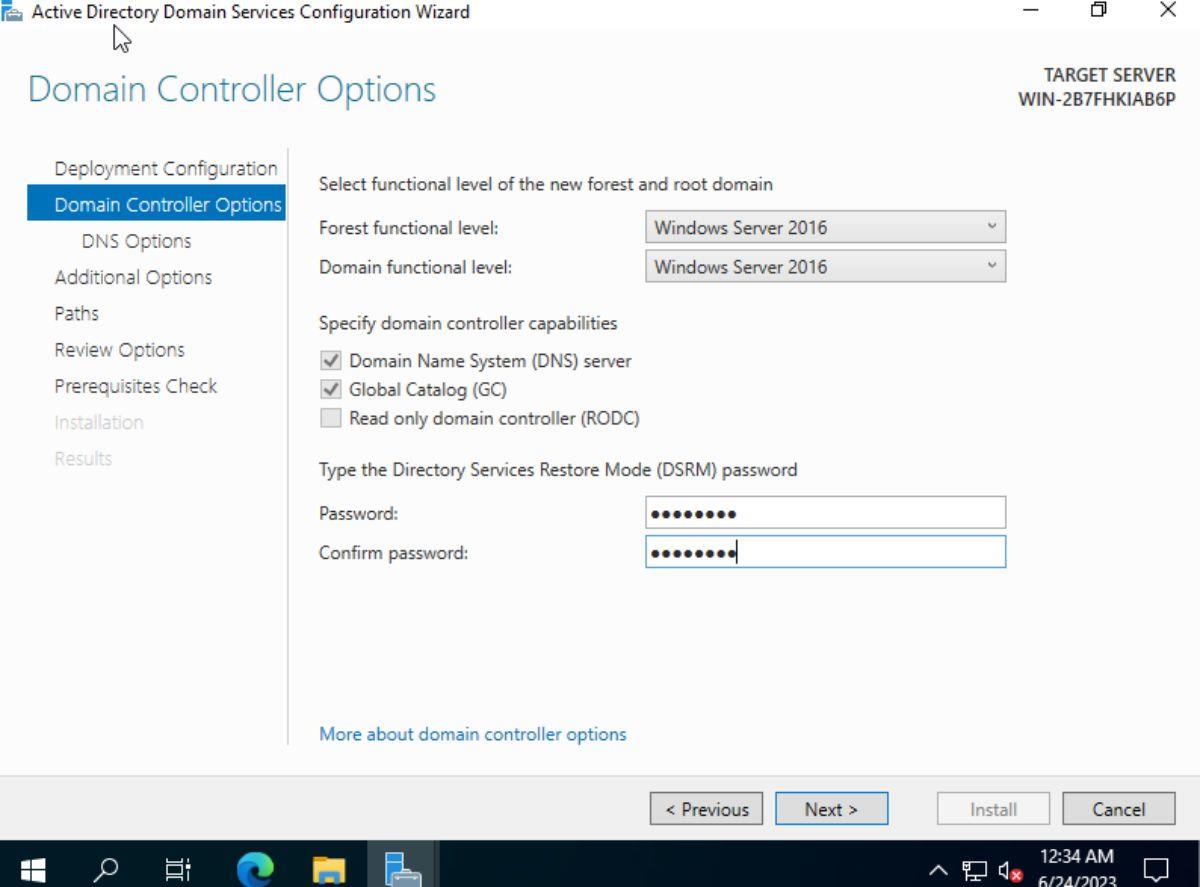
Nach „Zusätzliche Optionen“ müssen Sie Ihren AD DS-Datenbankordner, den Protokolldateiordner und den SYSVOL-Ordner angeben. Standardmäßig weist Windows diese Ordner zu. Wenn Sie diese Pfade jedoch ändern möchten, können Sie dies über die Benutzeroberfläche tun. Wenn Sie fertig sind, klicken Sie auf die Schaltfläche „Weiter“, um fortzufahren.
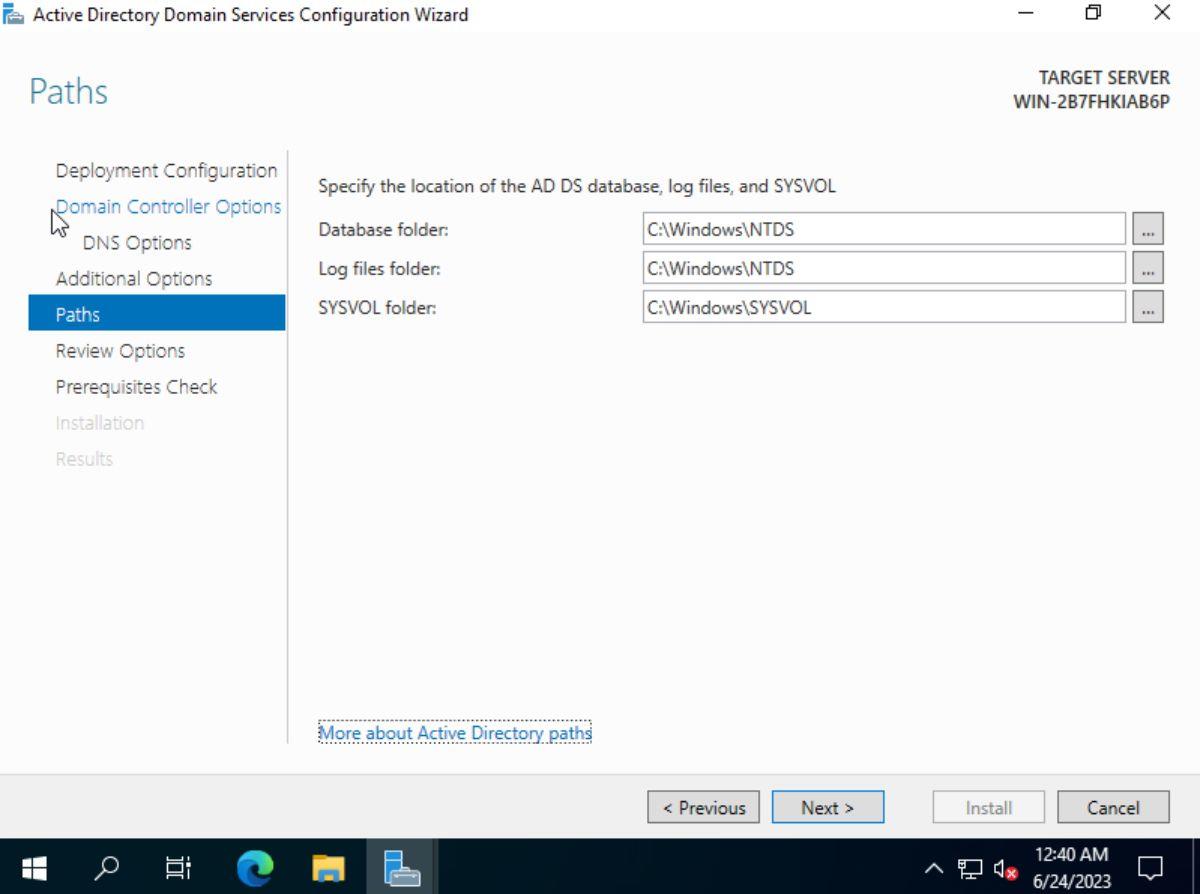
Auf der nächsten Seite zeigt Ihnen Windows eine Übersicht darüber, was es tun wird. Lesen Sie diese Übersicht und klicken Sie auf die Schaltfläche „Weiter“, um zur Seite „Voraussetzungsprüfung“ zu gelangen. Erlauben Sie Windows dann, alle erforderlichen Voraussetzungen zu installieren. Klicken Sie abschließend auf die Schaltfläche „Installieren“, um Ihren Server zu installieren und zu einem Domänencontroller hochzustufen.
So passen Sie Active Directory an
Gehen Sie wie folgt vor, um Active Directory anzupassen:
- Öffnen Sie den „Windows Server Manager“ und greifen Sie auf den Bereich „Extras“ zu. Wählen Sie dann im verfügbaren Dropdown-Menü „Active Directory-Benutzer und -Computer“ aus . Im angezeigten Fenster sehen Sie ein Navigationsfeld. In diesem Bereich werden Ihre Domain und „Organisationseinheiten“ angezeigt.
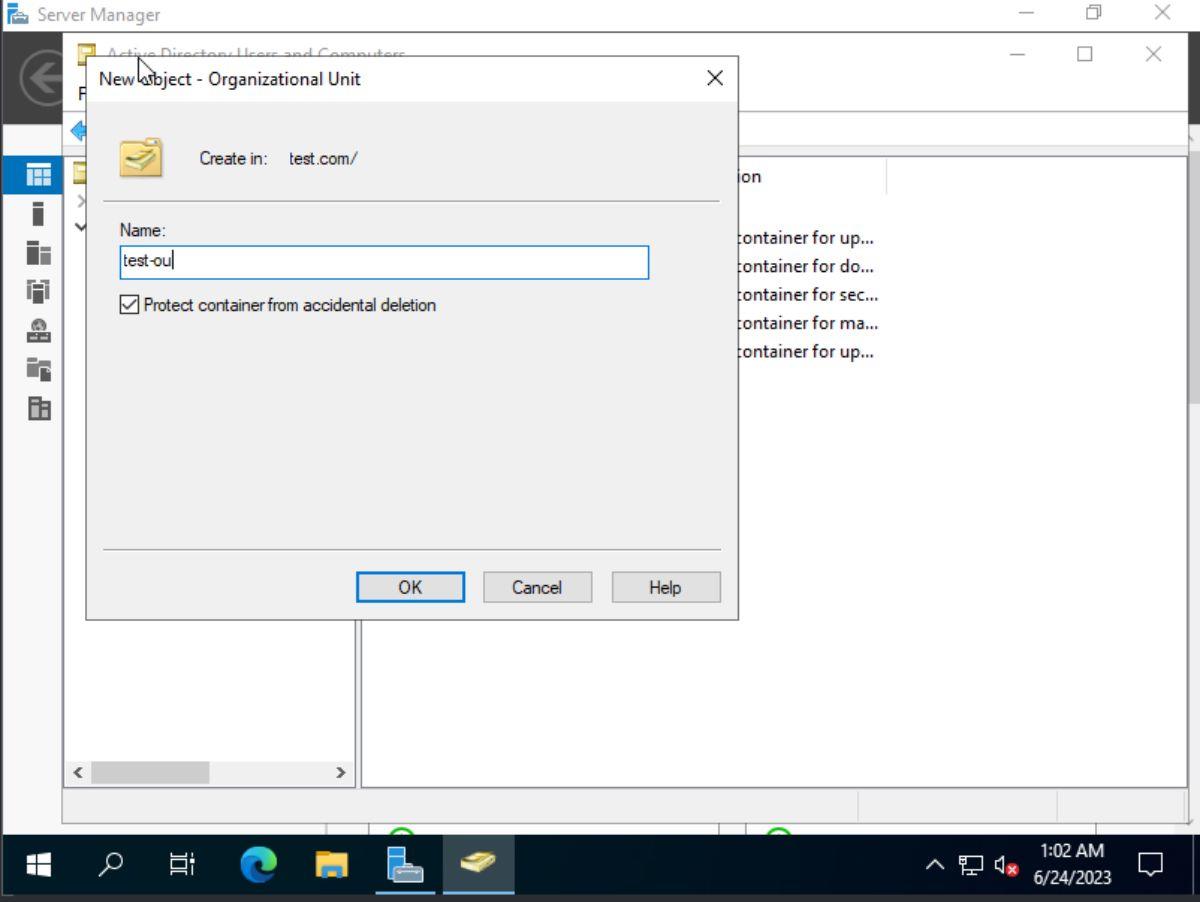 Um eine neue „Organisationseinheit“ zu erstellen, klicken Sie mit der rechten Maustaste auf Ihre Domain. Wählen Sie dann die Option „Neu“ und wählen Sie „Organisationseinheit“. Nachdem Sie auf „Organisationseinheit“ geklickt haben, müssen Sie einen Namen für Ihre Organisationseinheit eingeben. Tun Sie dies und klicken Sie auf die Schaltfläche „OK“, um es zu erstellen.
Um eine neue „Organisationseinheit“ zu erstellen, klicken Sie mit der rechten Maustaste auf Ihre Domain. Wählen Sie dann die Option „Neu“ und wählen Sie „Organisationseinheit“. Nachdem Sie auf „Organisationseinheit“ geklickt haben, müssen Sie einen Namen für Ihre Organisationseinheit eingeben. Tun Sie dies und klicken Sie auf die Schaltfläche „OK“, um es zu erstellen.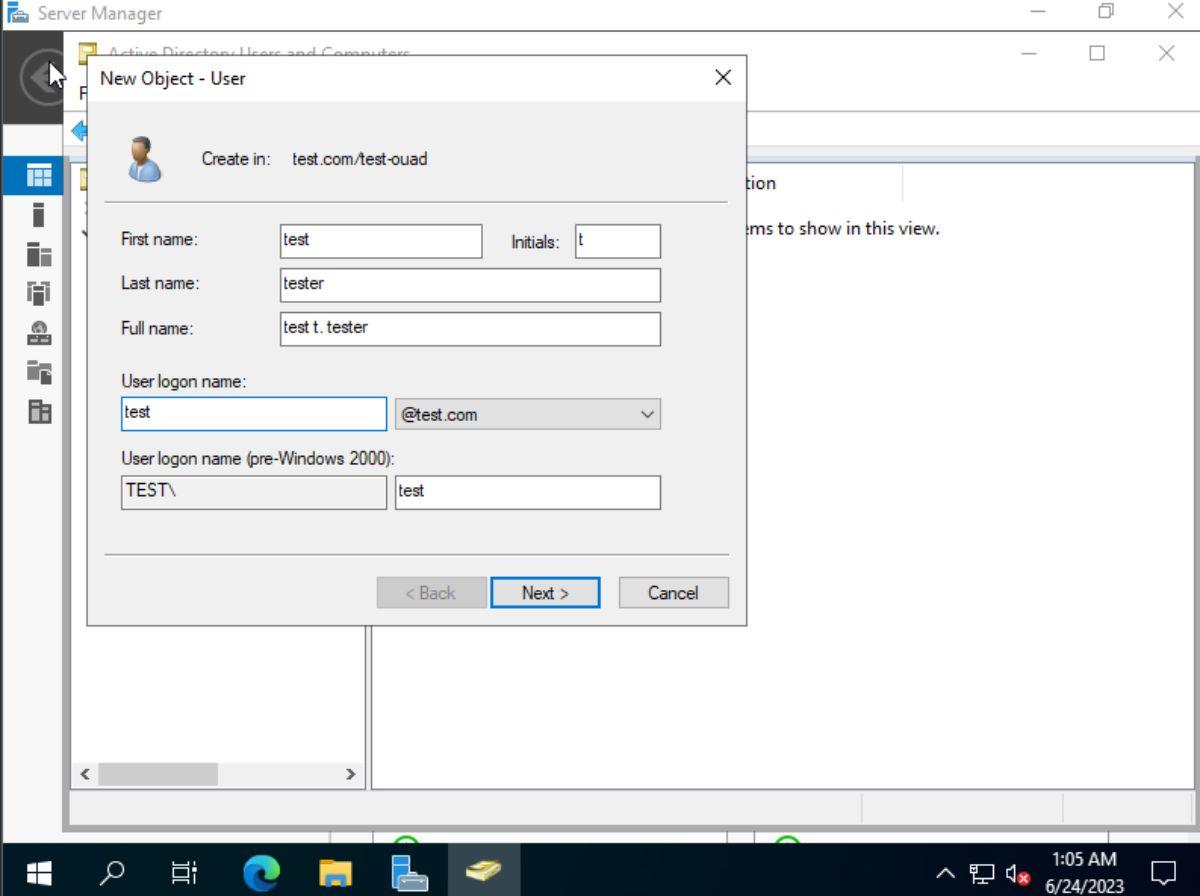 Suchen Sie nach dem Erstellen Ihrer neuen Organisationseinheit im linken Bereich danach und klicken Sie darauf, um sie auszuwählen. Klicken Sie dann mit der rechten Maustaste auf das Hauptfenster und wählen Sie „Neu“. Wählen Sie entweder „Benutzer“, um neue Benutzer in Ihrer Organisationseinheit zu erstellen, oder wählen Sie „Gruppen“, um Gruppen in Ihrer neuen Organisationseinheit zu erstellen.
Suchen Sie nach dem Erstellen Ihrer neuen Organisationseinheit im linken Bereich danach und klicken Sie darauf, um sie auszuwählen. Klicken Sie dann mit der rechten Maustaste auf das Hauptfenster und wählen Sie „Neu“. Wählen Sie entweder „Benutzer“, um neue Benutzer in Ihrer Organisationseinheit zu erstellen, oder wählen Sie „Gruppen“, um Gruppen in Ihrer neuen Organisationseinheit zu erstellen.- Nachdem Sie entweder „Benutzer“ oder „Gruppen“ ausgewählt haben, geben Sie die Benutzer- oder Gruppeninformationen in das Fenster „Neues Objekt“ ein. Sobald Sie Ihre(n) Benutzer oder Gruppe(n) zu Ihrer Organisationseinheit hinzugefügt haben, können Sie mit der rechten Maustaste darauf klicken und „Eigenschaften“ auswählen, um sie weiter anzupassen.
Wiederholen Sie diesen Vorgang, um Ihr Active Directory auf Windows Server mit beliebig vielen „Organisationseinheiten“ anzupassen. Wenn Sie außerdem weitere Informationen zum Anpassen von Active Directory suchen, sollten Sie die offizielle Dokumentation von Microsoft lesen .

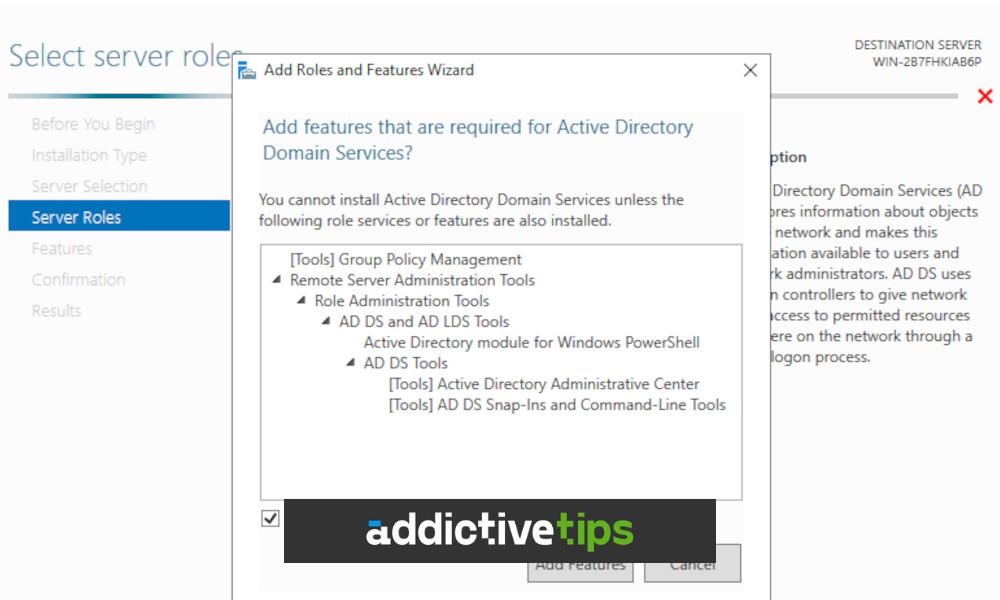
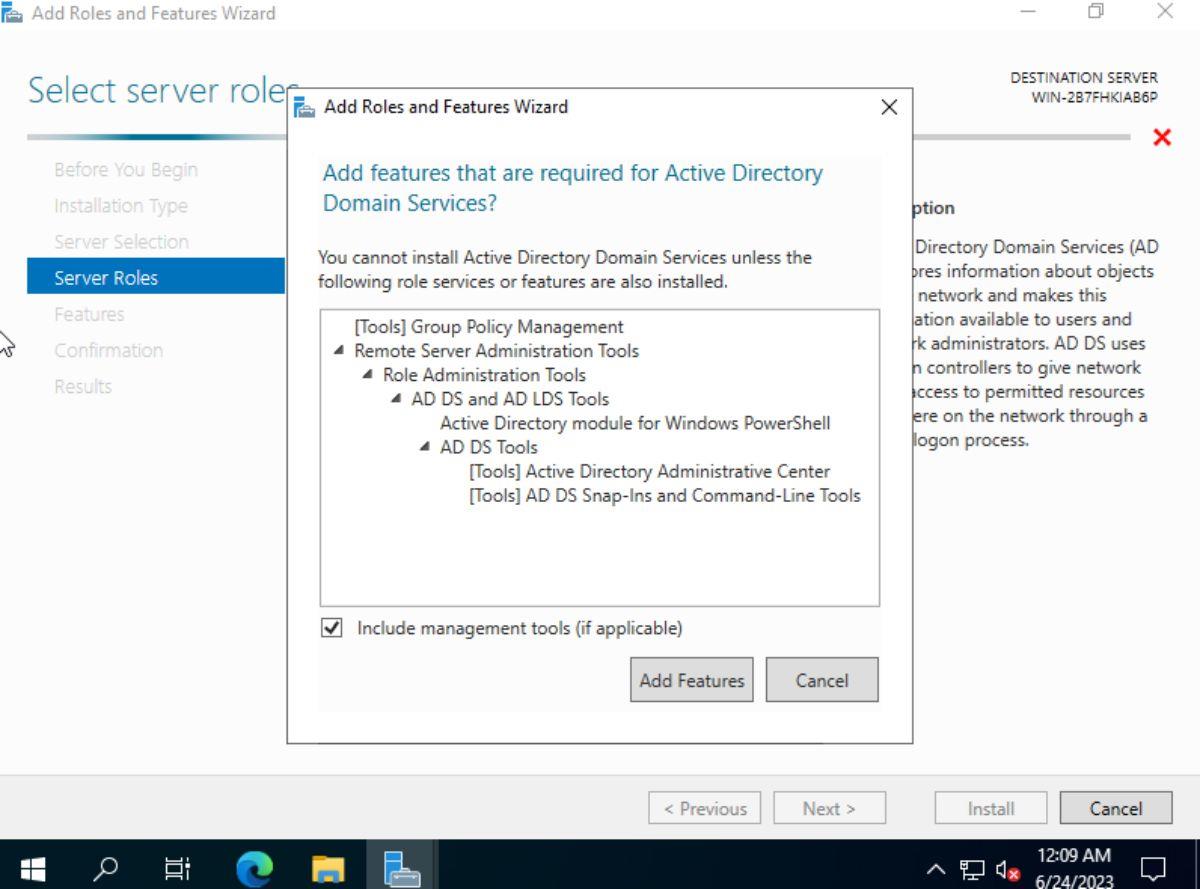
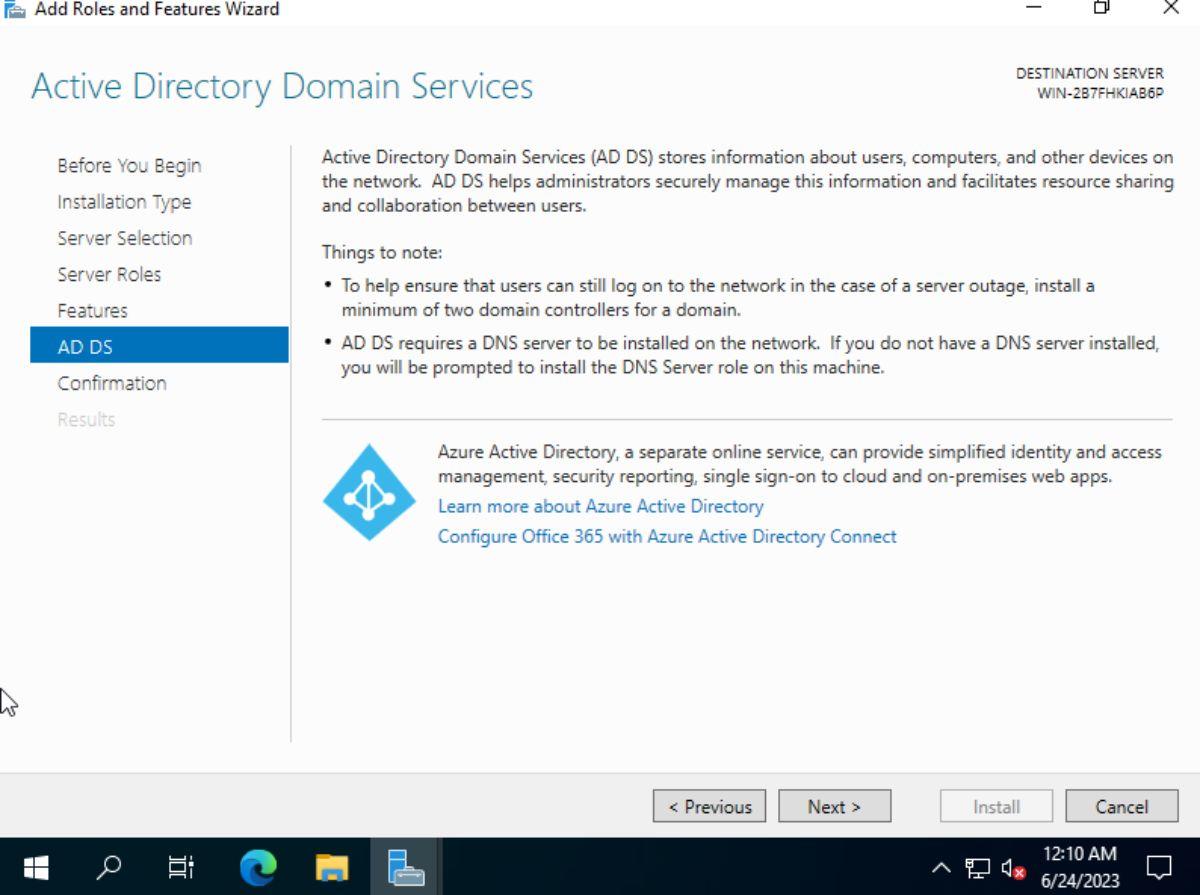
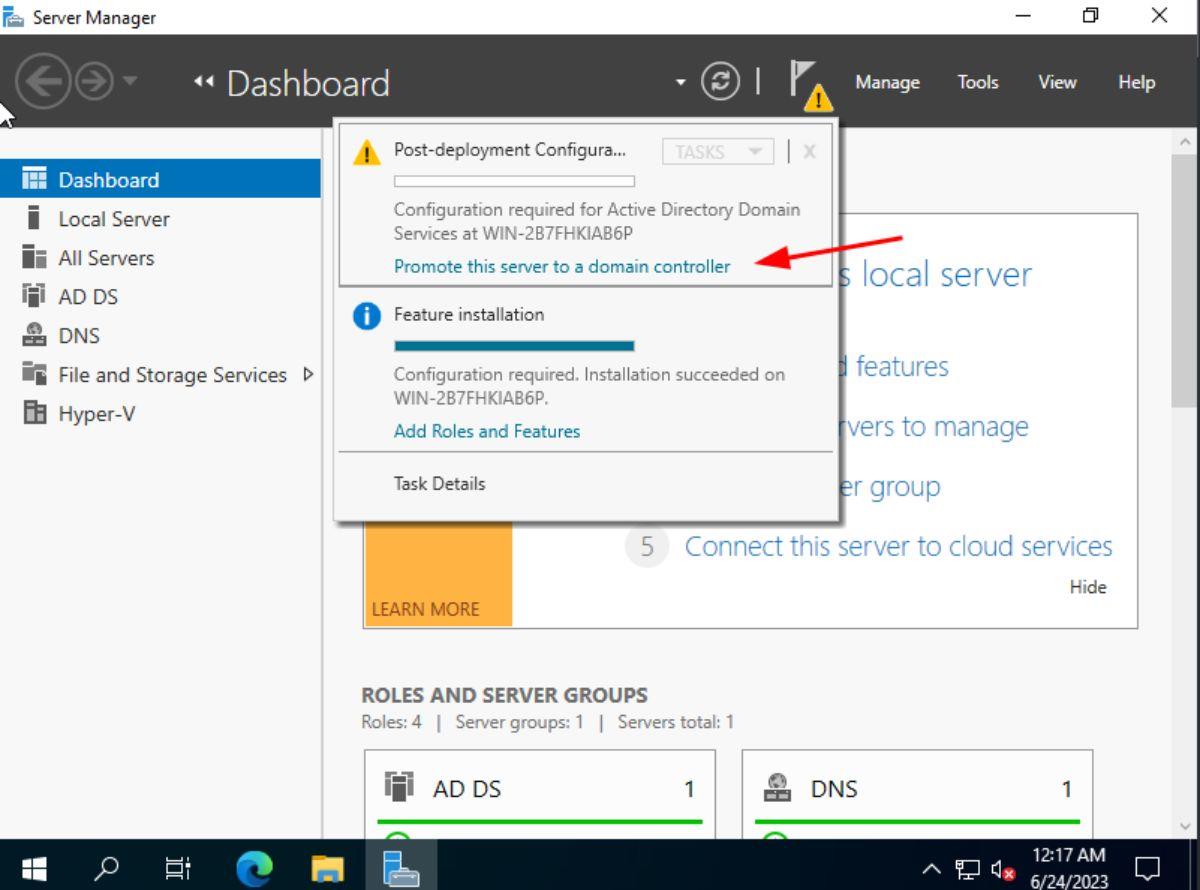
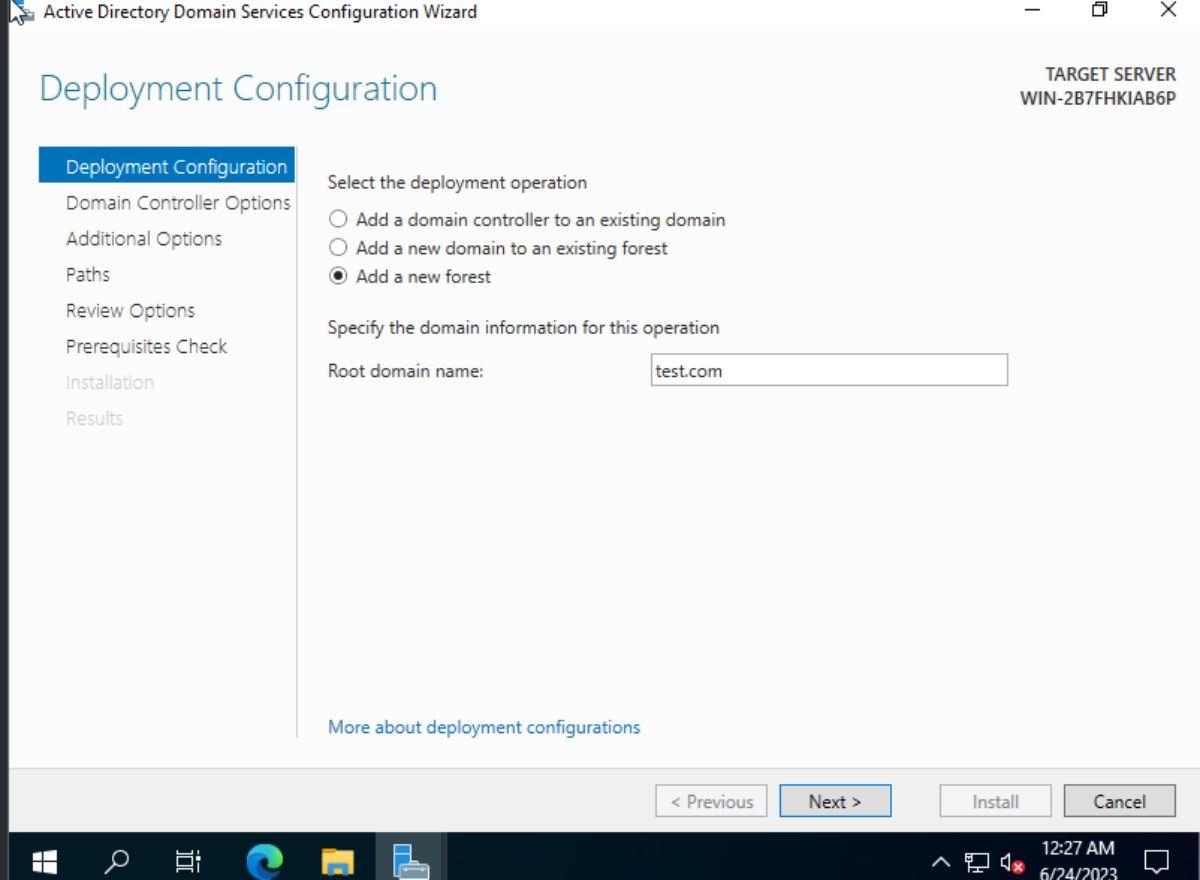
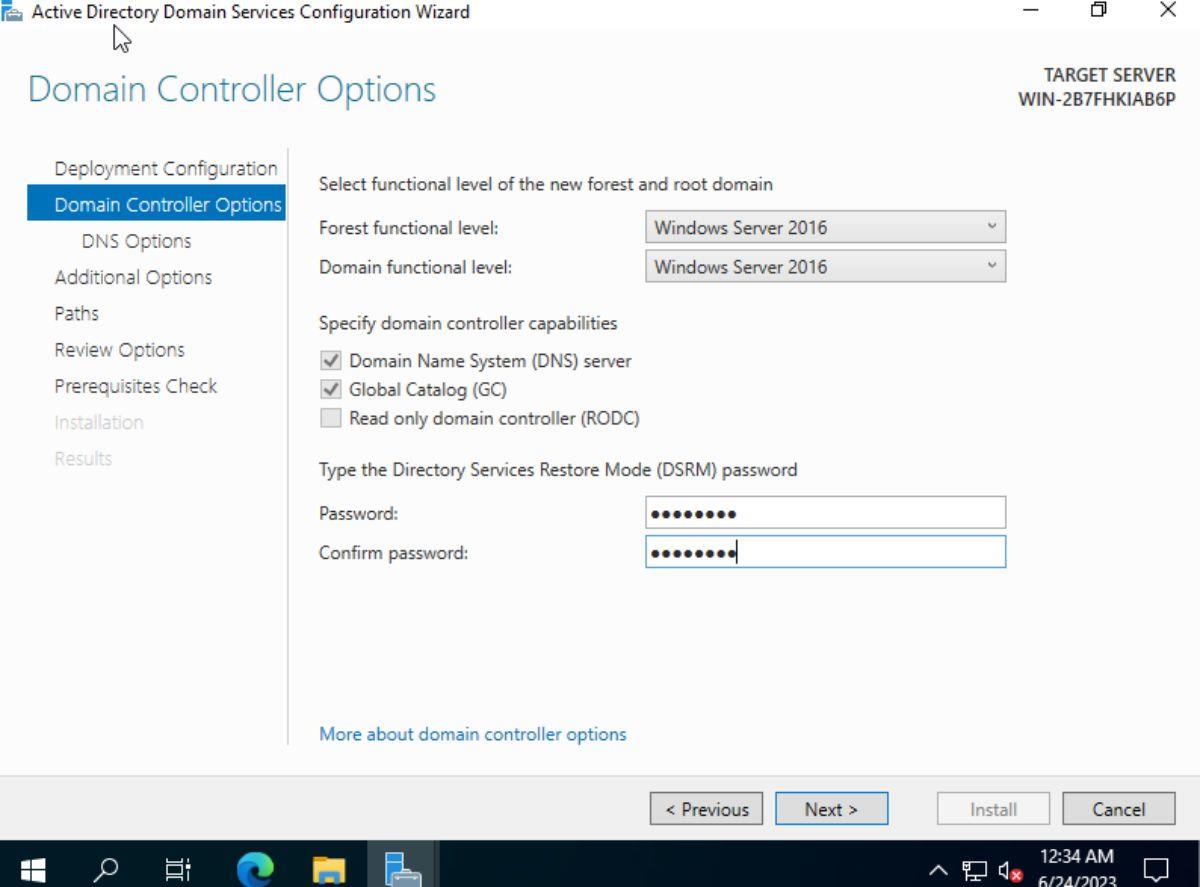
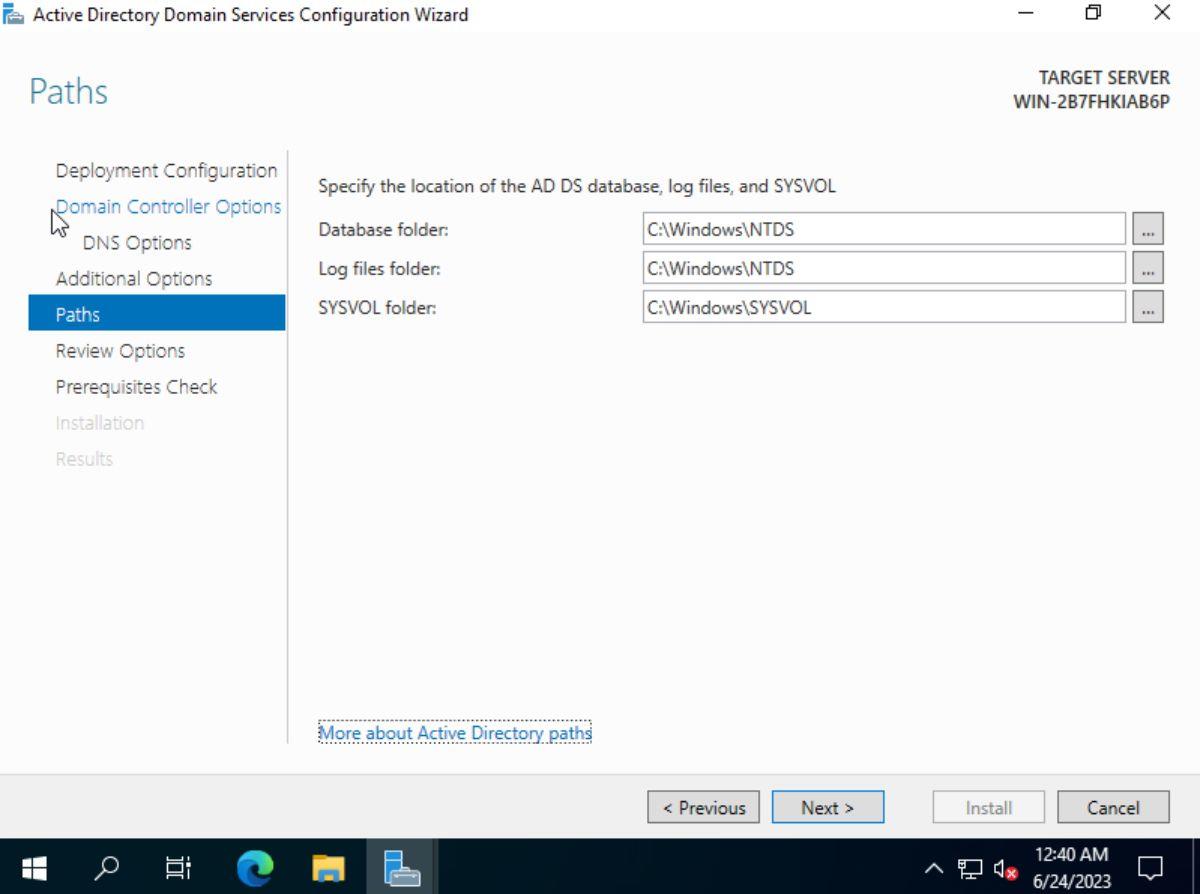
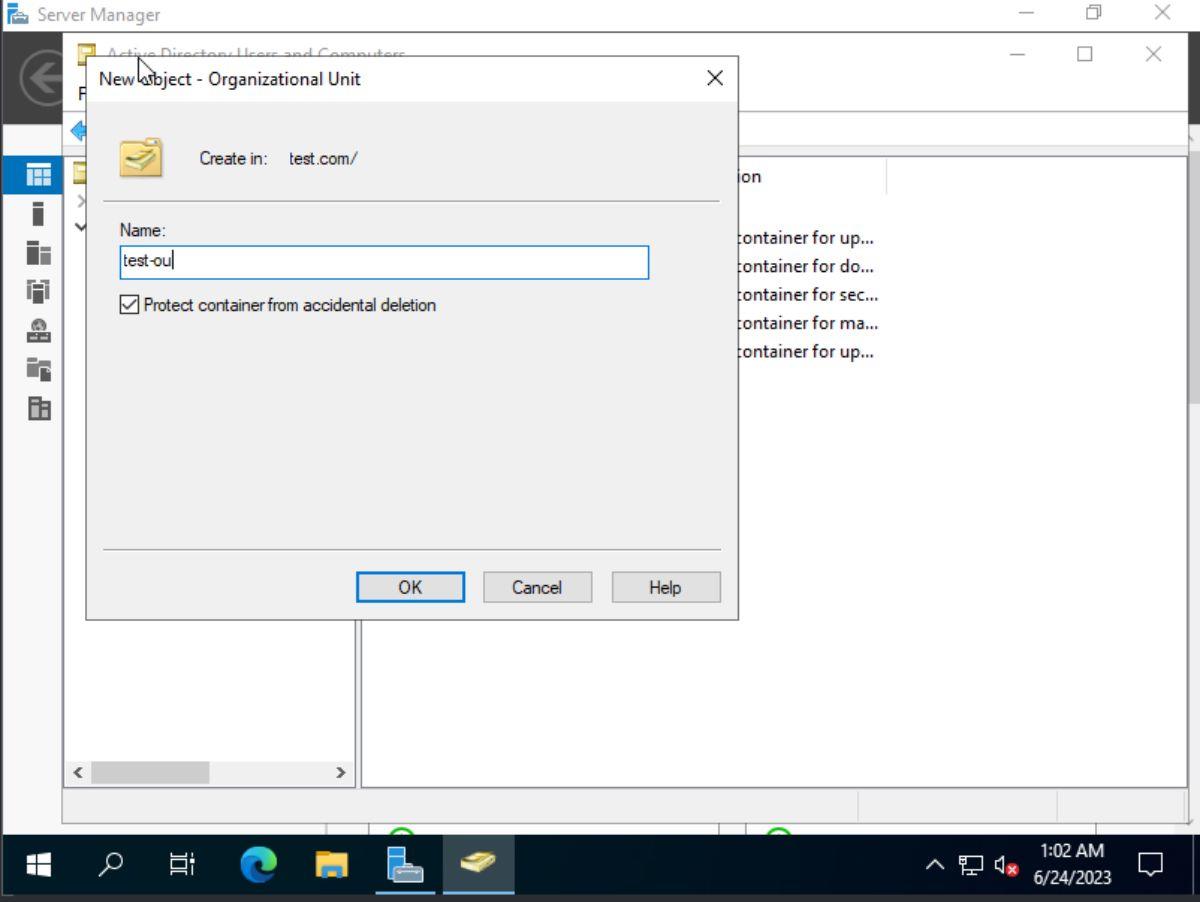 Um eine neue „Organisationseinheit“ zu erstellen, klicken Sie mit der rechten Maustaste auf Ihre Domain. Wählen Sie dann die Option „Neu“ und wählen Sie „Organisationseinheit“. Nachdem Sie auf „Organisationseinheit“ geklickt haben, müssen Sie einen Namen für Ihre Organisationseinheit eingeben. Tun Sie dies und klicken Sie auf die Schaltfläche „OK“, um es zu erstellen.
Um eine neue „Organisationseinheit“ zu erstellen, klicken Sie mit der rechten Maustaste auf Ihre Domain. Wählen Sie dann die Option „Neu“ und wählen Sie „Organisationseinheit“. Nachdem Sie auf „Organisationseinheit“ geklickt haben, müssen Sie einen Namen für Ihre Organisationseinheit eingeben. Tun Sie dies und klicken Sie auf die Schaltfläche „OK“, um es zu erstellen.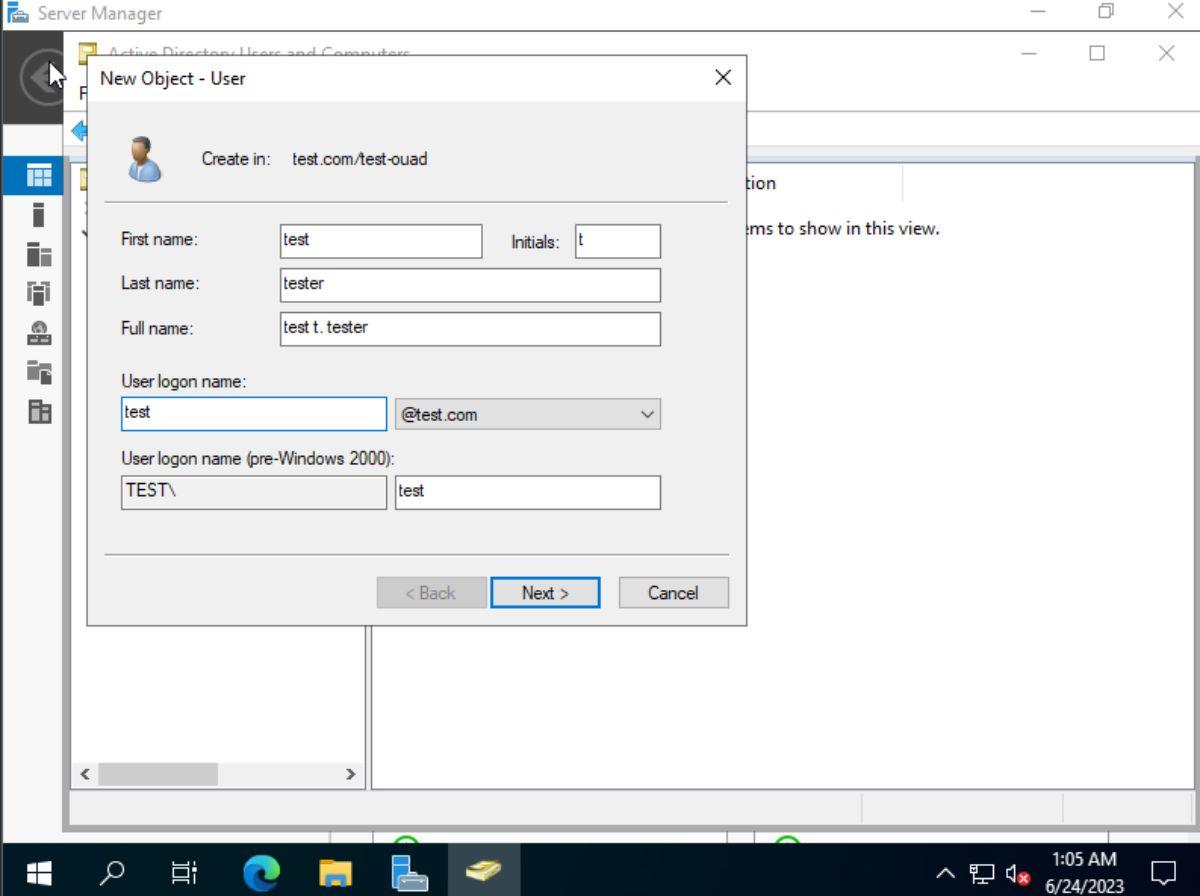 Suchen Sie nach dem Erstellen Ihrer neuen Organisationseinheit im linken Bereich danach und klicken Sie darauf, um sie auszuwählen. Klicken Sie dann mit der rechten Maustaste auf das Hauptfenster und wählen Sie „Neu“. Wählen Sie entweder „Benutzer“, um neue Benutzer in Ihrer Organisationseinheit zu erstellen, oder wählen Sie „Gruppen“, um Gruppen in Ihrer neuen Organisationseinheit zu erstellen.
Suchen Sie nach dem Erstellen Ihrer neuen Organisationseinheit im linken Bereich danach und klicken Sie darauf, um sie auszuwählen. Klicken Sie dann mit der rechten Maustaste auf das Hauptfenster und wählen Sie „Neu“. Wählen Sie entweder „Benutzer“, um neue Benutzer in Ihrer Organisationseinheit zu erstellen, oder wählen Sie „Gruppen“, um Gruppen in Ihrer neuen Organisationseinheit zu erstellen.

![So fügen Sie Ihren Bildern in Photoshop Kanten hinzu [Tutorial] So fügen Sie Ihren Bildern in Photoshop Kanten hinzu [Tutorial]](https://tips.webtech360.com/resources8/r252/image-4440-0829093900681.jpg)




