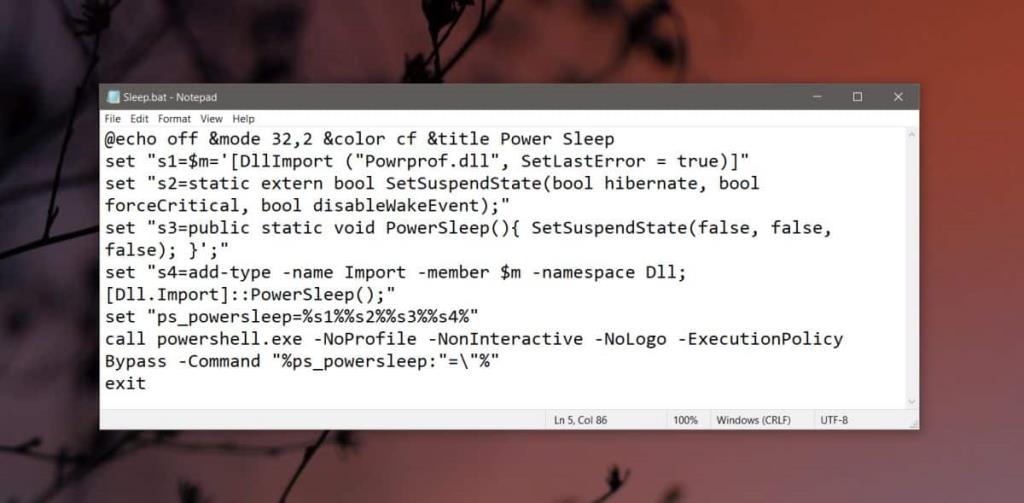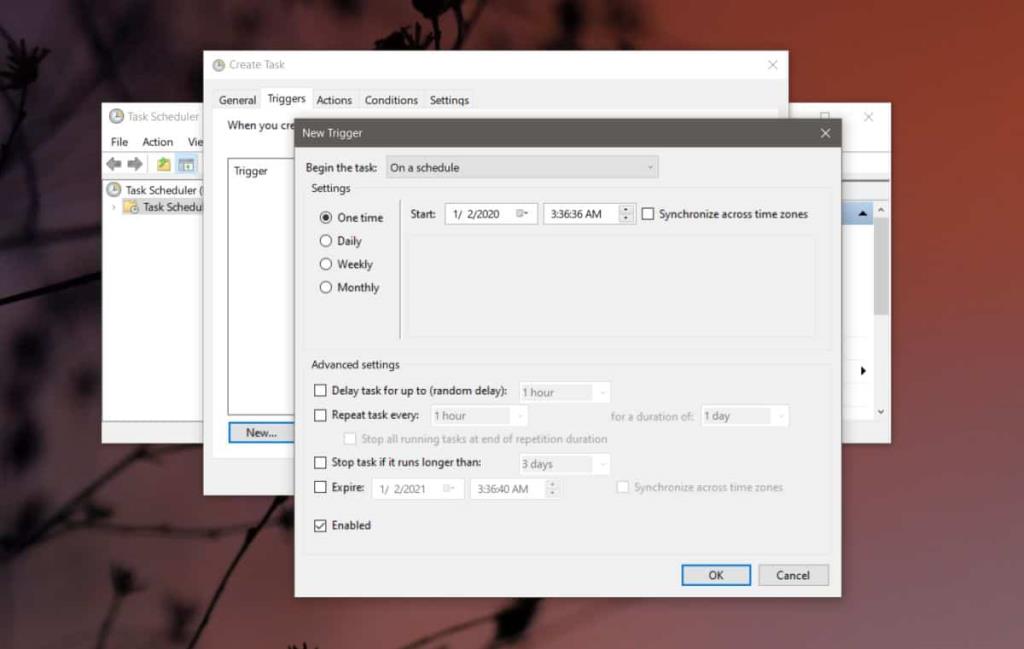Das Planen eines Herunterfahrens unter Windows 10 ist einfach, aber Sie werden überrascht sein zu erfahren, dass es genauso schwierig ist, den Ruhezustand unter Windows 10 zu planen. Das Befehlszeilenargument, das behauptet, ein System in den Ruhezustand zu versetzen, versetzt es tatsächlich in den Ruhezustand . Die übliche Methode besteht darin, den Ruhezustand unter Windows 10 zuerst zu deaktivieren/auszuschalten und dann den Befehl sleep mit Zeitparametern auszuführen. Für eine einfachere Lösung, die Endbenutzer nach ihren eigenen Bedürfnissen ändern können, verwenden wir ein Batch-Skript und eine geplante Aufgabe.
Skript für das Schlafsystem
Dieses Skript wurde vom SuperUser-Benutzer AveYo geschrieben. Öffnen Sie Notepad und fügen Sie Folgendes ein. Speichern Sie die Datei mit der BAT-Dateierweiterung . Wenn Sie möchten, können Sie es testen, indem Sie nur das Skript ausführen. Es sollte Ihr System in den Ruhezustand versetzen.
@echo off &mode 32,2 &color cf &title Power Sleep set "s1=$m='[DllImport ("Powrprof.dll", SetLastError = true)]" set "s2=static extern bool SetSuspendState(bool hibernate, bool forceCritical, bool disableWakeEvent);" set "s3=public static void PowerSleep(){ SetSuspendState(false, false, false); }';" set "s4=add-type -name Import -member $m -namespace Dll; [Dll.Import]::PowerSleep();" set "ps_powersleep=%s1%%s2%%s3%%s4%" call powershell.exe -NoProfile -NonInteractive -NoLogo -ExecutionPolicy Bypass -Command "%ps_powersleep:"=\"%" exit
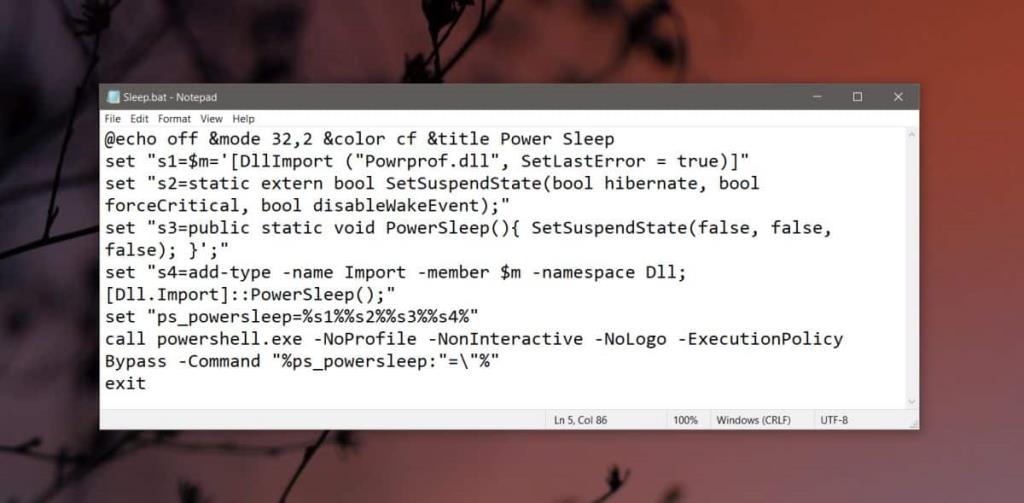
Schlaf planen
Da jetzt eine zuverlässige Möglichkeit zum Ruhen Ihres Systems verfügbar ist, benötigen Sie eine einfache Möglichkeit, zu planen, wann es in den Ruhezustand versetzt wird. Task Scheduler bietet Ihnen eine sehr einfache GUI zum Planen, wenn ein Skript (oder eine App) ausgeführt wird, sodass wir es verwenden werden.
Öffnen Sie den Aufgabenplaner und erstellen Sie eine neue Aufgabe. Nennen Sie es etwas, das Ihnen sagt, dass es für die Schlafplanung gedacht ist. Gehen Sie zur Registerkarte Trigger und fügen Sie einen neuen Trigger hinzu. Der Auslöser sollte auf „Nach Zeitplan“ eingestellt sein. Sie werden viele Optionen für die Planung finden, z. B. wie oft die Aufgabe ausgeführt werden soll, also verwenden Sie sie, um den Schlaf so flexibel zu planen, wie Sie es benötigen. Nachdem Sie den Auslöser hinzugefügt haben, gehen Sie zum Tab Aktionen.
Fügen Sie eine neue Aktion hinzu und legen Sie fest, dass das zuvor erstellte Schlafskript ausgeführt wird, und fertig.
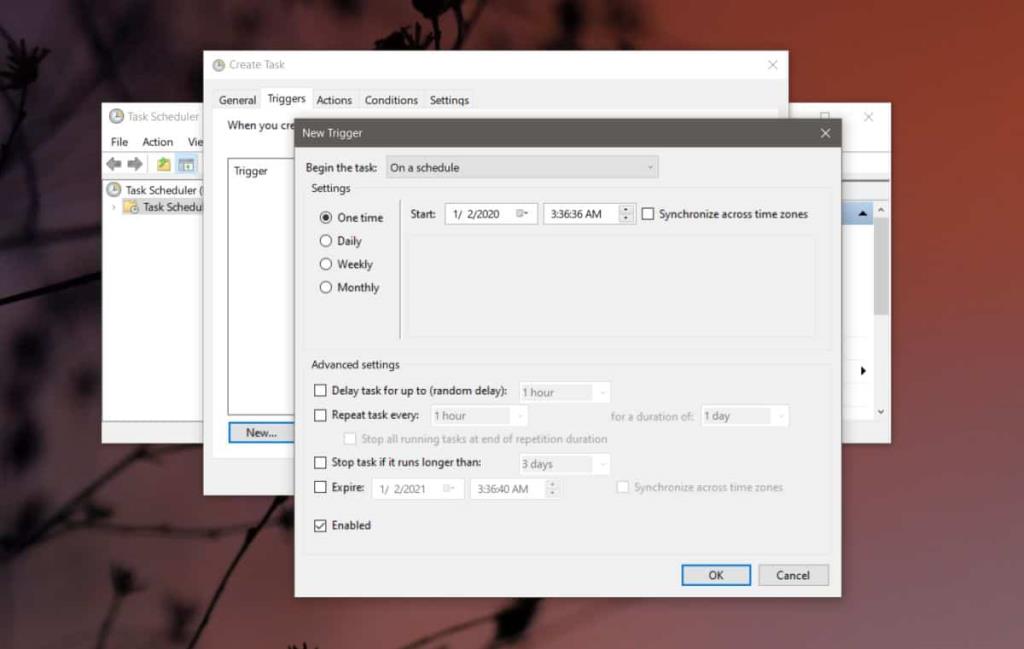
Die Aufgabe wird automatisch aktiviert und führt zum angegebenen Zeitpunkt das Skript aus, das Ihr System in den Ruhezustand versetzt.
Der Energiesparmodus sperrt Ihr System und versetzt es in einen Energiesparmodus. Ihre Apps bleiben geöffnet und Sie sind weiterhin angemeldet. Sie müssen das System aufwecken, indem Sie die Ein-/Aus-Taste an Ihrem Laptop/PC drücken und es dann wie gewohnt entsperren. Da keine Apps geschlossen werden, müssen Sie sich keine Sorgen machen, dass Ihre Arbeit verloren geht.