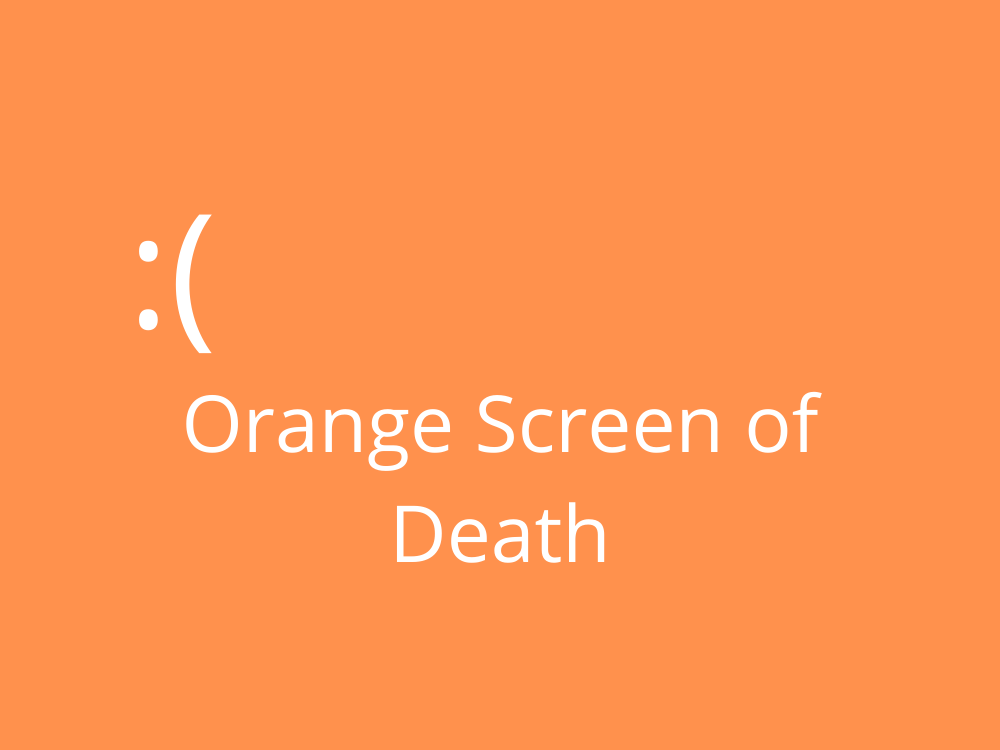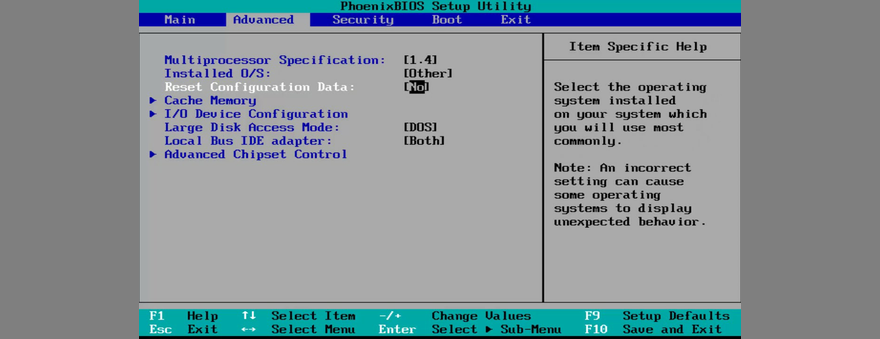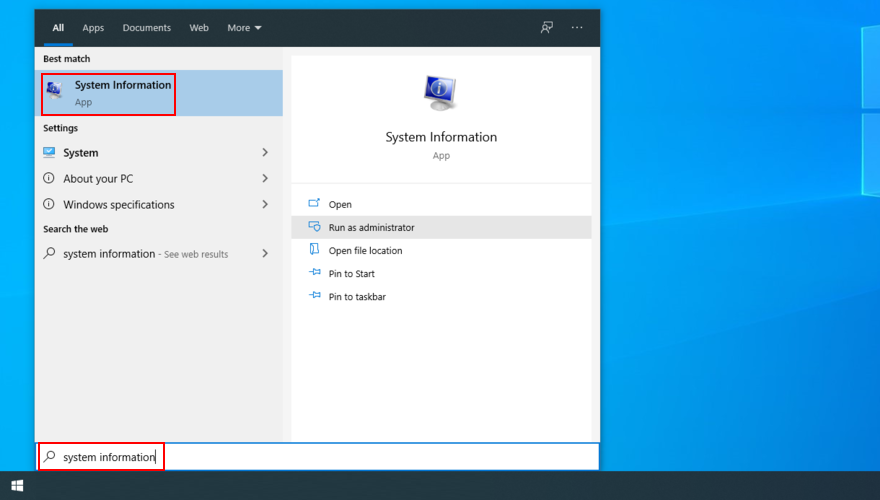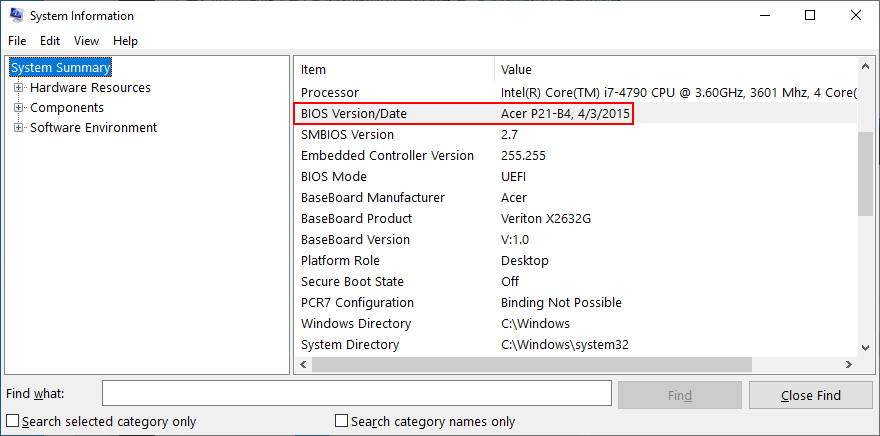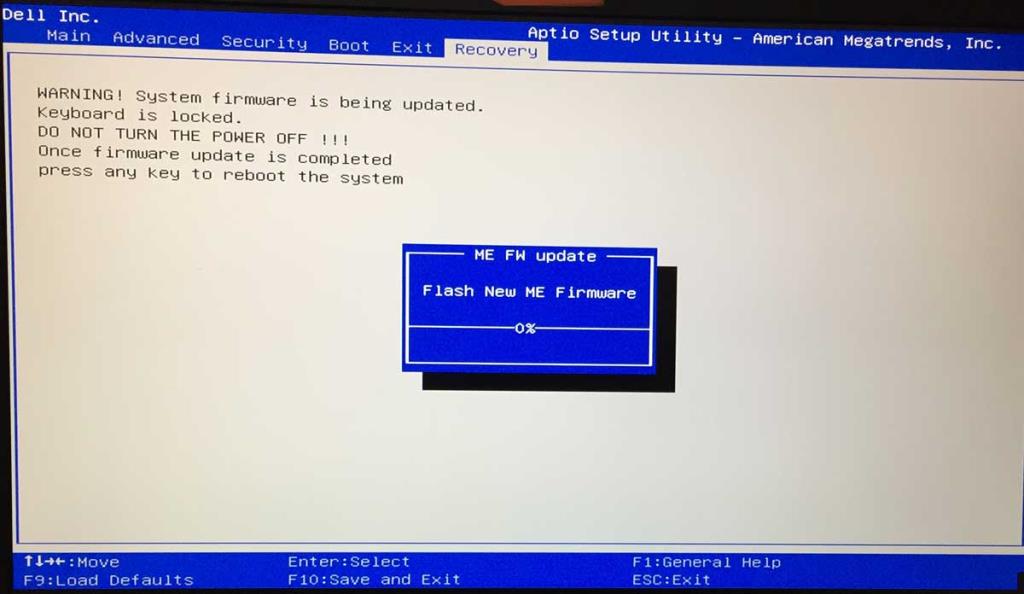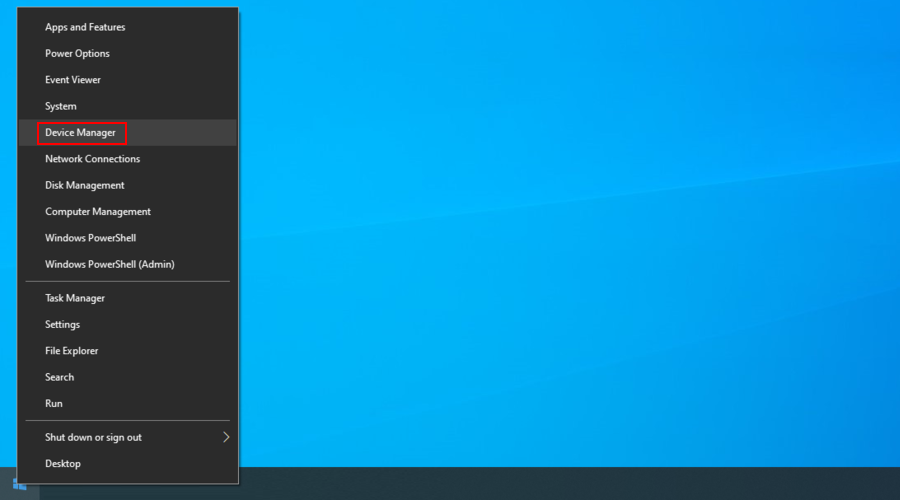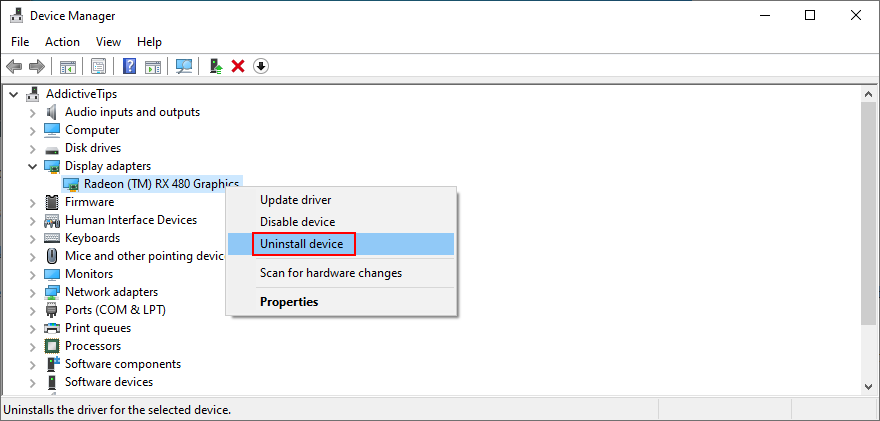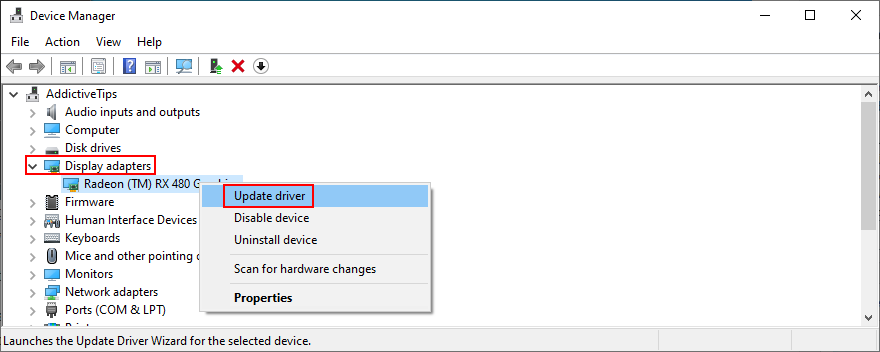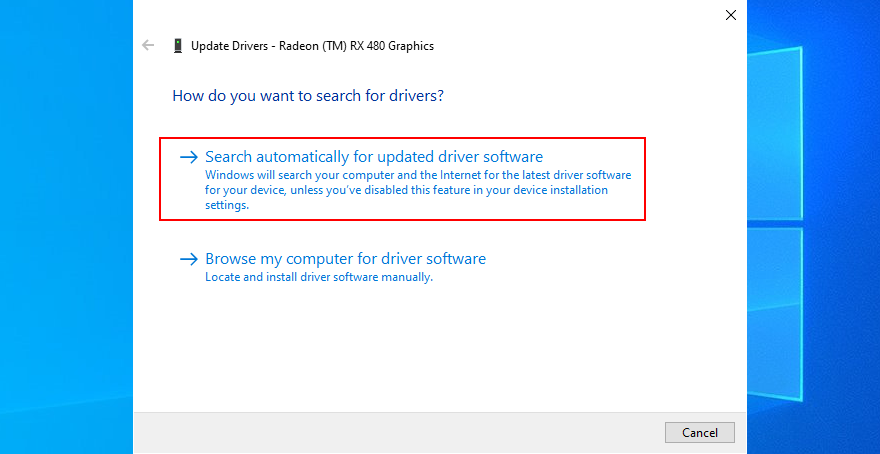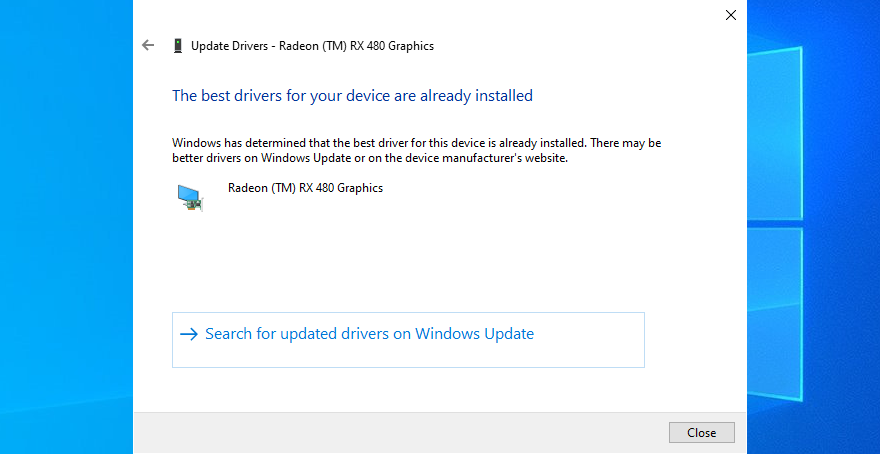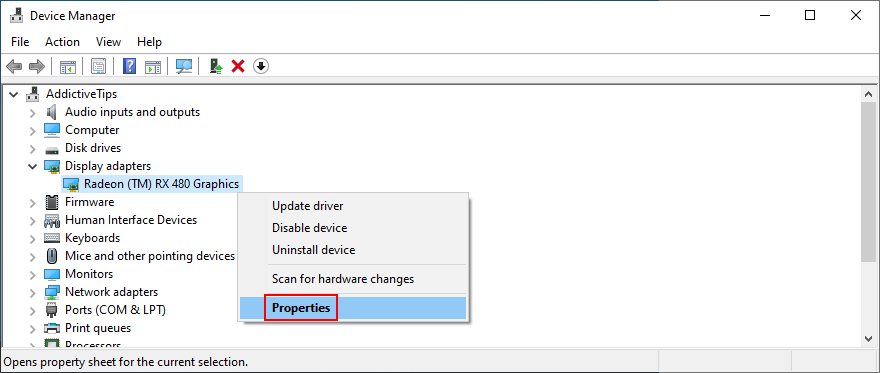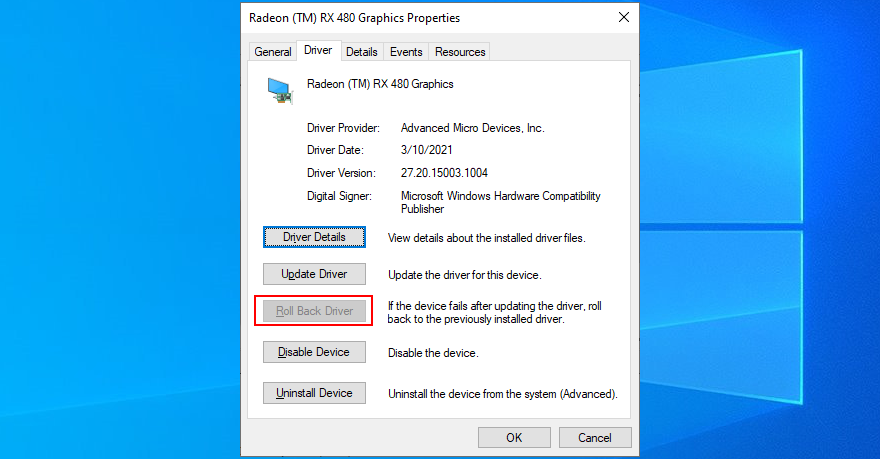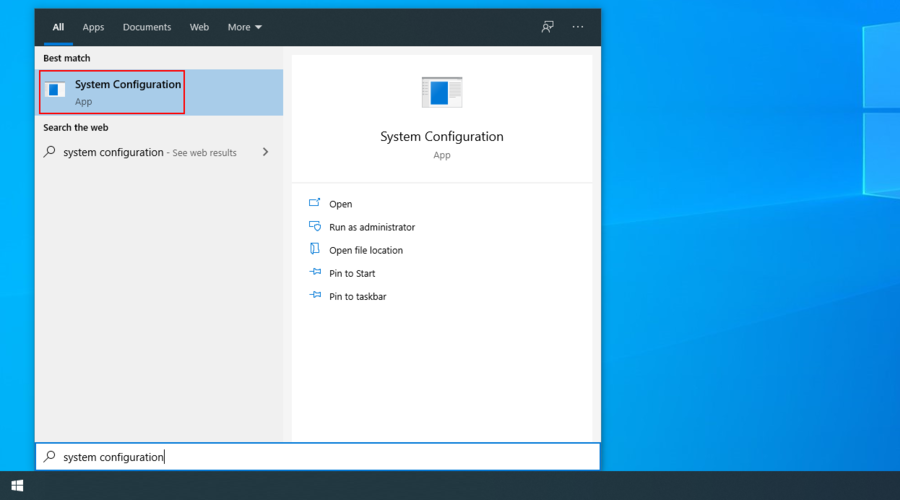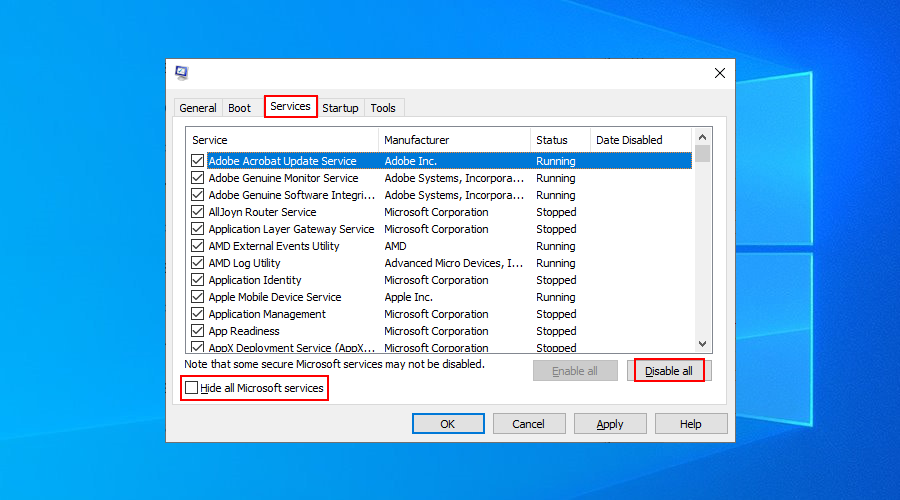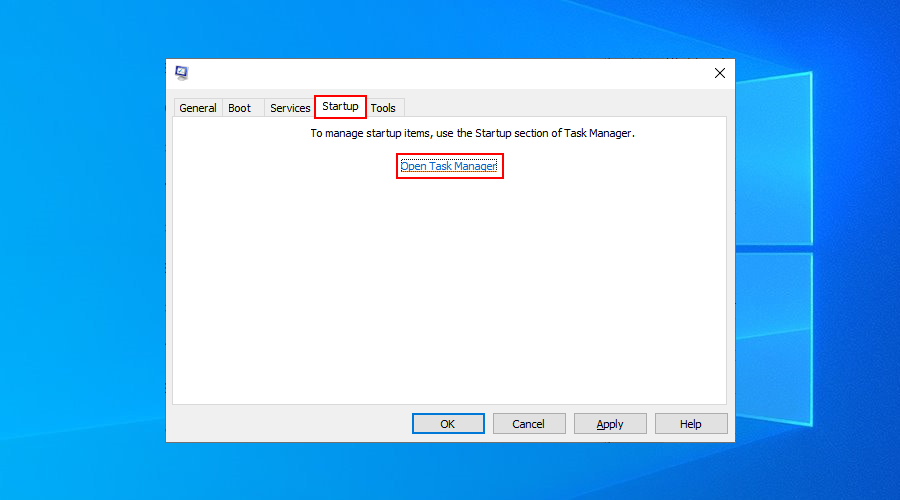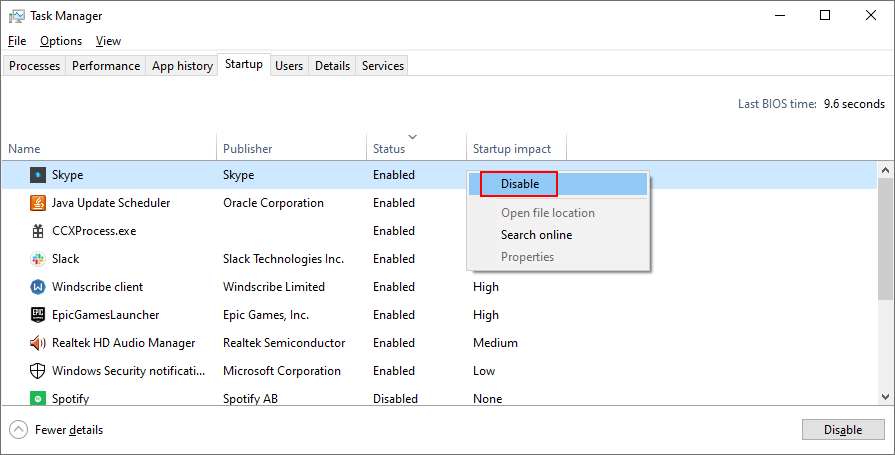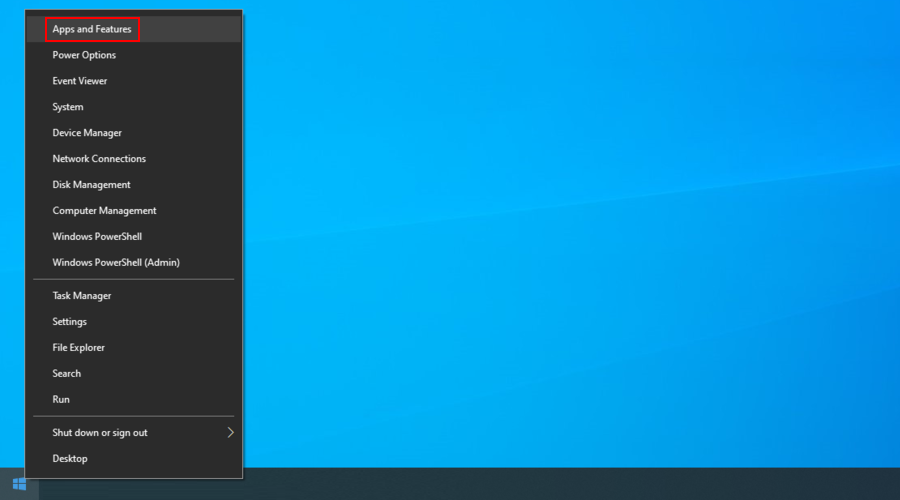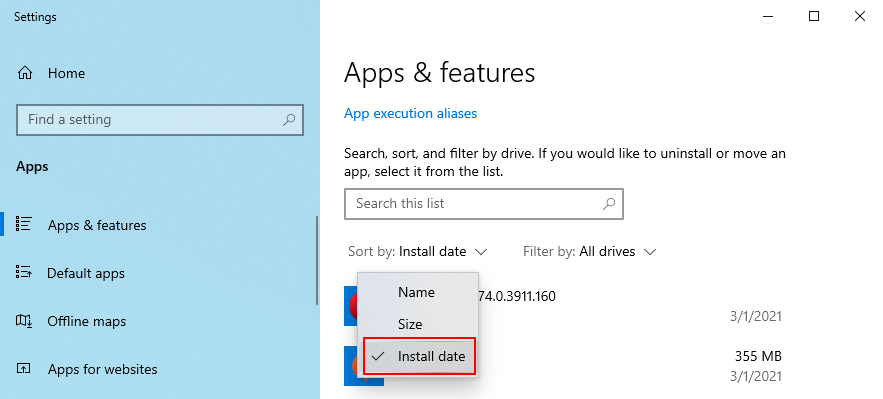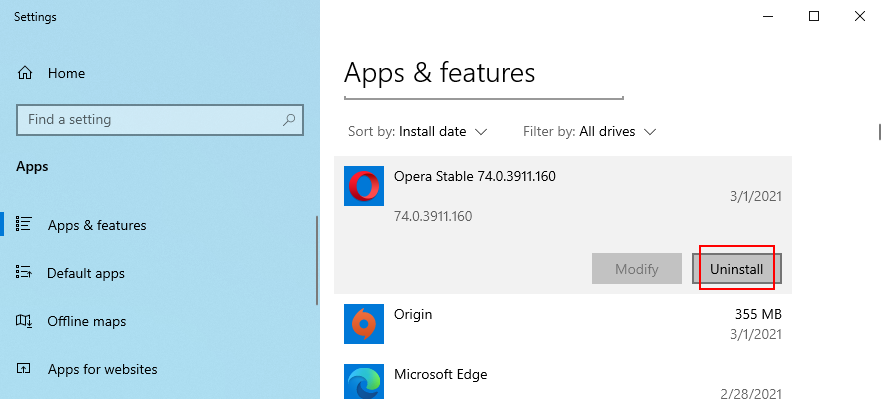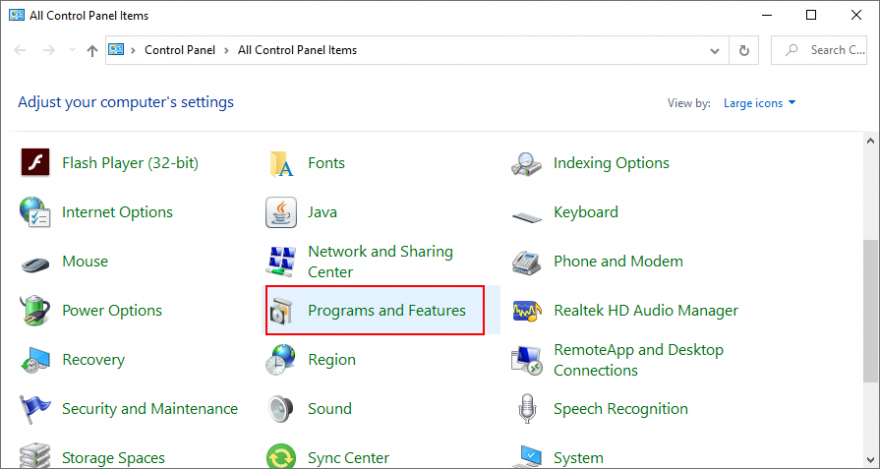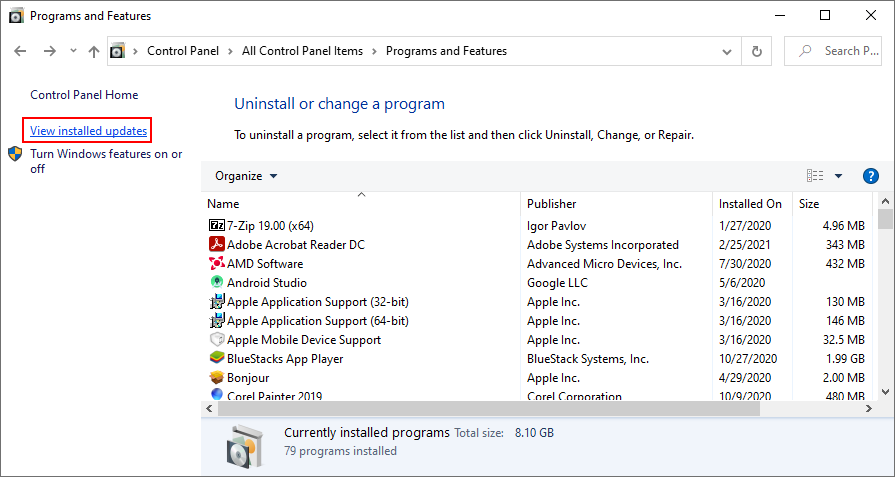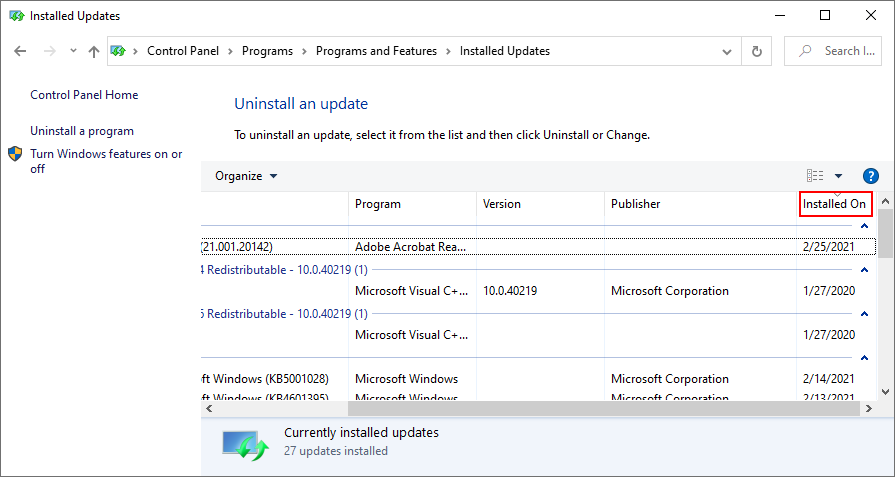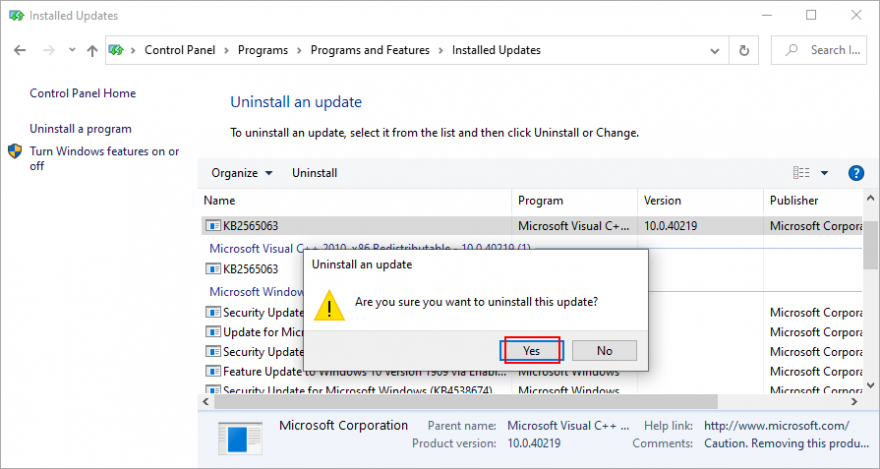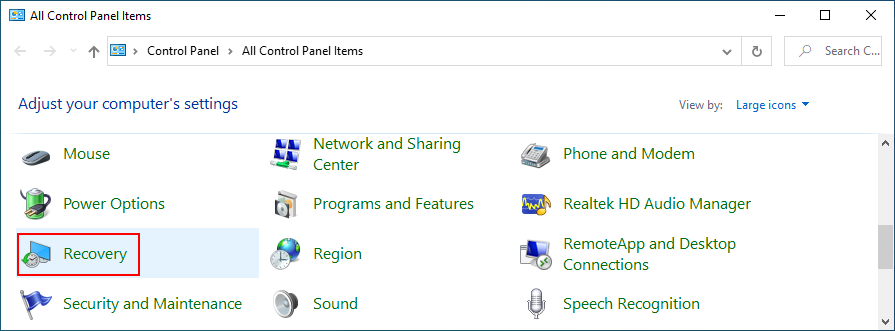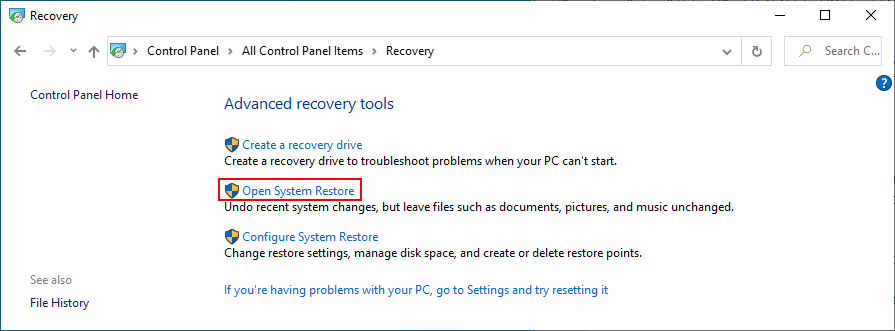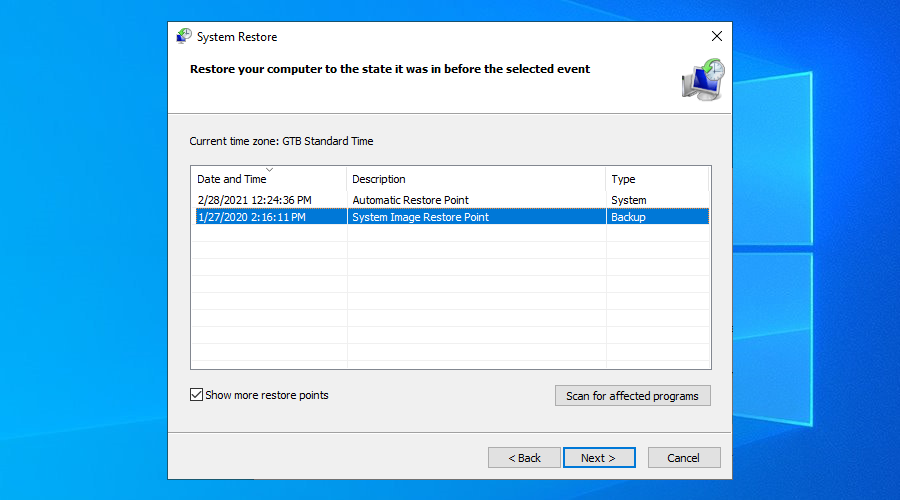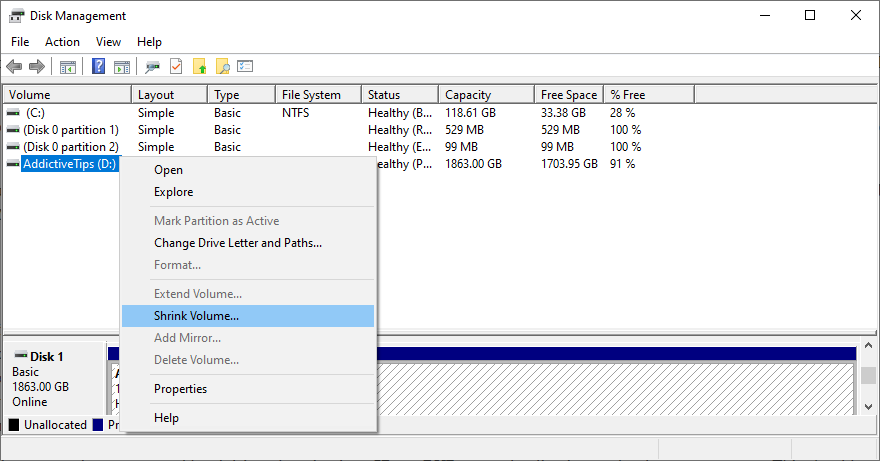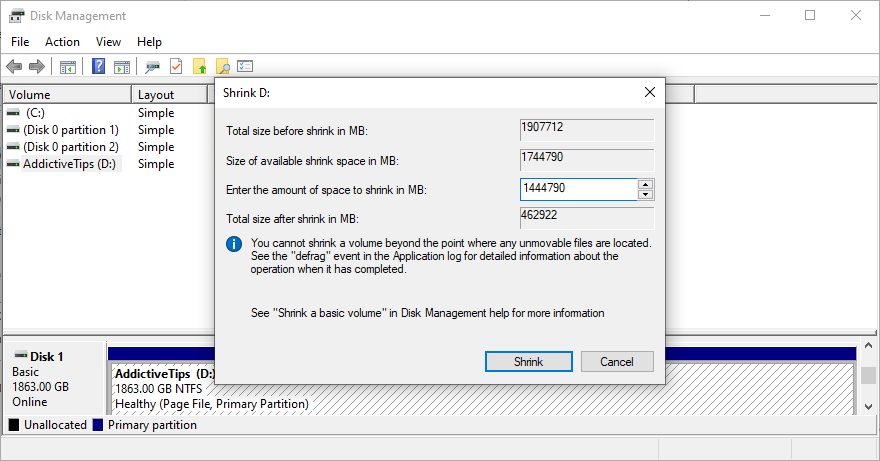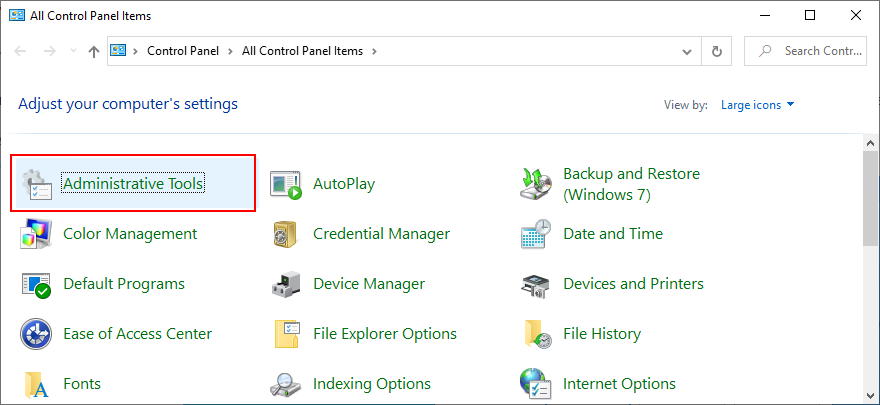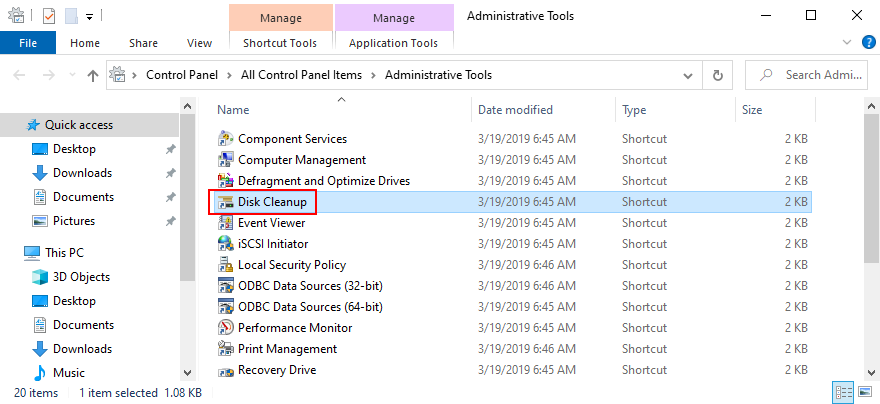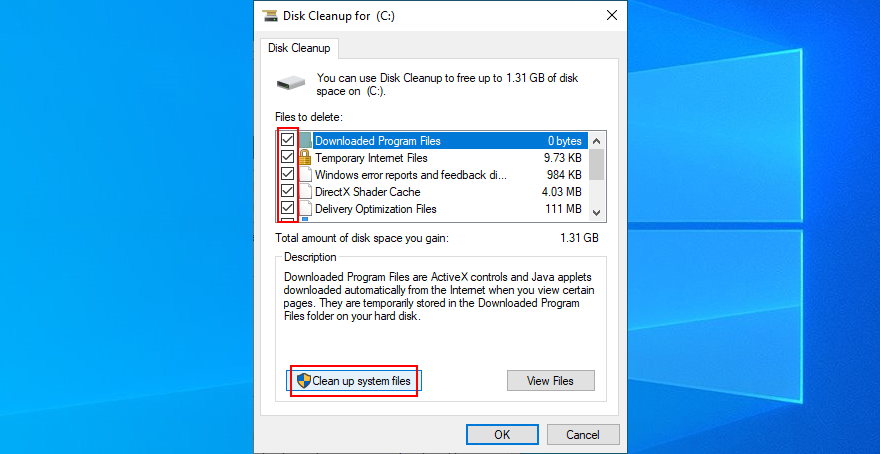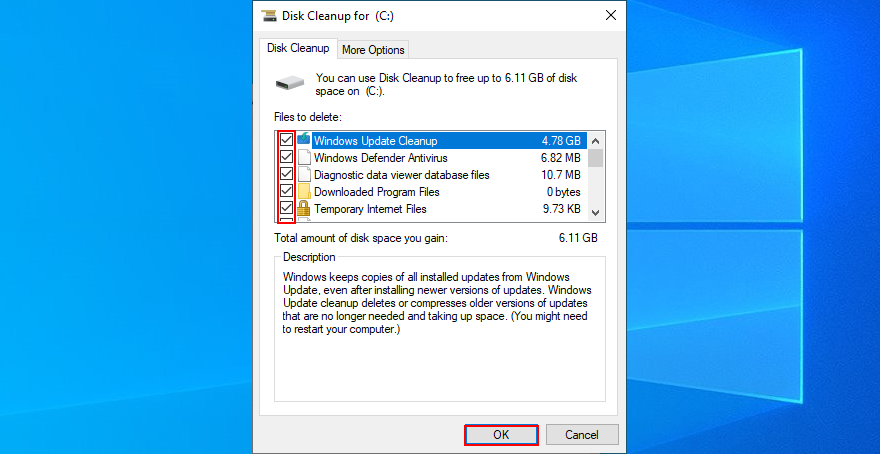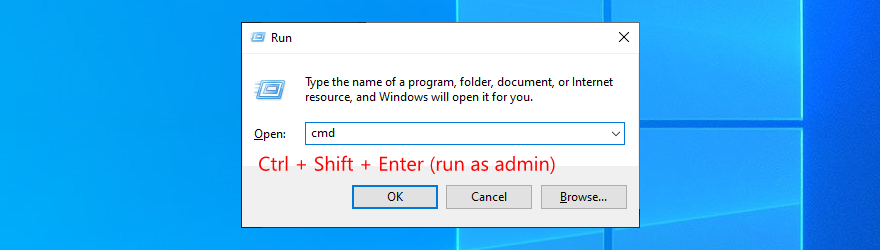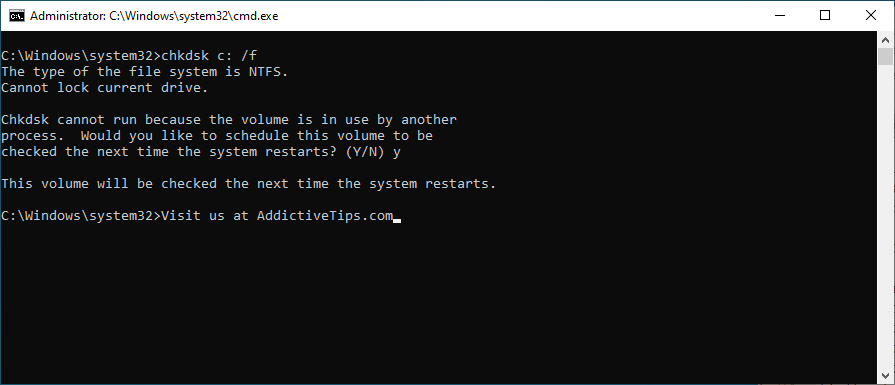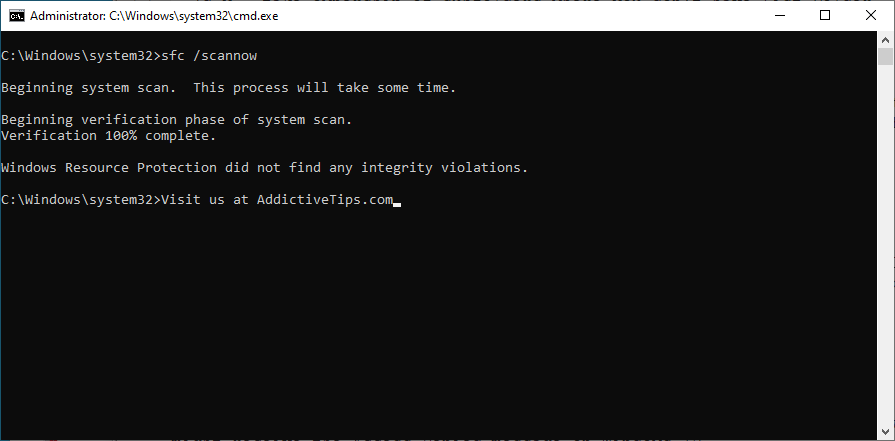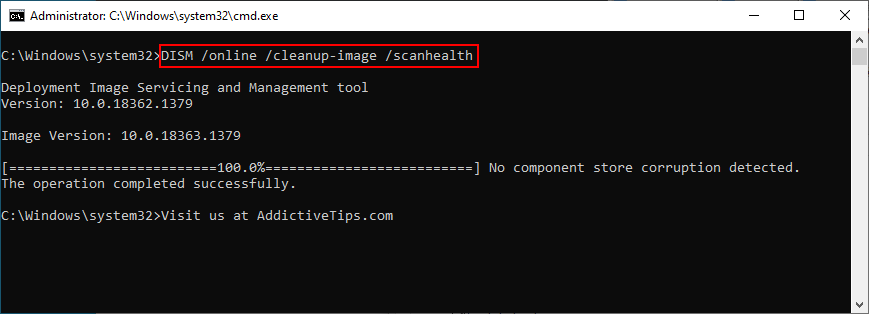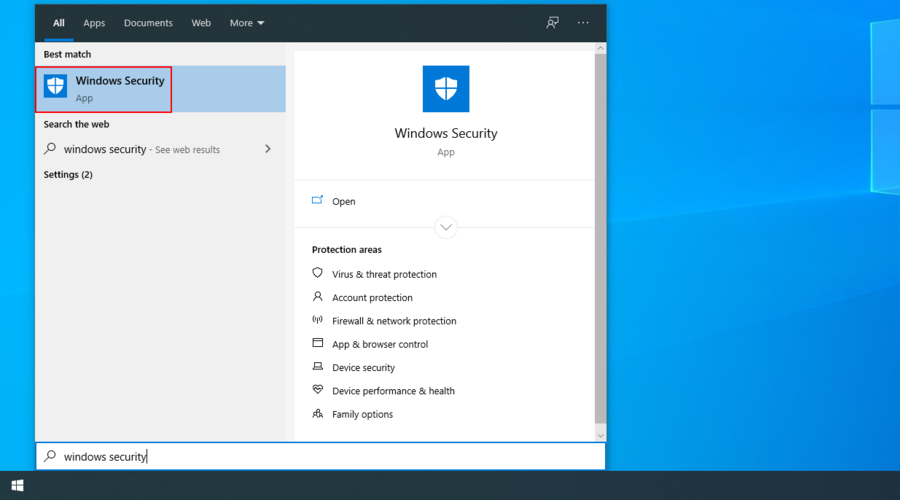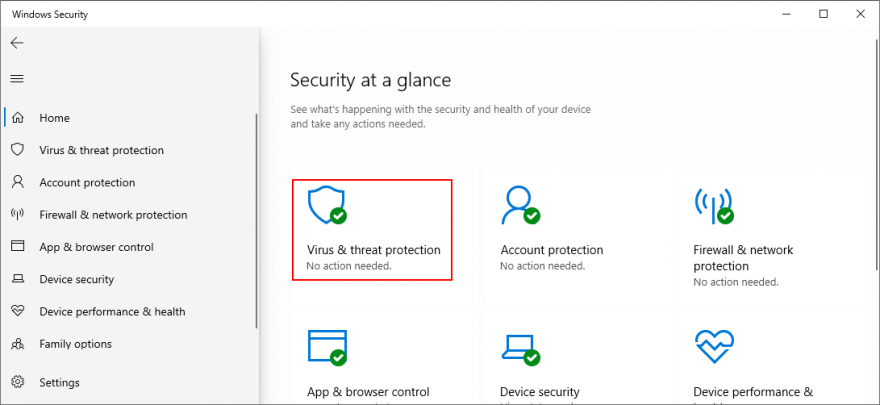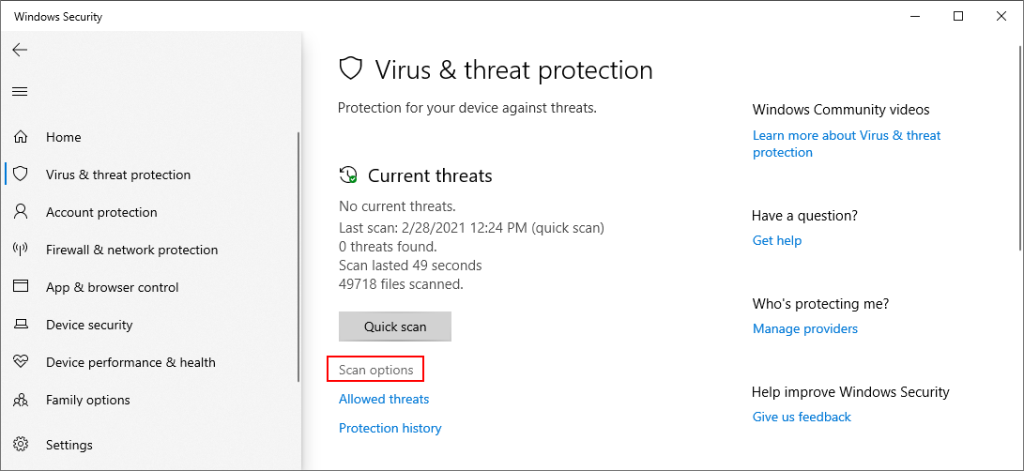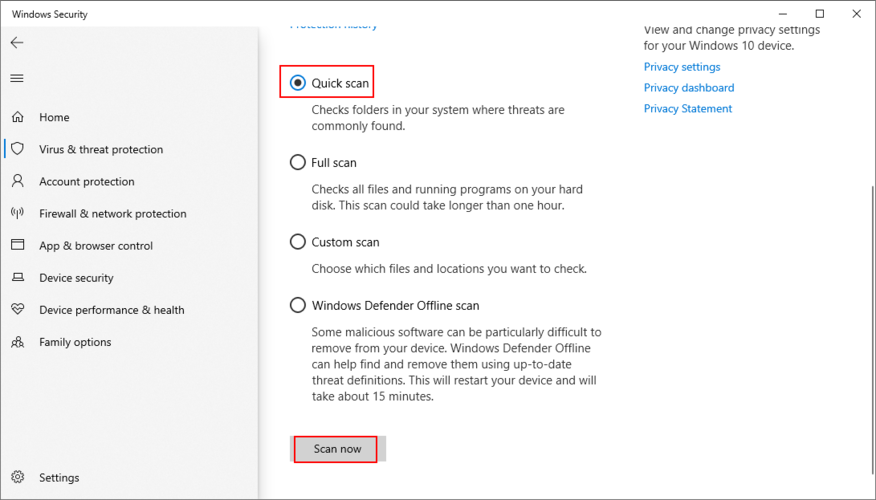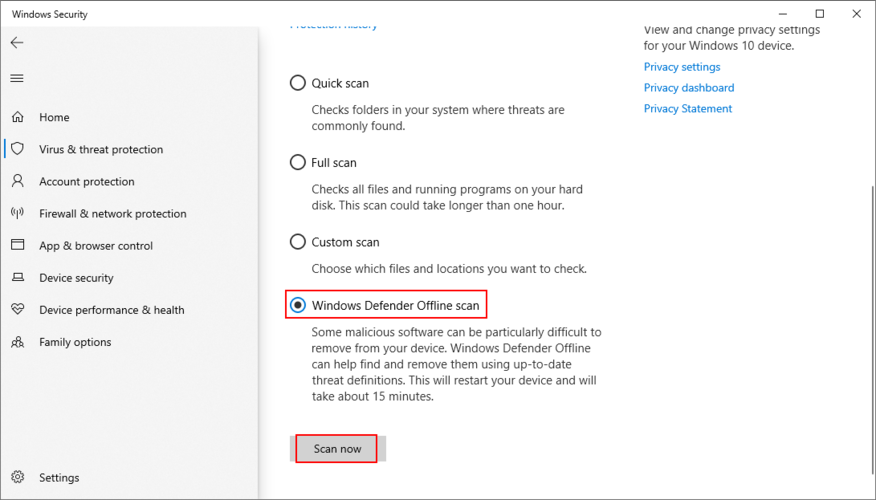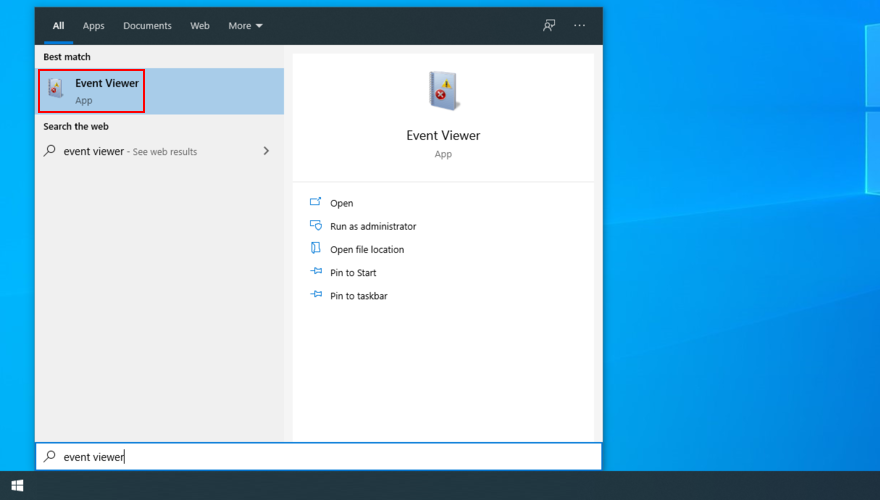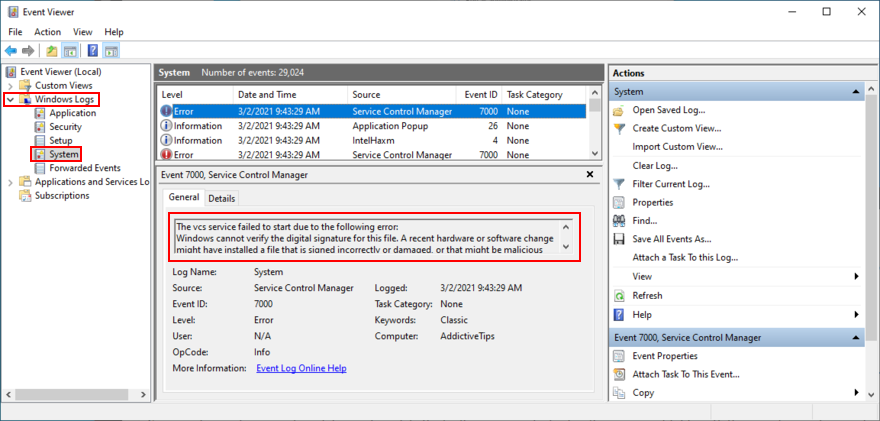Der Orange Screen of Death (OSOD) ist ein seltenes Ereignis, das unter Windows 10 auftritt, wenn Ihr Computer über ein Problem stolpert und sich selbst herunterfährt, um Datenverlust und -beschädigung zu verhindern.
Sie kann durch einen Hardware- oder Softwarefehler ausgelöst werden, beispielsweise durch einen inkompatiblen Treiber oder eine fehlerhafte RAM-Karte. Das Beheben des Problems mit dem orangefarbenen Bildschirm unterscheidet sich nicht wesentlich von der Behebung eines Problems mit dem blauen Bildschirm .
Was auch immer die Ursache des orangefarbenen Bildschirms sein mag, Sie können das Problem beheben, ohne sich an externe Hilfe wenden zu müssen. Und Sie benötigen auch keine besonderen PC-Erfahrungen, solange Sie die folgenden Anweisungen befolgen.
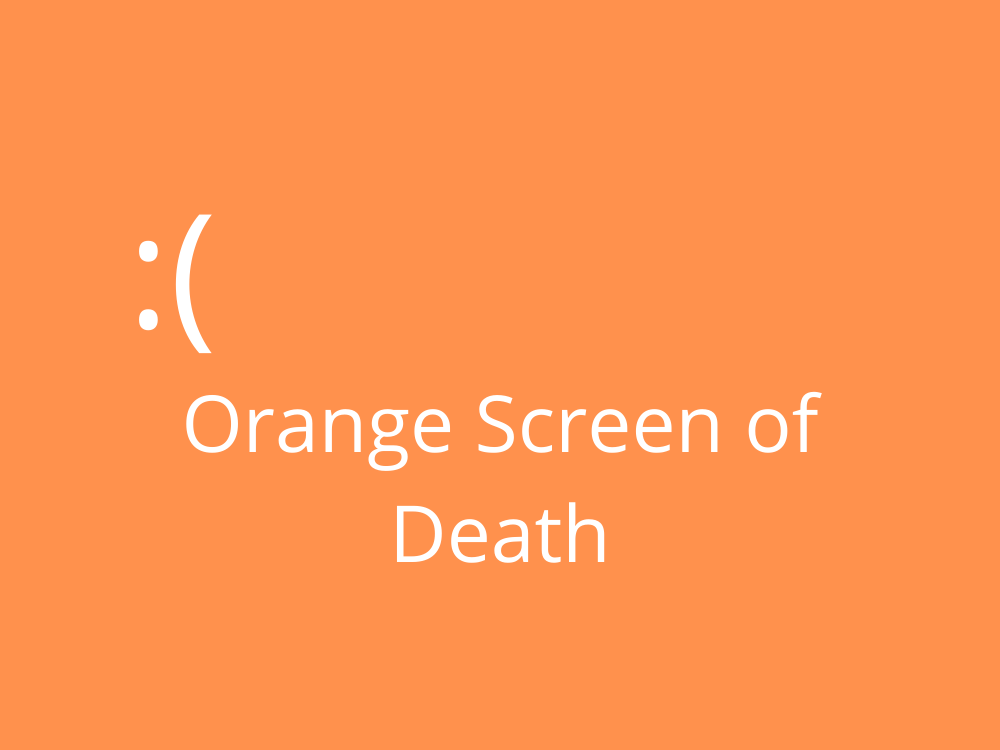
So beheben Sie Orange Screen of Death-Fehler unter Windows 10
Bevor Sie beginnen, wird empfohlen , einen Systemwiederherstellungspunkt zu erstellen, wenn Ihr Betriebssystem Ihnen den Zugriff auf diesen Teil des PCs zulässt. Es ermöglicht das Zurücksetzen von Windows 10 auf einen stabilen Prüfpunkt, falls Sie Ihre Änderungen rückgängig machen und von vorne beginnen müssen.
1. Starten Sie Ihren Computer neu
Es ist eine einfache Aktion, die das Problem mit dem orangefarbenen Bildschirm häufiger behebt, als Sie denken. Wenn Sie den Bildschirm zum Herunterfahren nicht erreichen können oder er nicht funktioniert, halten Sie einfach den Netzschalter gedrückt, bis sich Ihr Windows 10-PC ausschaltet.
Starten Sie es dann erneut und prüfen Sie, ob Sie das OSOD noch erhalten. Wenn das Problem nicht hartnäckig ist, besteht kein Grund zur Sorge. Andernfalls sollten Sie mit den folgenden Lösungen in dieser Liste fortfahren.
2. Trennen Sie neue Peripheriegeräte
Bestimmte Hardwarekomponenten sind abhängig von den Spezifikationen Ihres Computers nicht vollständig mit Windows 10 kompatibel. Wenn Sie kürzlich neue Ausrüstung gekauft oder geschenkt bekommen haben, kann dies der Grund dafür sein, dass Ihr Display orange wurde.
Um dieses Problem zu beheben, trennen Sie einfach alle neuen Hardwarekomponenten von Ihrem Computer, insbesondere diejenigen, die einen USB-Anschluss benötigen, einschließlich Wi-Fi-Adapter, Kopfhörer und USB-Sticks. Starten Sie dann Ihren Computer neu, um zu sehen, ob der orangefarbene Bildschirm weiterhin angezeigt wird.
Es ist auch möglich, dass mindestens einer Ihrer USB-Anschlüsse nicht funktioniert, was ebenfalls zu dem Problem mit dem orangefarbenen Bildschirm führen kann. Um dies einfach zu testen, schließen Sie das externe Gerät einfach an einen anderen Anschluss an, um zu sehen, was passiert.
Wenn Ihre USB-Anschlüsse beschädigt sind, sollten Sie sich bis zur Reparatur von ihnen fernhalten und in der Zwischenzeit einen Multi-USB-Adapter verwenden. Wenn mit dem neuen Gerät dagegen etwas nicht stimmt, sollten Sie sich an den Hersteller wenden.
3. Deaktivieren Sie Ihre Übertaktungssoftware
Zahlreiche PC-Benutzer greifen auf Overclocking-Tools zurück, um GPU, CPU oder RAM zu verstärken, insbesondere Spieler, die mehr Saft aus ihrem Betriebssystem herausholen müssen. Übertakten bedeutet jedoch, die Hitze Ihrer Hardware zu erhöhen.
Und wenn Ihr Desktop oder Laptop nicht mit einem leistungsstarken Kühler ausgestattet ist, kann dies zu ernsthaften Problemen führen. Infolgedessen schaltet sich Windows 10 ab und zeigt vorsorglich den orangefarbenen Bildschirm an, um Datenverlust und -beschädigung zu vermeiden.
Sie können dieses Problem jedoch beheben, indem Sie alle Übertaktungsprogramme von Drittanbietern deaktivieren, die Sie auf Ihrem Computer installiert haben. Wenn Sie den Übertaktungsmodus im BIOS aktiviert haben, müssen Sie ihn deaktivieren. Sehen Sie sich die nächste Lösung an, um herauszufinden, wie.
4. BIOS-Konfiguration auf Werkseinstellungen zurücksetzen
Wenn Sie oder jemand anderes mit Zugriff auf Ihren Computer den BIOS-Modus zum Konfigurieren von Optionen verwendet hat, besteht eine geringe Chance, dass kritische Systemeinstellungen durcheinander gebracht wurden, wodurch der orangefarbene Bildschirm des Todes ausgelöst wurde.
Dies passiert beispielsweise, wenn Sie versuchen, Ihren PC zu übertakten. Sie sollten dieses Problem jedoch beheben können, indem Sie die BIOS-Konfiguration auf die Standardeinstellungen zurücksetzen . Hier ist, was Sie tun müssen.
So stellen Sie das BIOS auf die Standardeinstellungen zurück:
- Starte deinen Computer neu
- Drücken Sie vor dem Booten von Windows die auf dem Bildschirm angezeigte Taste, um in den BIOS-Modus Ihres PCs zu gelangen
- Greifen Sie im BIOS auf die erweiterten Einstellungen zu
- Suchen Sie die Option, die Konfigurationsdaten zurücksetzt und aktiviert sie
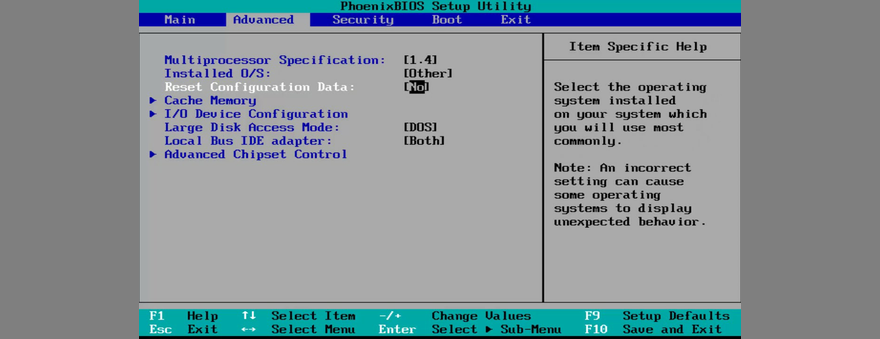
- Aktuelles BIOS-Layout speichern und beenden
- Warten Sie, bis Windows bootet und prüfen Sie, ob Sie immer noch OSOD erhalten
5. BIOS aktualisieren
Eine andere Möglichkeit, dass das BIOS Ihrem Computer Probleme bereiten kann, besteht darin, dass es veraltet ist. Wenn Sie das BIOS noch nie aktualisiert haben oder seitdem zu viel Zeit vergangen ist, verschieben Sie es nicht länger. Dies könnte der Grund dafür sein, dass Ihr Bildschirm orange wird.
So aktualisieren Sie das BIOS:
- Drücken Sie die Win- Taste, geben Sie Systeminformationen ein und starten Sie diese App
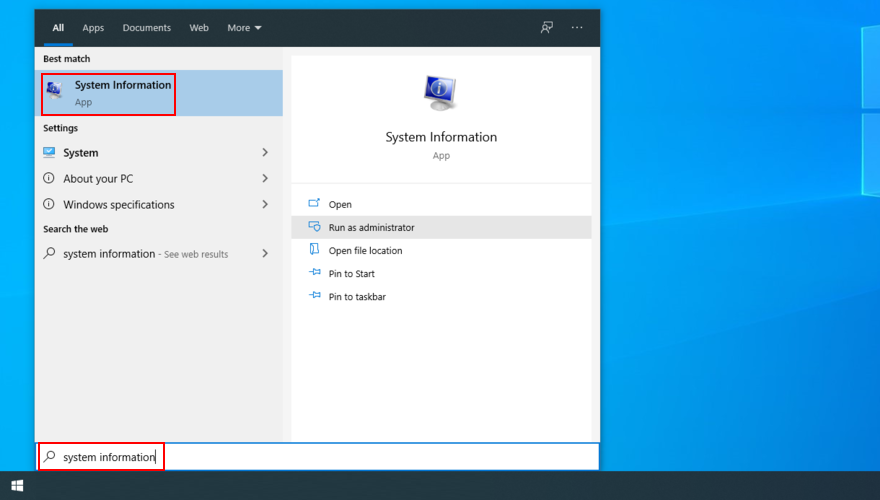
- Gehen Sie zum Bereich Systemzusammenfassung
- Notieren Sie sich die Details, die unter BIOS-Version/-Datum angezeigt werden
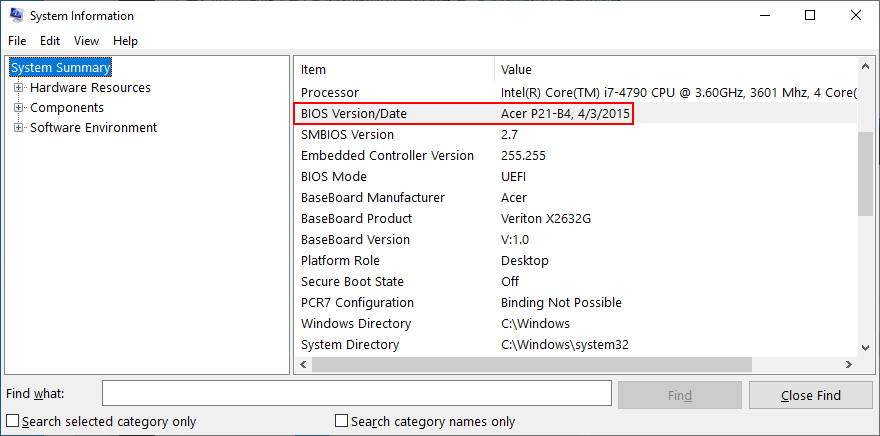
- Besuchen Sie die Website Ihres BIOS-Herstellers
- Suchen Sie nach einer neueren BIOS-Version, die mit Ihrem PC kompatibel ist
- Laden Sie die Datei herunter und entpacken Sie sie auf einen USB-Stick
- Starten Sie Windows neu und rufen Sie den BIOS-Modus auf
- Erstellen Sie ein Backup der aktuellen BIOS-Version und speichern Sie es auf demselben Flash-Laufwerk
- Stellen Sie das BIOS-Update bereit und befolgen Sie die Schritte auf dem Bildschirm
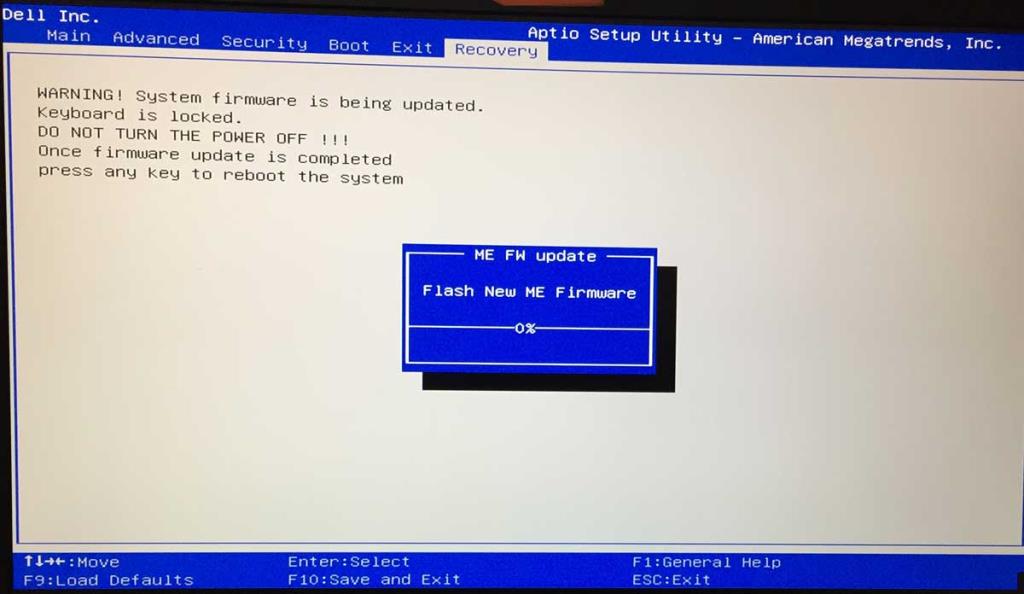
- Warten Sie, bis das Update abgeschlossen ist und fahren Sie Ihren PC während dieser Zeit nicht herunter oder starten Sie ihn neu.
- Starten Sie Windows und prüfen Sie, ob Sie immer noch den orangefarbenen Bildschirm erhalten
6. Duet Display deinstallieren
Duet Display ist eine Softwareanwendung, die iPads in Mac-Monitore verwandelt und für Benutzer entwickelt wurde, die ein Multi-Display-Setup suchen. Es hat auch eine Windows-Edition.
Da es jedoch Hardwarebeschleunigung verwendet, ist das Tool dafür bekannt, Probleme mit dem orangefarbenen Bildschirm zu verursachen. Genauer gesagt hat es eine Komponente namens Ddkmd.sys, die Windows-Stabilitätsprobleme auslöst.
Wenn dieses Tool auf Ihrem Windows 10-PC installiert ist, entfernen Sie es. Starten Sie dann Ihren Computer neu, um zu sehen, ob das OSOD dadurch behoben wurde.
7. Deinstallieren Sie softOSD
softOSD ist auch eine Windows-Anwendung im Zusammenhang mit Grafik, die einen OEM für die Verwaltung Ihres Displays bereitstellt. Wie bei Duet Display wurde jedoch berichtet, dass softOSD Systemfehler verursacht, die zu einem orangefarbenen Bildschirm führten.
Um dieses Problem zu beheben, entfernen Sie softOSD. Wenn Sie andererseits vom integrierten Windows 10-Deinstallationsprogramm aufgefordert werden, die Datei sds64a.sys zu löschen, überspringen Sie diesen Schritt, damit Sie dieses Element auf Ihrer Festplatte behalten können.
8. Überprüfen Sie Ihren Grafiktreiber
Ihr Grafikkartentreiber hängt möglicherweise direkt mit dem Problem mit dem orangefarbenen Bildschirm zusammen. Möglicherweise ist die GPU-Karte nicht richtig mit der Computereinheit verbunden. Andernfalls ist möglicherweise ein inkompatibler oder veralteter Treiber vorhanden.
In jedem Fall sollten Sie den Grafiktreiber auf Kompatibilitätsprobleme überprüfen. Hier ist, was Sie tun sollten.
So installieren Sie die Grafikkarte schnell neu:
- Klicken Sie mit der rechten Maustaste auf die Schaltfläche Start und gehen Sie zum Geräte-Manager
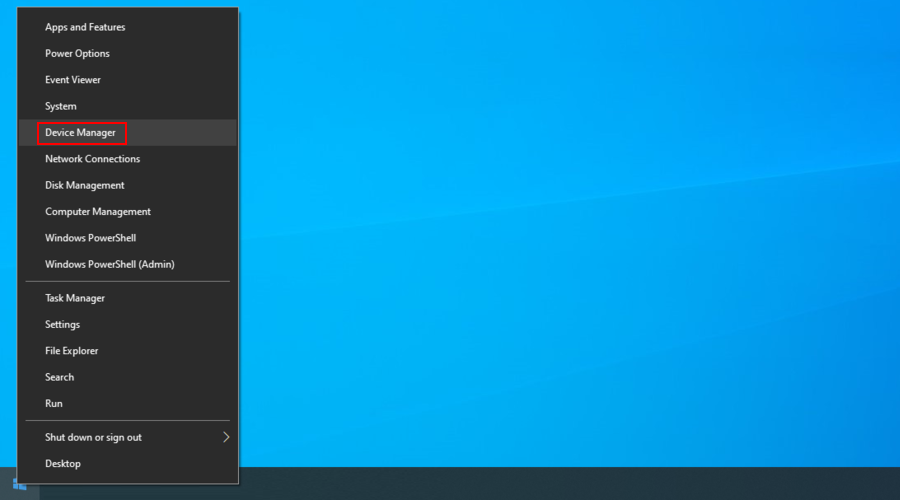
- Öffnen Sie die Kategorie Grafikkarten
- Klicken Sie mit der rechten Maustaste auf Ihre Grafikkarte und wählen Sie Gerät deinstallieren
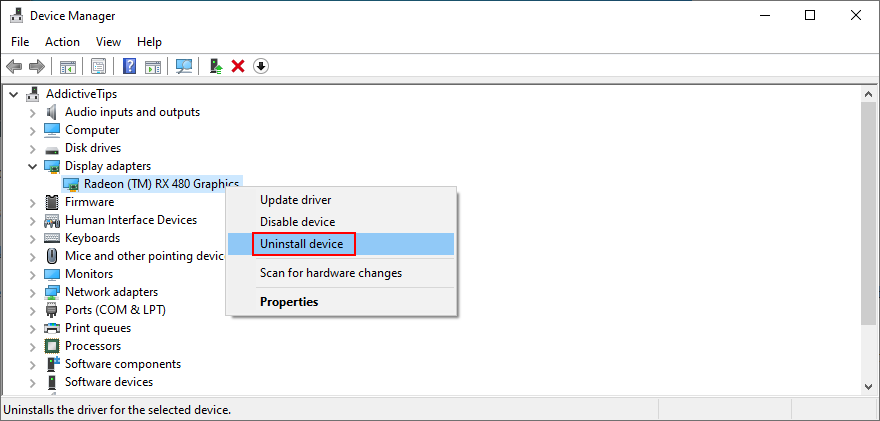
- Klicken Sie zur Bestätigung auf Deinstallieren
- Starte deinen Computer neu. Windows 10 installiert automatisch das GPU-Gerät
So aktualisieren Sie Ihren Grafiktreiber:
- Gehen Sie zum Geräte-Manager
- Klicken Sie mit der rechten Maustaste auf die Grafikkarte und wählen Sie Treiber aktualisieren
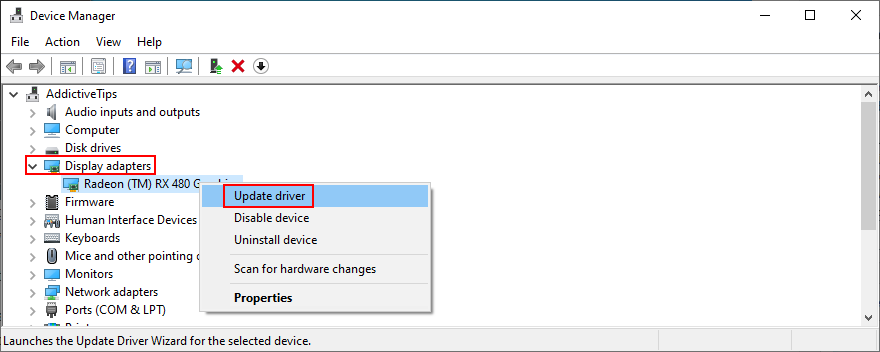
- Klicken Sie auf Automatisch nach aktualisierter Treibersoftware suchen
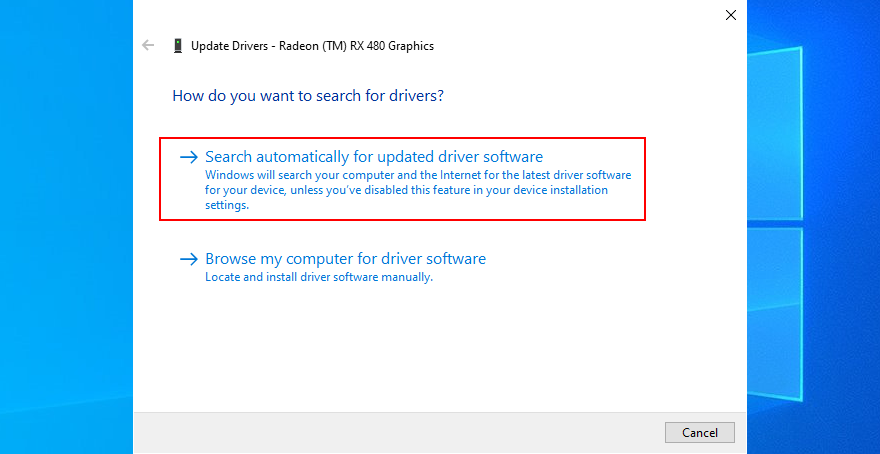
- Wenn kein neuerer Treiber gefunden wird, klicken Sie auf Windows Update nach aktualisierten Treibern suchen
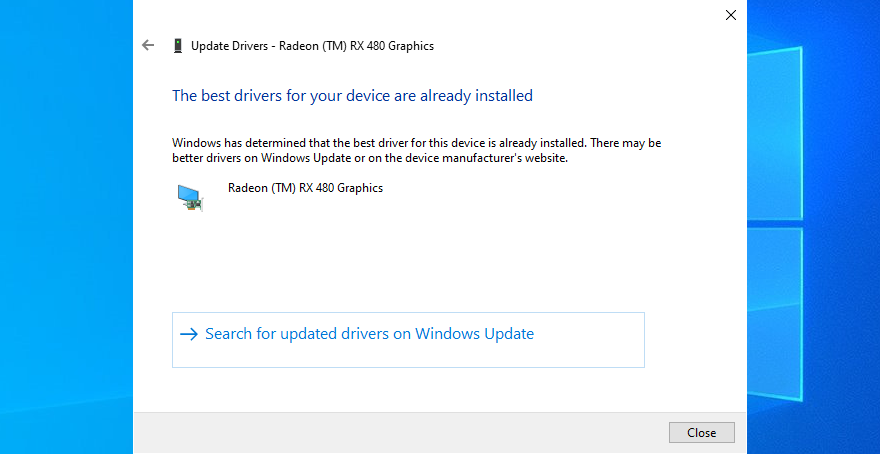
- Starten Sie Ihren PC neu und suchen Sie nach Problemen mit dem orangefarbenen Bildschirm
Microsoft scheitert normalerweise daran, neuere Treiber über Windows Update zu finden. In diesem Fall sollten Sie die Marke und das Modell Ihres Grafikgeräts aufschreiben, die offizielle Website des Herstellers besuchen und dann einen neueren Treiber suchen und herunterladen.
Danach können Sie die obigen Schritte wiederholen, um auf die Option Treiber deinstallieren zu klicken . Wählen Sie dieses Mal jedoch Meinen Computer nach Treibern durchsuchen anstelle der automatischen Suche. Zeigen Sie einfach auf die heruntergeladene Treiberdatei und lassen Sie Windows den Rest erledigen.
Wenn Sie all diese Probleme nicht durchmachen und riskieren möchten, einen inkompatiblen Treiber herunterzuladen, können Sie sich an ein Treiber-Update-Tool wenden . Sie können damit alle Ihre Treiber regelmäßig aktualisieren, indem Sie automatisch neuere Versionen finden und installieren.
Falls Sie versehentlich einen Treiber installiert haben, der nicht mit Ihrer GPU kompatibel ist, können Sie Änderungen rückgängig machen, sofern die vorherige Version noch auf Ihrem PC vorhanden ist. Hier ist, was Sie tun müssen.
So führen Sie einen Rollback Ihres Grafiktreibers durch:
- Gehen Sie zum Geräte-Manager
- Klicken Sie mit der rechten Maustaste auf Ihre Grafikkarte und wählen Sie Eigenschaften
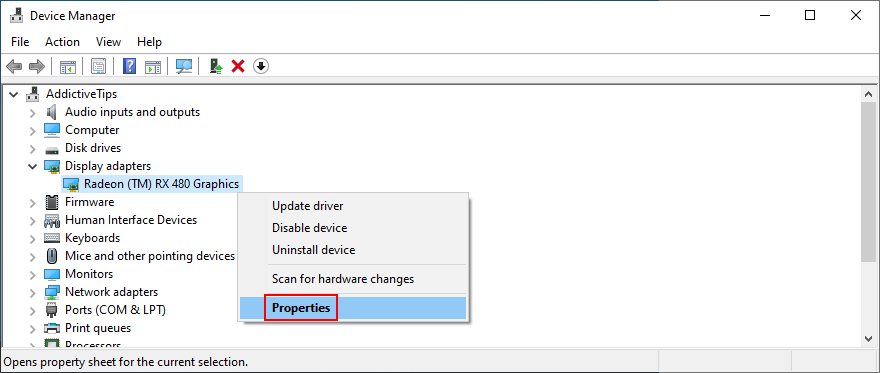
- Wechseln Sie zur Registerkarte Treiber
- Klicken Sie auf Rollback Driver und befolgen Sie die Anweisungen auf dem Bildschirm
- Wenn die Schaltfläche ausgegraut ist, können Sie nichts tun, außer eine ältere Version Ihres GPU-Treibers zu finden und zu installieren
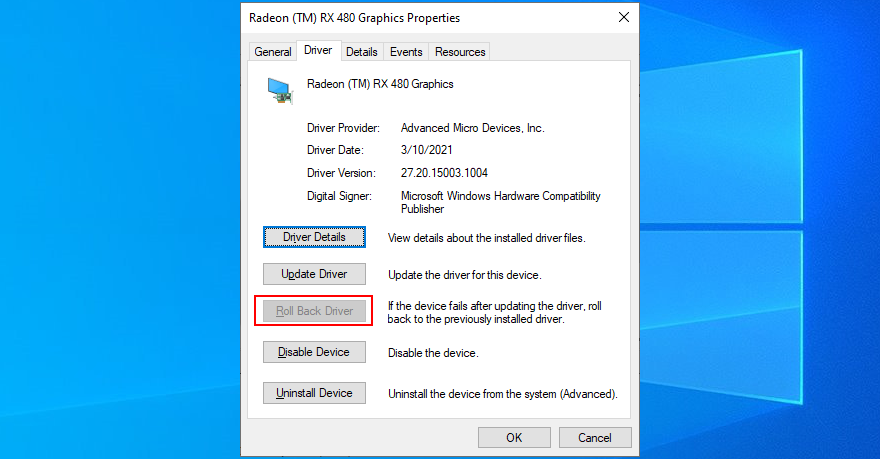
- Klicken Sie auf OK
- Starten Sie Ihren Computer neu und suchen Sie nach OSOD-Fehlern
9. Spieleinstellungen auf Standard zurücksetzen
Viele Spieler haben berichtet, dass sie den Orange Screen of Death erhalten haben, nachdem sie die In-App-Einstellungen ihrer Spiele oder Spieleplattformen wie Steam optimiert haben. Wenn Sie einer von ihnen sind, sollten Sie Ihre Spieleigenschaften erneut aufrufen, um alles auf die Werkseinstellungen zurückzusetzen.
Starten Sie danach Ihren Computer neu, starten Sie Ihr Spiel mit den Standardeinstellungen und prüfen Sie, ob Sie immer noch OSOD-Fehler erhalten. Möglicherweise müssen Sie Ihre GPU-Karte aktualisieren, um dieses Problem dauerhaft zu beheben.
10. Führen Sie einen sauberen Neustart durch
Das Problem mit dem orangefarbenen Bildschirm könnte durch einen fehlerhaften Prozess, Dienst oder Treiber verursacht worden sein. In diesem Fall können Sie Windows 10 sauber booten , um eine sichere Umgebung zu schaffen, indem Sie nur die obligatorischen Softwarekomponenten ausführen.
So bereinigen Sie das Booten von Windows 10:
- Klicken Sie auf die Schaltfläche Start , geben Sie Systemkonfiguration ein und starten Sie diese App
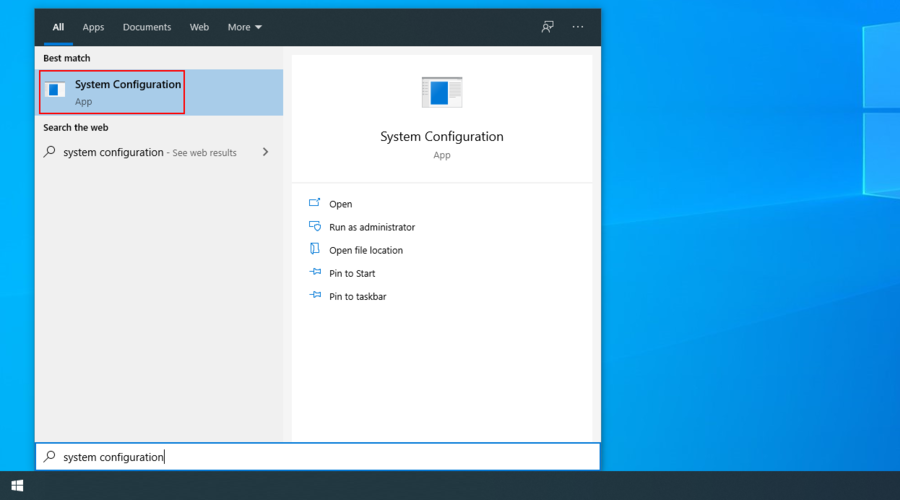
- Gehen Sie zur Registerkarte Dienste
- Deaktivieren Sie Alle Microsoft-Dienste ausblenden
- Wählen Sie alle Dienste aus der Liste aus und klicken Sie auf Alle deaktivieren
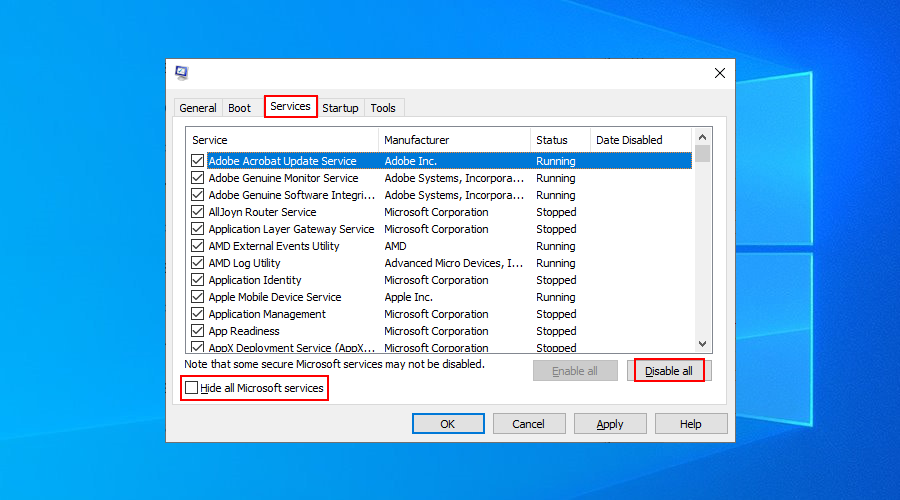
- Wechseln Sie zur Registerkarte Start und klicken Sie auf Task-Manager öffnen
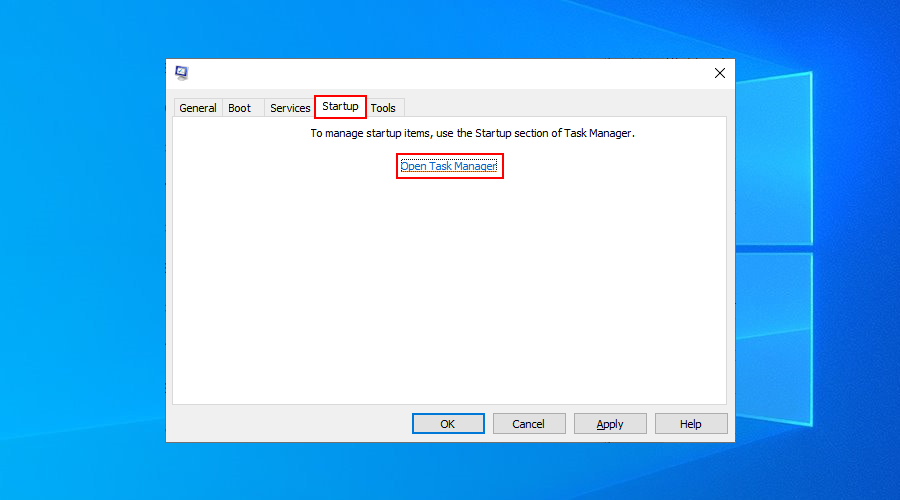
- In dem Start Registerkarte klicken Sie auf die Status - Spalte alle Apps Status zu sortieren ( Aktiviert zuerst)
- Wählen Sie den ersten Prozess aus und klicken Sie auf Deaktivieren
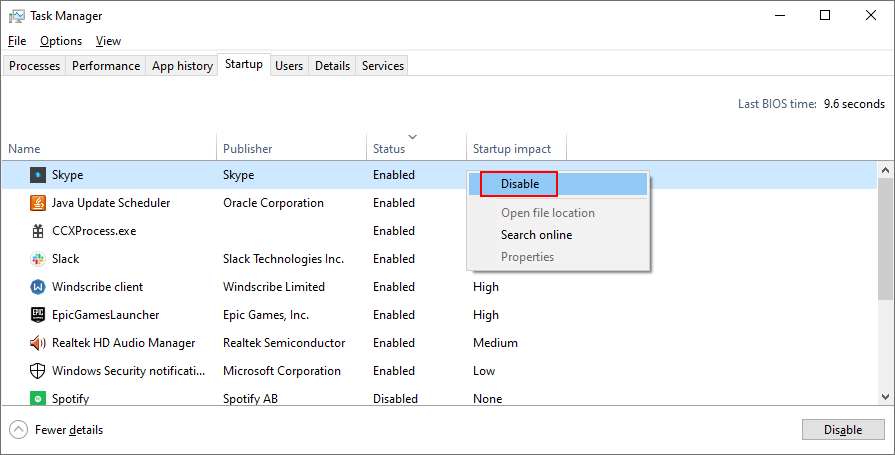
- Wiederholen Sie diesen Schritt für alle Prozesse mit dem Status Aktiviert
- Starten Sie Ihren PC neu und suchen Sie nach OSOD-Fehlern
11. Deinstallieren Sie verdächtige Software
Wir haben zuvor gesagt, dass die Tools Duet Display und softOSD dafür bekannt sind, die Probleme mit dem orangefarbenen Bildschirm zu verursachen. Aber das sind nicht die einzigen. Es gibt viele Programme, die von Windows 10 nicht unterstützt werden und zu Problemen mit der Betriebssystemkompatibilität führen können, einschließlich kostenloser Antiviren-Apps und VPN-Dienste für Windows .
Wenn Ihr Display nach der Installation einer neuen Software zum ersten Mal orange wurde, könnte dies der Übeltäter sein. Sie können dieses Problem jedoch beheben, indem Sie neue und verdächtige Programme von Ihrem Windows 10-Computer entfernen.
So deinstallieren Sie aktuelle Programme:
- Klicken Sie mit der rechten Maustaste auf die Schaltfläche Start und wählen Sie Apps und Funktionen
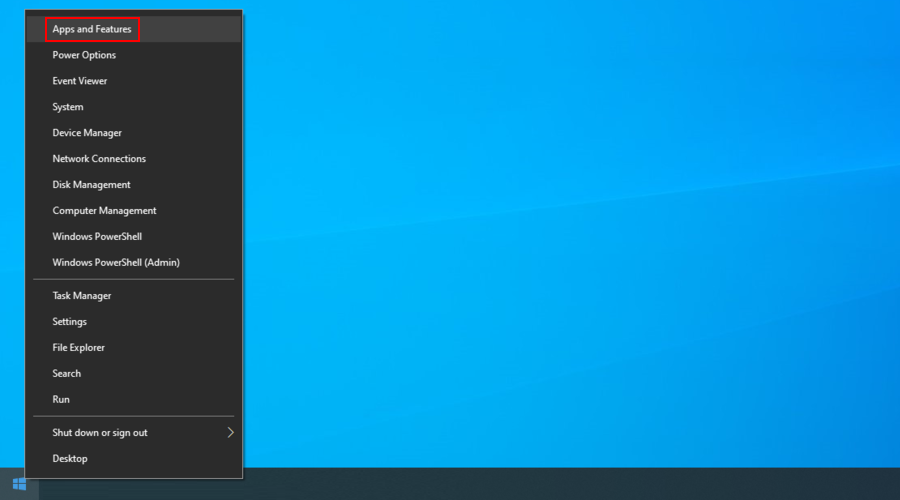
- Setzen Sie Sortieren nach auf Installationsdatum (neueste zuerst)
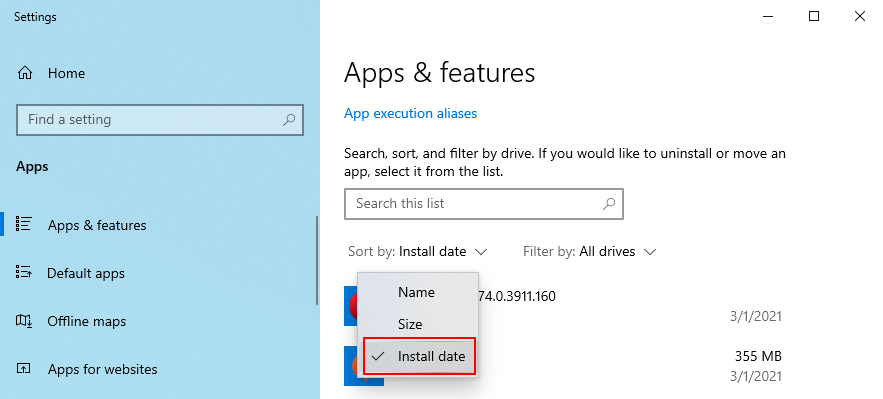
- Wählen Sie das erste Programm in der Liste aus und klicken Sie auf Deinstallieren
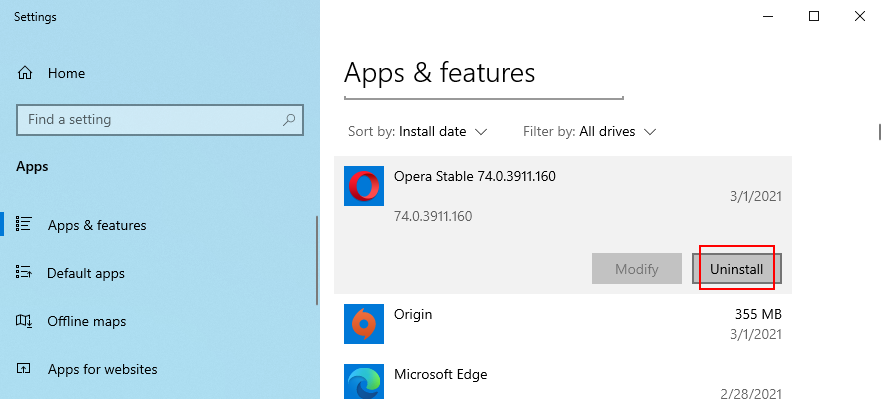
- Klicken Sie zur Bestätigung erneut auf Deinstallieren und folgen Sie den Schritten des Assistenten
- Starten Sie Ihren Computer neu und suchen Sie nach OSOD-Fehlern
Unfortunately, certain pieces of software make permanent changes to the system registry when installing them on your computer, modifications that can be rarely undone without having to use System Restore.
Since the Windows 10 built-in uninstaller isn’t capable of detecting and fixing registry modifications, we suggest opting for an app uninstaller that gets rid of all leftover files and registry entries.
12. Uninstall recent Windows updates
Certain system updates aren’t fully compatible with Windows 10 and they may cause problems. If your computer screen started to turn orange after a recent OS update, then you should remove it to restore the stability of your computer.
How to remove recent system updates:
- Press Win key + R, type control panel, and hit Enter

- Go to Programs and Features
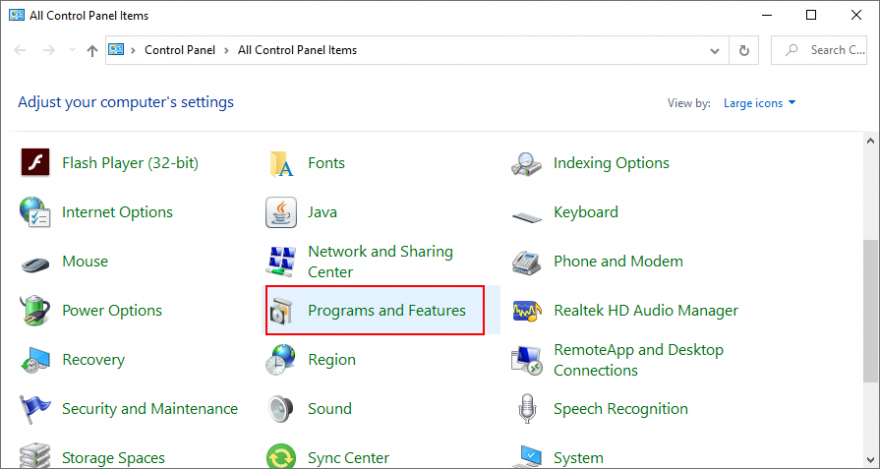
- Click View installed updates
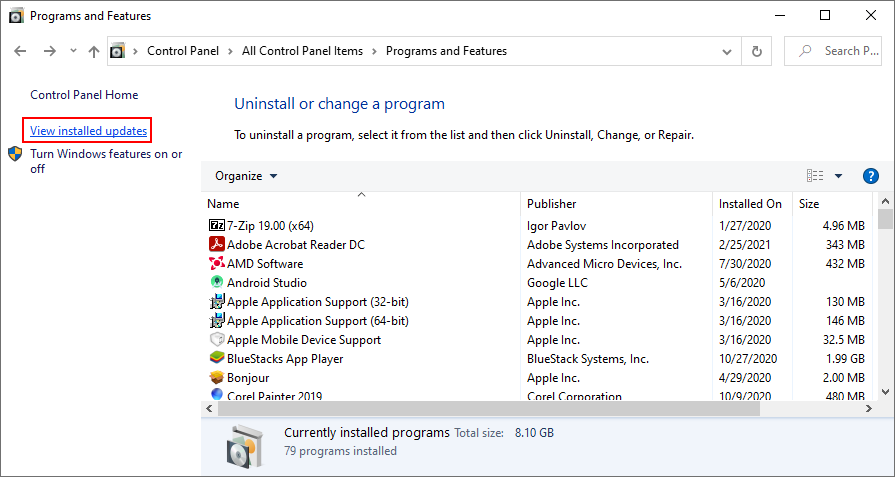
- Click the Installed On column to sort updates (newest first)
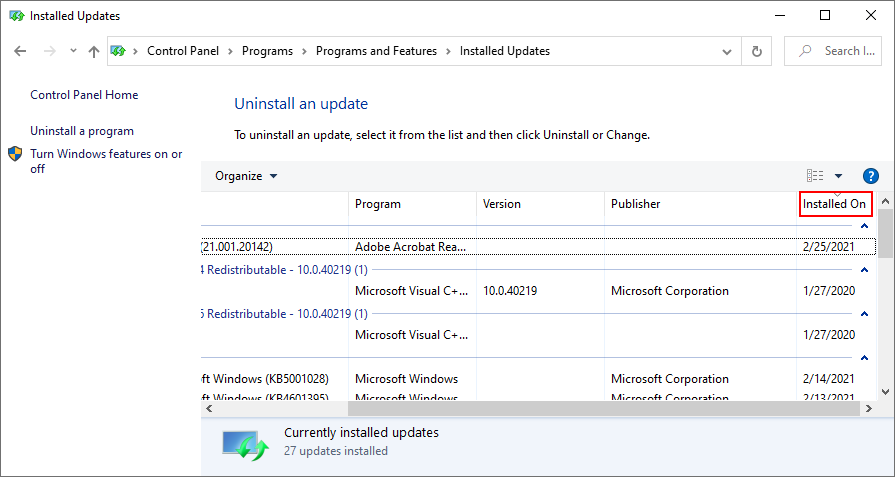
- Double-click the first update in the list
- Click Yes to confirm and proceed with the uninstall instructions
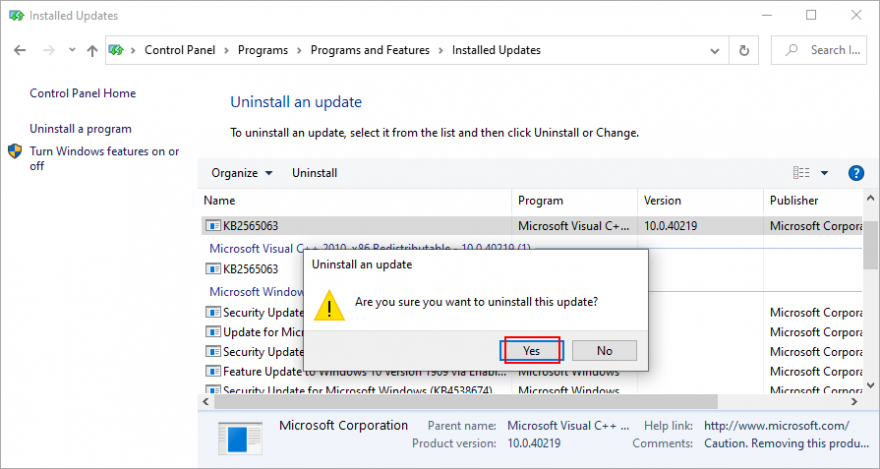
- Reboot your computer and check for OSOD errors
13. Use System Restore
If you have created a system restore point before you started getting the orange screen problem, you can roll back Windows 10 to fix all computer problems that led to this issue, assuming that it’s a software error.
Beachten Sie jedoch, dass alle Softwareanwendungen, die nach diesem Wiederherstellungspunkt installiert wurden, nicht mehr auf Ihrem PC vorhanden sind, sodass Sie sie neu installieren müssen.
So verwenden Sie die Systemwiederherstellung:
- Drücken Sie Win - Taste + R , Typ Bedienfeld , und drücken Sie Enter

- Gehen Sie zu Wiederherstellung
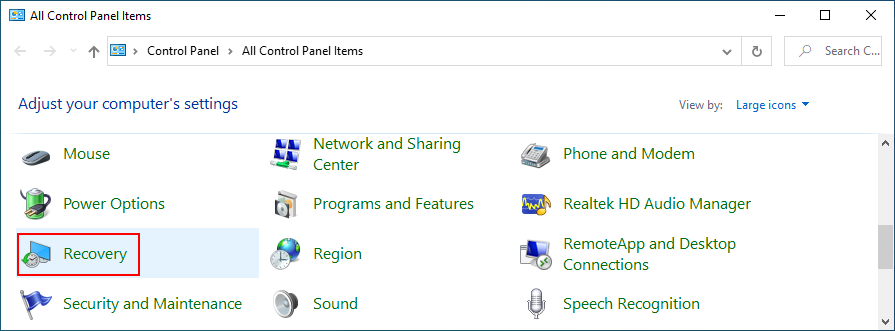
- Klicken Sie auf Systemwiederherstellung öffnen
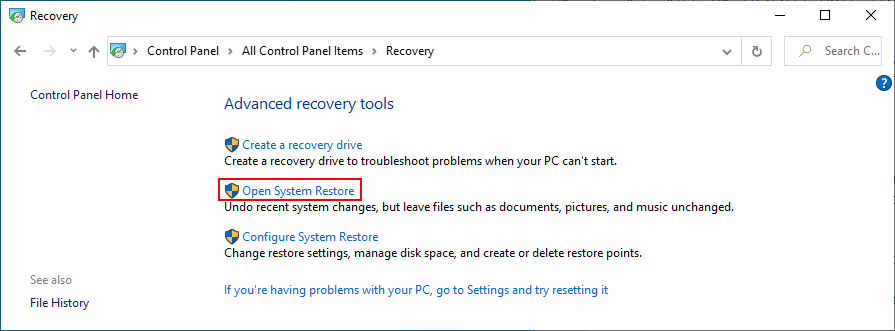
- Wählen Sie einen Wiederherstellungspunkt aus und klicken Sie auf Nach betroffenen Programmen suchen , um die genauen Anwendungen anzuzeigen, die von dieser Änderung betroffen sind
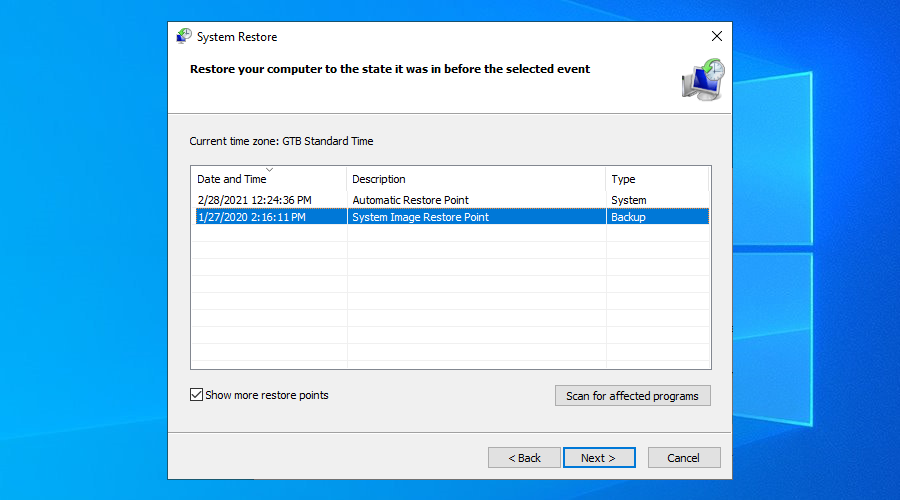
- Wenn ein neuer Prüfpunkt nicht in dieser Liste enthalten ist, wählen Sie Weitere Wiederherstellungspunkte anzeigen
- Klicken Sie auf Weiter und folgen Sie den Anweisungen
- Starten Sie Ihren PC neu und suchen Sie nach OSOD-Fehlern
14. Überprüfen Sie Ihren Speicherplatz
Systemwiederherstellung, Windows Update, Webbrowser und andere Tools erfordern eine bestimmte Menge an Speicherplatz, um ständig verfügbar zu sein. Andernfalls funktionieren sie nicht richtig und können sogar zu dem Problem mit dem orangefarbenen Bildschirm führen.
Um dies zu beheben, können Sie Ihrer Hauptpartition entweder mehr Speicherplatz hinzufügen oder vorhandene Dateien entfernen. Das Hinzufügen von mehr Speicherplatz ist möglich, indem Sie einen Partitionsmanager verwenden, um die Größe eines anderen Laufwerks zu verkleinern und es der Windows-Partition zuzuweisen. Sie müssen keine Tools von Drittanbietern installieren, da Sie die Windows-Datenträgerverwaltung verwenden können.
So verwenden Sie die Datenträgerverwaltung:
- Drücken Sie Win - Taste + R , geben diskmgmt.msc , und drücken Sie Enter
- Wählen Sie eine große Partition aus, die kein Windows hostet, klicken Sie mit der rechten Maustaste darauf und klicken Sie auf Volume verkleinern
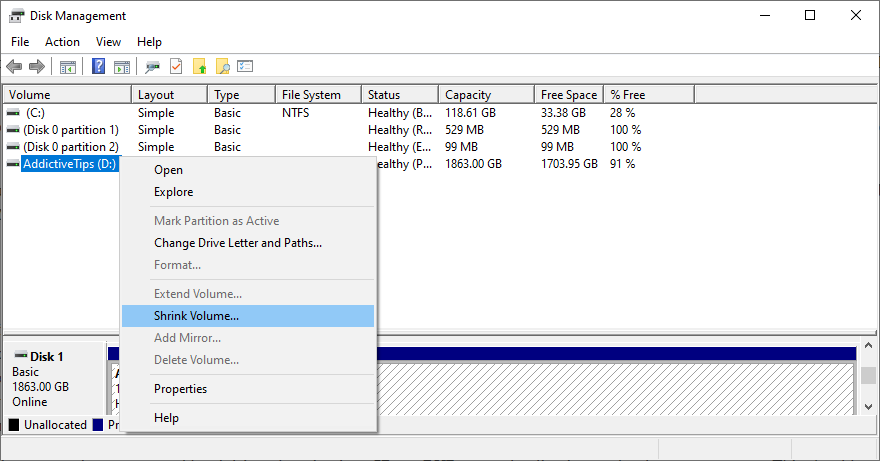
- Geben Sie die neue Volume-Größe an und klicken Sie auf Shrink
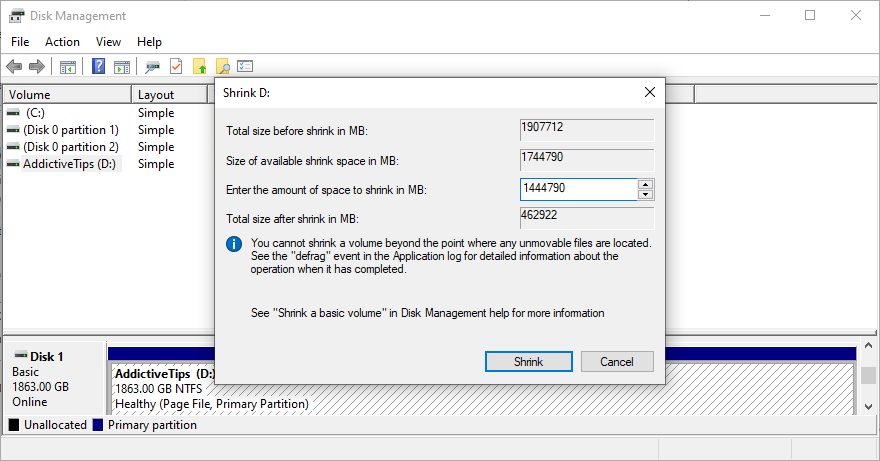
- Wenn Sie zum Hauptfenster zurückkehren, klicken Sie mit der rechten Maustaste auf das Windows-Laufwerk und klicken Sie auf Volume erweitern
- Schreiben Sie die neue Partitionsgröße
- Starten Sie Ihren Computer neu und suchen Sie nach OSOD-Fehlern
Eine alternative Lösung besteht darin, vorhandene Dateien zu entfernen, um den Bereich für Windows freizugeben. Sie können beispielsweise große Anwendungen und Spiele deinstallieren, die Sie nicht mehr spielen. Wenn es um Fotos und Videos geht, können Sie die nicht benötigten löschen und den Rest auf eine externe Festplatte übertragen.
Wenn Sie nach diesem Schritt immer noch nicht über genügend Speicherplatz verfügen, können Sie Junk-Dateien mit einem Systemreiniger löschen. Wenn Sie keine Dienstprogramme von Drittanbietern installieren möchten, können Sie auf die Windows-Datenträgerbereinigung zurückgreifen.
So verwenden Sie die Windows-Datenträgerbereinigung:
- Melden Sie sich mit dem Administratorkonto bei Windows 10 an
- Überprüfen Sie den Ordner Downloads und den Papierkorb , um wichtige Dateien zu speichern oder wiederherzustellen, da diese Speicherorte geleert werden
- Klicken Sie auf das Start - Menü, geben Sie Systemsteuerung , und drücken Sie Enter

- Gehen Sie zu Verwaltungstools
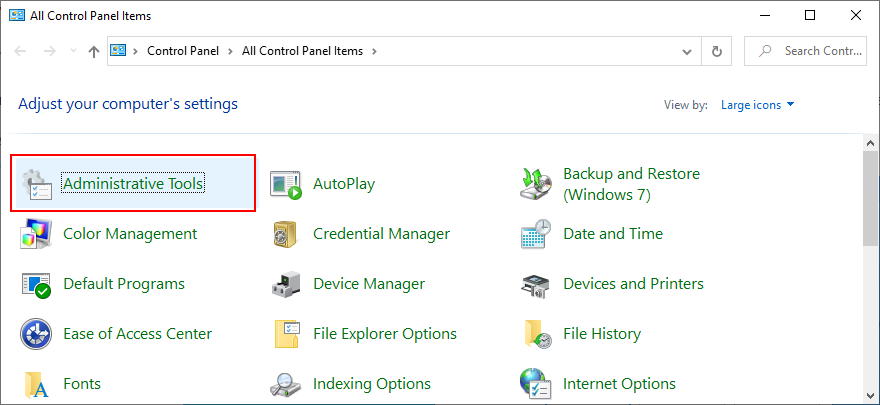
- Wählen Sie Datenträgerbereinigung und drücken Sie die Eingabetaste , um es zu öffnen
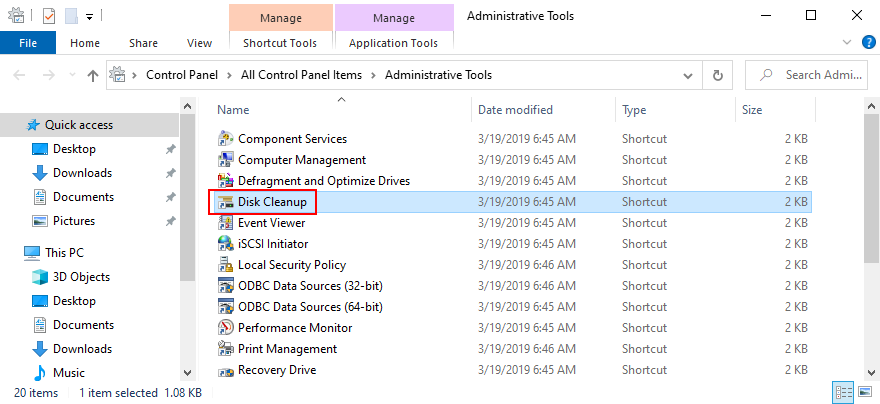
- Wählen Sie das Betriebssystemlaufwerk (normalerweise C:) und klicken Sie auf OK
- Wählen Sie unter Zu löschende Dateien alles aus und klicken Sie dann auf Systemdateien bereinigen
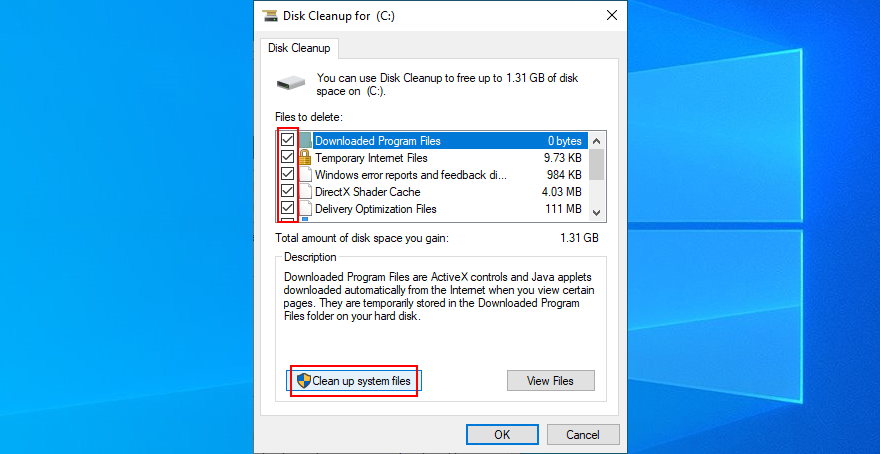
- Wählen Sie nach Abschluss der Suche alles erneut aus und klicken Sie auf OK
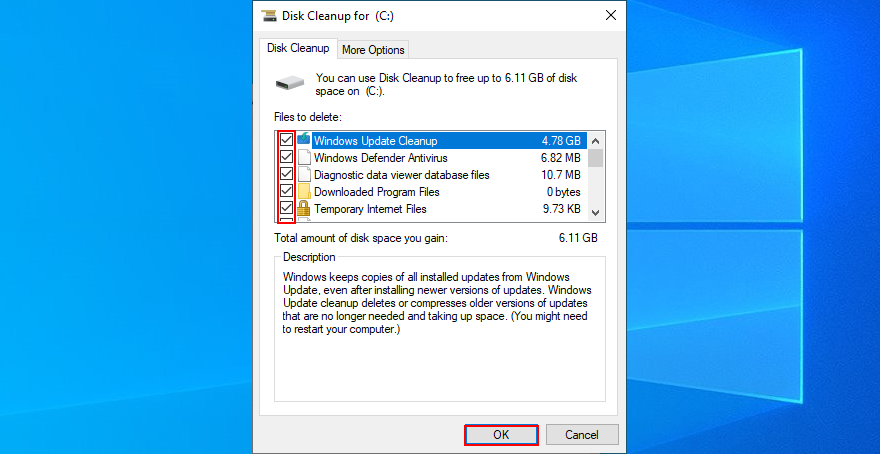
- Warten Sie, bis die Bereinigung abgeschlossen ist, starten Sie dann Ihren PC neu und suchen Sie nach OSOD-Fehlern
15. Reparieren Sie die Beschädigung von Festplatten und Systemdateien
Ein Festplattenausfall verursacht schwerwiegende Computerprobleme, einschließlich des orangefarbenen Bildschirms des Todes. Aber Sie können HDD-Fehler schnell finden und reparieren, indem Sie sich an CHKDSK (Check Disk) wenden.
Wenn Ihre Betriebssystemdateien jedoch beschädigt sind, sollten Sie SFC (System File Checker) verwenden . Schwerwiegendere Betriebssystemfehler können durch DISM (Deployment Image Servicing and Management) behoben werden, das den Komponentenspeicher des Windows-Image überprüft.
Windows 10 wird mit den drei Dienstprogrammen geliefert, sodass Sie sich nicht die Mühe machen müssen, etwas anderes zu installieren. Sie können aus der Befehlszeilenumgebung bedient werden.
So beheben Sie HDD-Probleme mit CHKDSK:
- Drücken Sie Win - Taste + R , geben Sie cmd ein und drücken Sie Strg + Umschalt + Enter - Befehl mit Höhen Rechte Aufforderung zu öffnen
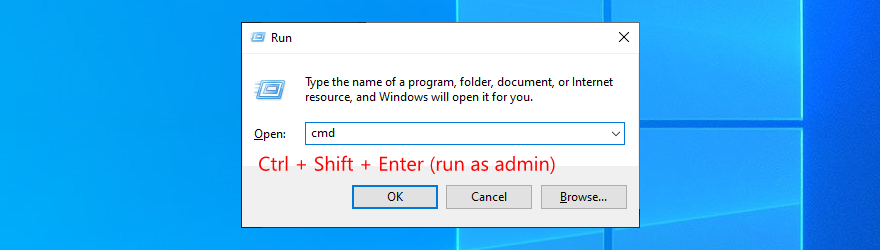
- Ausführen,
chkdsk c: /fwenn Windows auf Laufwerk C: installiert ist. Andernfalls durch c:den richtigen Partitionsbuchstaben ersetzen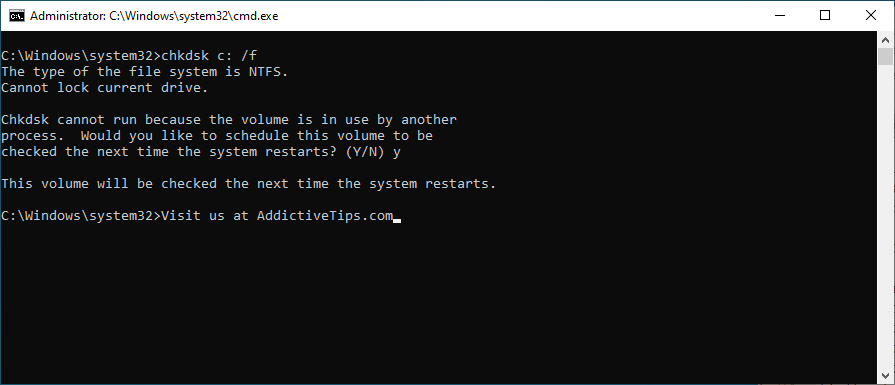
- Geben Sie y ein, um CHKDSK beim nächsten Systemstart zu planen
- Starten Sie Ihren Computer neu und warten Sie, bis CHKDSK seine Arbeit erledigt
So reparieren Sie beschädigte Systemdateien mit SFC:
- Eingabeaufforderung mit Administratorrechten starten
- Lauf
sfc /scannowund warte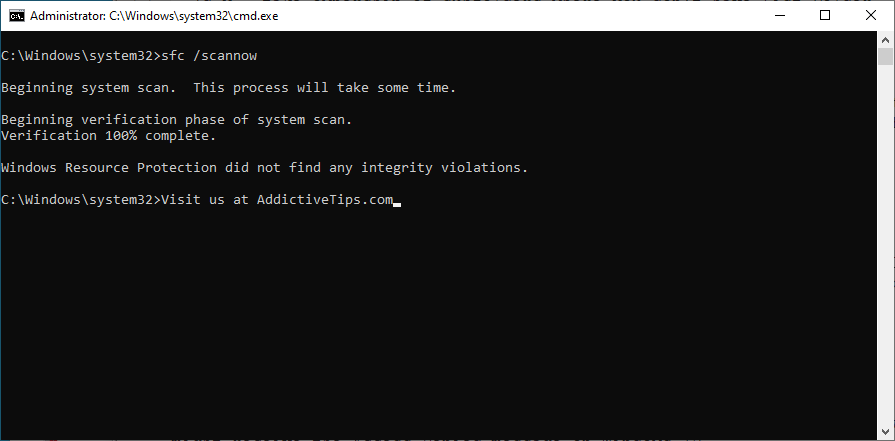
- CMD beenden
- Starten Sie Ihren Computer neu und suchen Sie nach OSOD-Fehlern
So behandeln Sie Fehler im Komponentenspeicher mit DISM:
- Öffnen Sie die Konsolenumgebung, nachdem Sie die Administratorrechte angewendet haben
- Lauf
DISM /online /cleanup-image /scanhealthund warte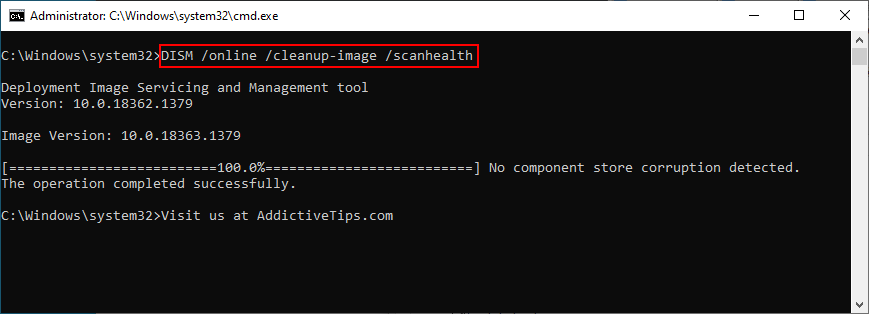
- Wenn Probleme gemeldet werden, führen Sie diese aus
DISM /online /cleanup-image /restorehealth, um sie zu beheben
- Starten Sie Ihren Computer neu und starten Sie CMD erneut als Admin
- Führen Sie SFC aus und starten Sie Ihren PC neu
- Auf OSOD-Fehler prüfen
16. Führen Sie einen Malware-Scan durch
Grafikprobleme können durch einen Malware-Angriff verursacht werden, der Ihr Betriebssystem entführt und kritische Prozesse deaktiviert hat. Es wird empfohlen, Ihren Computer regelmäßig zu scannen und auf Malware zu überprüfen. Wenn Sie es also bis jetzt verschoben haben, sollten Sie mit einem Scan fortfahren.
So scannen Sie mit Windows Defender nach Malware:
- Klicken Sie auf die Schaltfläche Start , geben Sie Windows-Sicherheit ein und starten Sie diese App
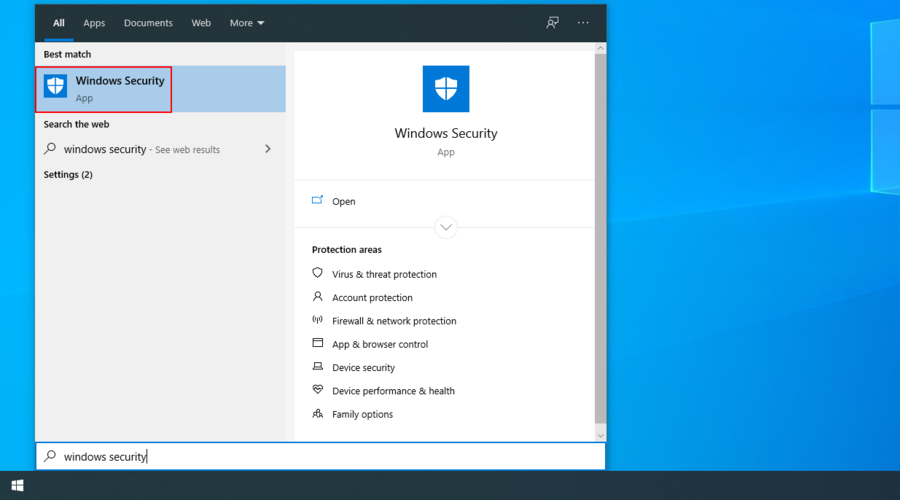
- Gehen Sie zu Viren- und Bedrohungsschutz
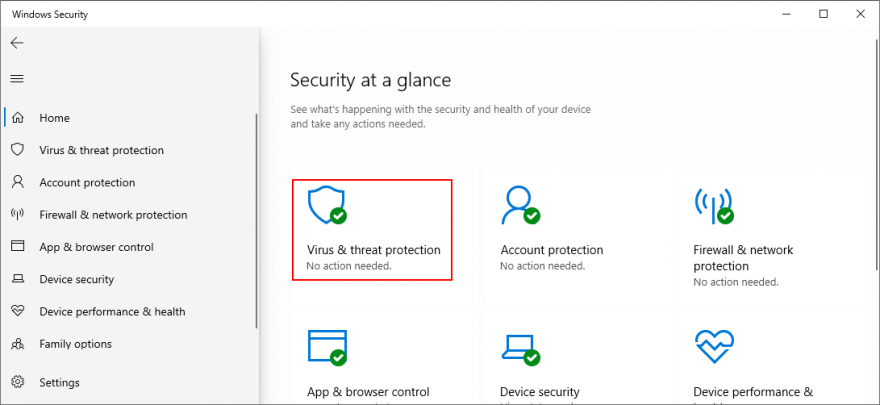
- Klicken Sie auf Scanoptionen
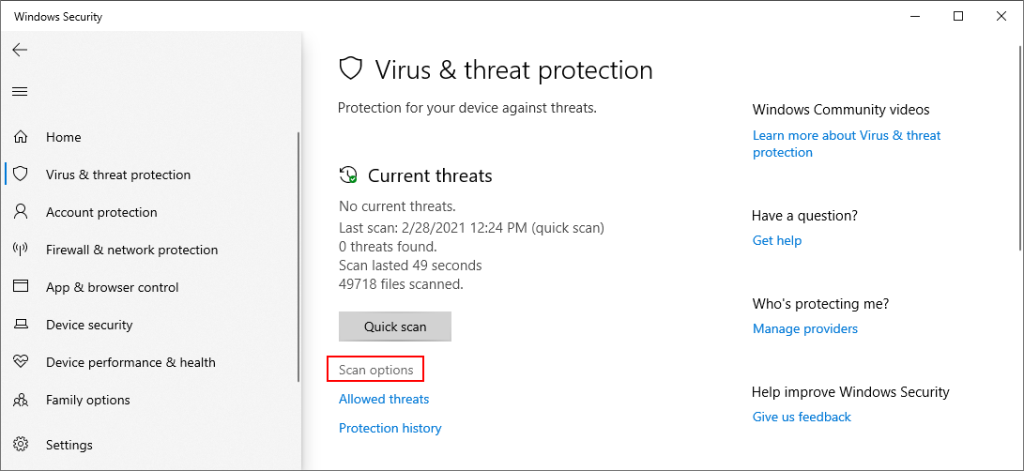
- Wählen Sie Schnellscan und klicken Sie auf Jetzt scannen
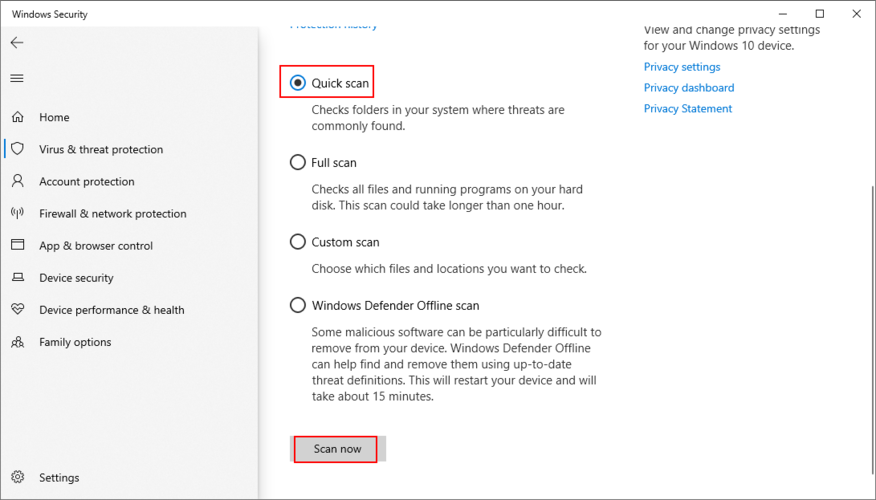
- Warten Sie, bis der Scan abgeschlossen ist. Wenn es nicht jede verdächtige Aktivität nicht zeigt, laufen andere Scan mit Windows Defender Offline - Scan - Modus
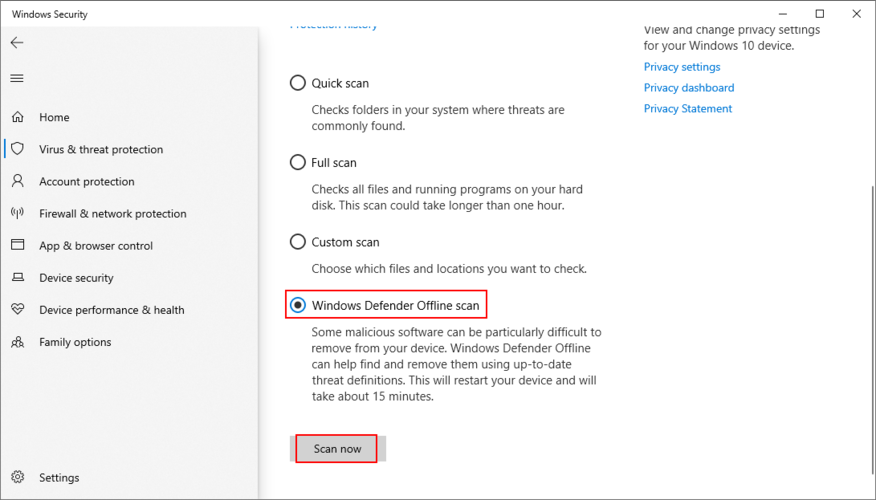
- Wenn der zweite Scan abgeschlossen ist, starten Sie Ihren PC neu und suchen Sie nach OSOD-Fehlern
17. Verwenden Sie BlueScreenView
Um weitere Informationen zum Orange Screen of Death zu erhalten, können Sie BlueScreenView verwenden, um die vom Fehler hinterlassenen Minidumps zu analysieren. Sie sollten Ihnen einen Einblick in die Treiber und andere Dateien geben, die am Systemabsturz beteiligt waren.
So verwenden Sie BlueScreenView:
- Laden Sie BlueScreenView von der offiziellen Website herunter
- Öffnen Sie die App und suchen Sie die vom OSOD erstellte DMP-Datei
- Entdecken Sie die am Absturz beteiligten Dateien, einschließlich der Treiber
- Gehen Sie zum Geräte-Manager, um diese Dateien neu zu installieren und zu aktualisieren
18. Verwenden Sie die Ereignisanzeige
Wenn Sie kein Drittanbieter-Tool wie BlueScreenView installieren möchten, um den orangefarbenen Bildschirmfehler zu untersuchen, können Sie sich stattdessen an die Windows-Ereignisanzeige wenden. So verwenden Sie es:
- Starten Sie Ihr Betriebssystem neu, sobald Ihr Bildschirm orange wird
- Klicken Sie auf die Schaltfläche Start , geben Sie Ereignisanzeige ein und öffnen Sie diese App
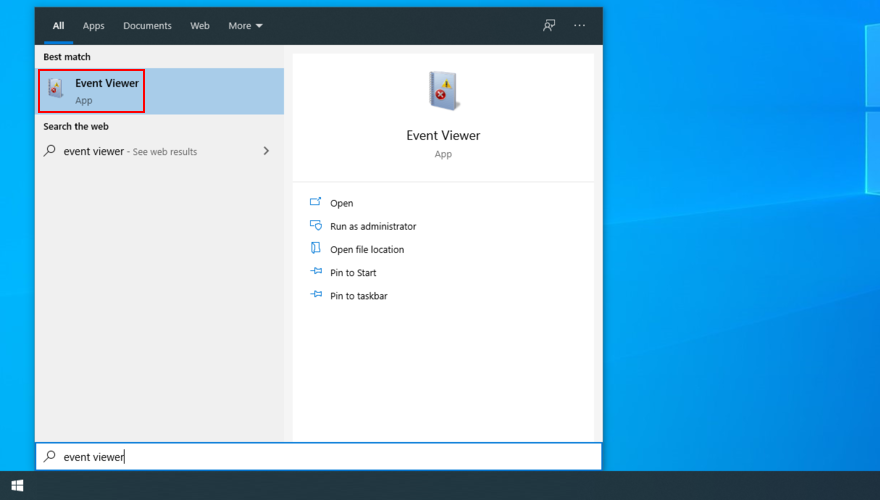
- Erweitern Sie den Windows-Protokollordner auf der linken Seite
- Wählen Sie System
- Klicken Sie auf den ersten in der Liste angezeigten Fehler
- Sehen Sie sich die Beschreibung auf der Registerkarte Allgemein an
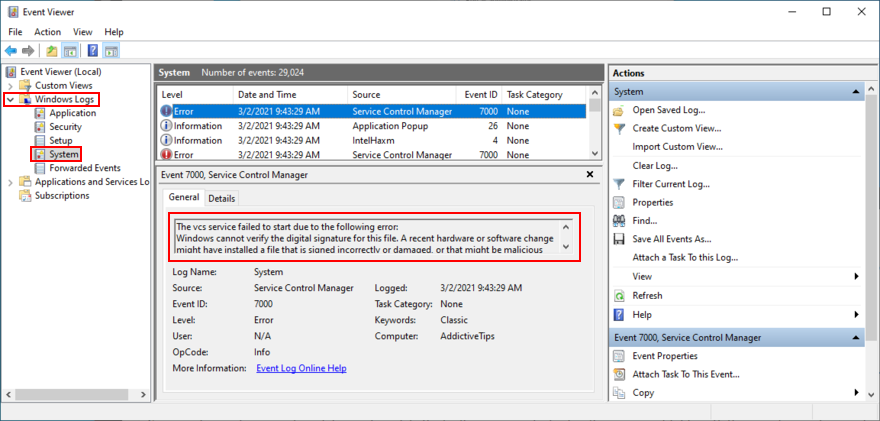
Mithilfe dieser neuen Informationen können Sie online weitere Details zu den Dateien finden, die am Systemabsturz des orangefarbenen Bildschirms beteiligt waren.
Probleme mit dem orangefarbenen Bildschirm können behoben werden
Um es noch einmal zusammenzufassen, der Orange Screen of Death ist ein ziemlich seltenes Systemabsturzproblem, bei dem Ihr Display orange wird und darüber weißer Text angezeigt wird. Manchmal wird es von einem Stoppcode begleitet und wird normalerweise durch Software- oder Hardwareprobleme ausgelöst, die das Grafikgerät betreffen.
Um das Problem zu beheben, können Sie versuchen, Ihren Computer neu zu starten, neue Peripheriegeräte zu trennen, Ihre Übertaktungssoftware zu deaktivieren, die BIOS-Konfiguration auf die Standardeinstellungen zurückzusetzen, das BIOS zu aktualisieren sowie Duet Display und softOSD zu deinstallieren.
Darüber hinaus können Sie Ihren Grafiktreiber überprüfen, Ihre Spieleinstellungen auf die Standardeinstellungen zurücksetzen, einen sauberen Neustart unter Windows 10 ausführen, verdächtige Software und fehlerhafte Systemupdates deinstallieren sowie die Systemwiederherstellung verwenden.
Wenn dies ebenfalls fehlschlägt, können Sie Ihren Speicherplatz überprüfen, die Beschädigung von Festplatten und Systemdateien reparieren, Ihren Computer auf Malware überprüfen oder BlueScreenView oder die Ereignisanzeige verwenden, um den OSOD-Fehler weiter zu untersuchen.
Wie haben Sie es geschafft, das Problem mit dem orangefarbenen Bildschirm auf Ihrem Windows 10-PC zu beheben? Erzählen Sie uns von Ihren Erfahrungen im Kommentarbereich unten.