Microsoft Outlook ist ein unglaublich leistungsstarker, funktionsreicher E-Mail-Client. Es kann mit Thunderbird und Mail auf macOS konkurrieren. Es unterstützt alle Arten von E-Mail-Konten, Sie können in der App mehrere E-Mail-Adressen konfigurieren und unter anderem auch mehrere Profile erstellen. Der Nachteil von all dem ist, dass wenn etwas schief geht, es einen Dominoeffekt haben kann, bei dem andere Funktionen in der App versagen oder nicht wie beabsichtigt funktionieren. Die Hauptursache dafür ist oft eine beschädigte oder beschädigte OST- oder PST-Datei.
OST-Datei vs. PST-Datei
OST-Dateien und PST-Dateien sind beide Outlook-Profildateien. Die verschiedenen Erweiterungen werden der Version von Outlook zugeordnet, die Sie ausführen. Outlook gibt es schon seit Jahren und es hat sich von einem Dateityp zu einem anderen geändert. Abhängig von der Outlook-Version, die Sie besitzen, kann Ihre Profildatei eine OST-Datei oder eine PST-Datei sein.
Es gibt keine Hinweise darauf, dass ein OST fehleranfälliger ist als ein PST und umgekehrt. Sie werden genauso wahrscheinlich beschädigt und können auf die gleiche Weise repariert werden.
Outlook OST/PST-Datei reparieren
Um eine OST/PST-Datei zu reparieren, müssen Sie zuerst herausfinden, wo sie sich befindet.
OST/PST-Datei finden
Um die OST/PST-Dateien zu finden, versuchen Sie Folgendes.
- Öffnen Sie den Datei-Explorer.
- Fügen Sie Folgendes in die Adressleiste ein (ersetzen Sie YourUserName durch Ihren eigenen Benutzernamen) und tippen Sie auf Enter.
C:\Benutzer\IhrBenutzername\AppData\Local\Microsoft\Outlook
- Wenn die Datei nicht vorhanden ist, öffnen Sie Outlook.
- Gehen Sie zu Datei>Kontoeinstellungen>Kontoeinstellungen.
- Gehen Sie zur Registerkarte Datendateien.
- Kopieren Sie den Speicherort der Datendateien.
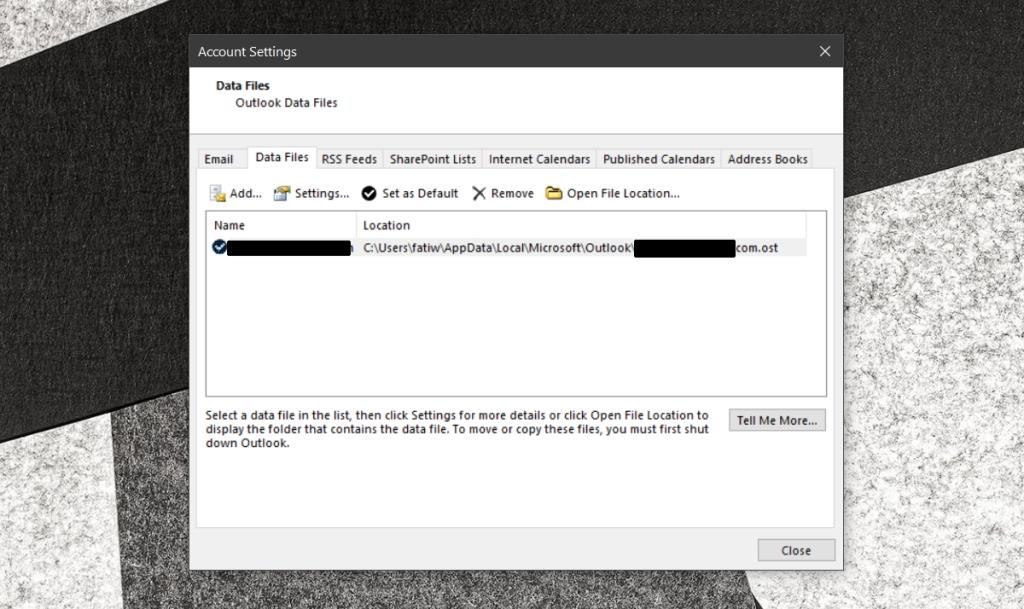
OST/PST-Datei reparieren
Nachdem Sie nun wissen, wo sich die OST/PST-Datei befindet, können wir mit der Reparatur beginnen. Während der Reparatur fragt das Reparaturtool, ob Sie eine Sicherungskopie der Originaldatei erstellen möchten. Dies ist jedoch eine gute Idee, Sie können die Datei jedoch auch manuell sichern, indem Sie sie an einen anderen Speicherort kopieren.
- Stellen Sie sicher, dass Outlook geschlossen ist . Überprüfen Sie die Taskleiste und den Task-Manager erneut, um sicherzustellen, dass nichts mit Outlook zu tun hat.
- Laden Sie das Tool zum Reparieren des Posteingangs für Outlook herunter .
- Führen Sie das Tool aus und lassen Sie die Problembehandlung laufen.
- Ein Fenster mit dem Microsoft Repair-Tool wird geöffnet .
- Klicken Sie auf die Schaltfläche Durchsuchen.
- Wählen Sie den Ordner aus, in dem sich die OST/PST-Datei befindet.
- Klicken Sie auf Starten.
- Das Tool scannt die Datei und teilt Ihnen mit, ob Fehler gefunden wurden. Wenn Fehler gefunden wurden, klicken Sie auf die Schaltfläche Reparieren.
- Lassen Sie das Werkzeug die Reparaturen durchführen.
- Sobald die Reparaturen abgeschlossen sind, können Sie Outlook wieder verwenden.
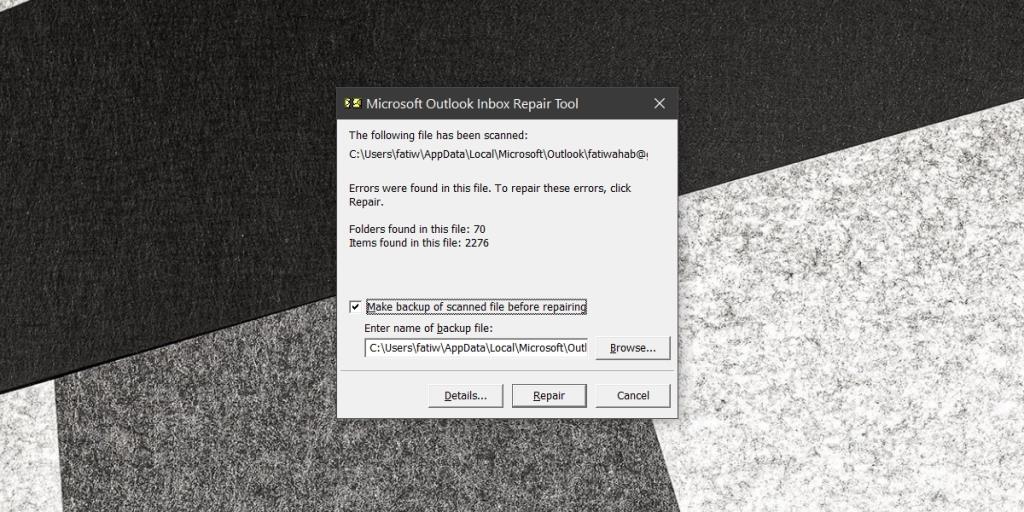
Fazit
Eine OST- oder PST-Datei kann normalerweise immer repariert werden und es kommt selten vor, dass Benutzer Daten verlieren. Wenn in Outlook Probleme auftreten, bei denen E-Mails nicht gesendet oder nicht empfangen werden können, sollten Sie als erstes versuchen, die Profildatei zu reparieren. Es ist einfach zu tun und behebt Probleme, die Sie möglicherweise nicht einmal kennen.

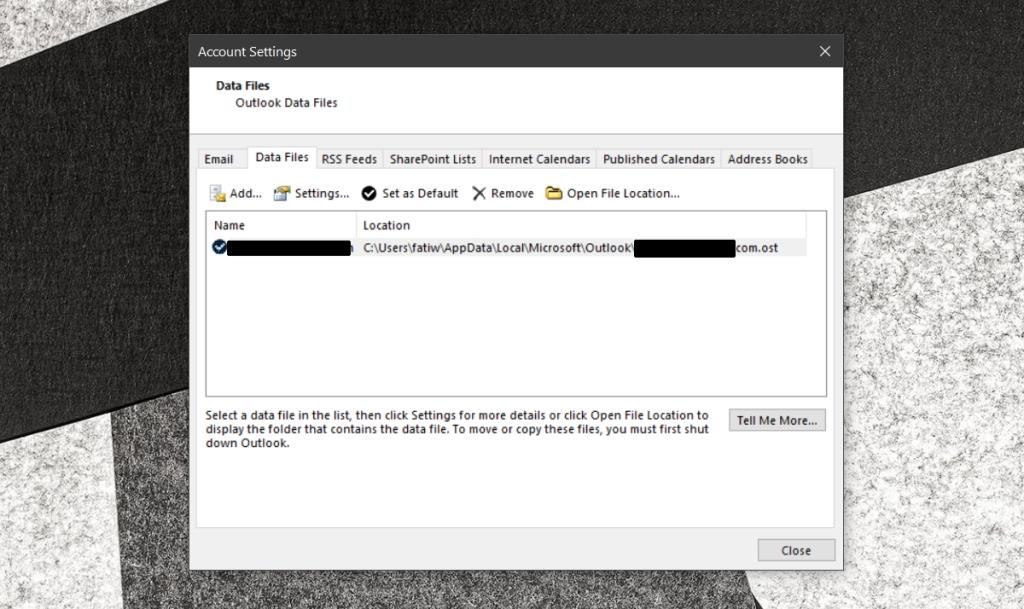
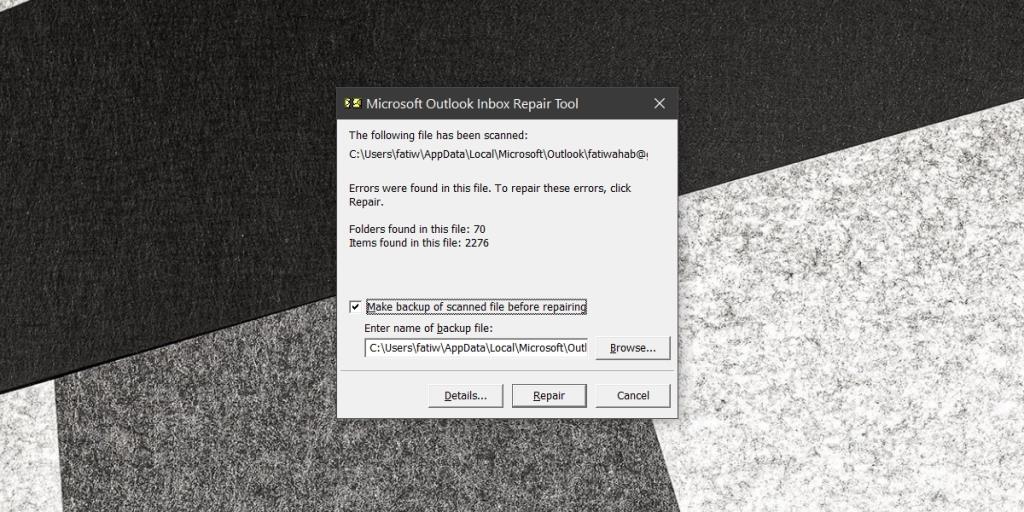







![Automatische Backup-Software für USB-Laufwerke [Windows] Automatische Backup-Software für USB-Laufwerke [Windows]](https://tips.webtech360.com/resources8/r252/image-4071-0829093733946.jpg)