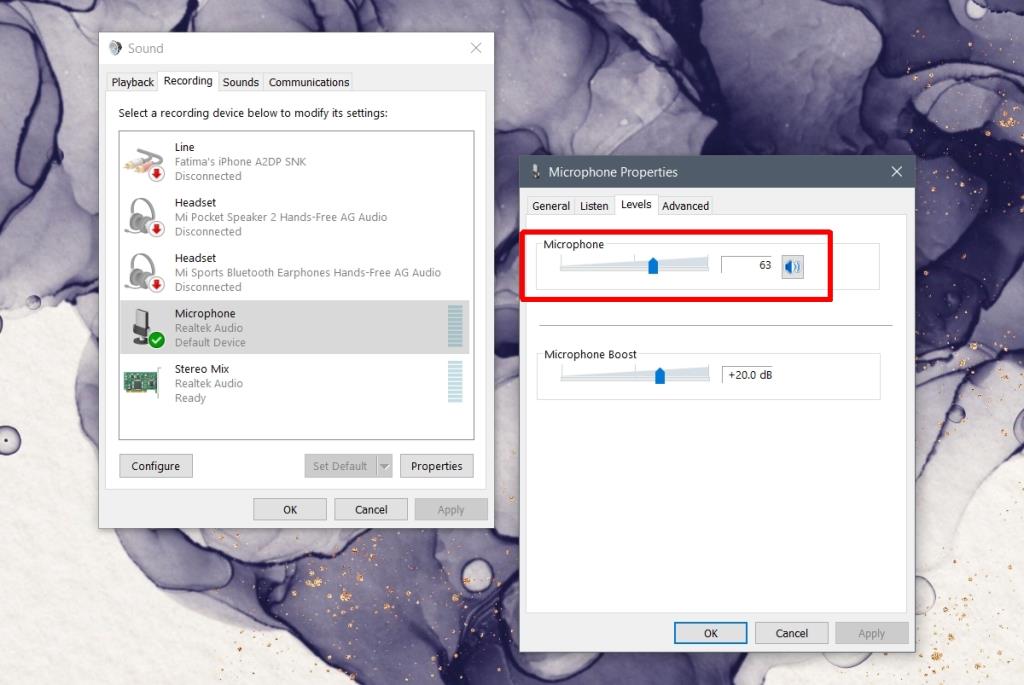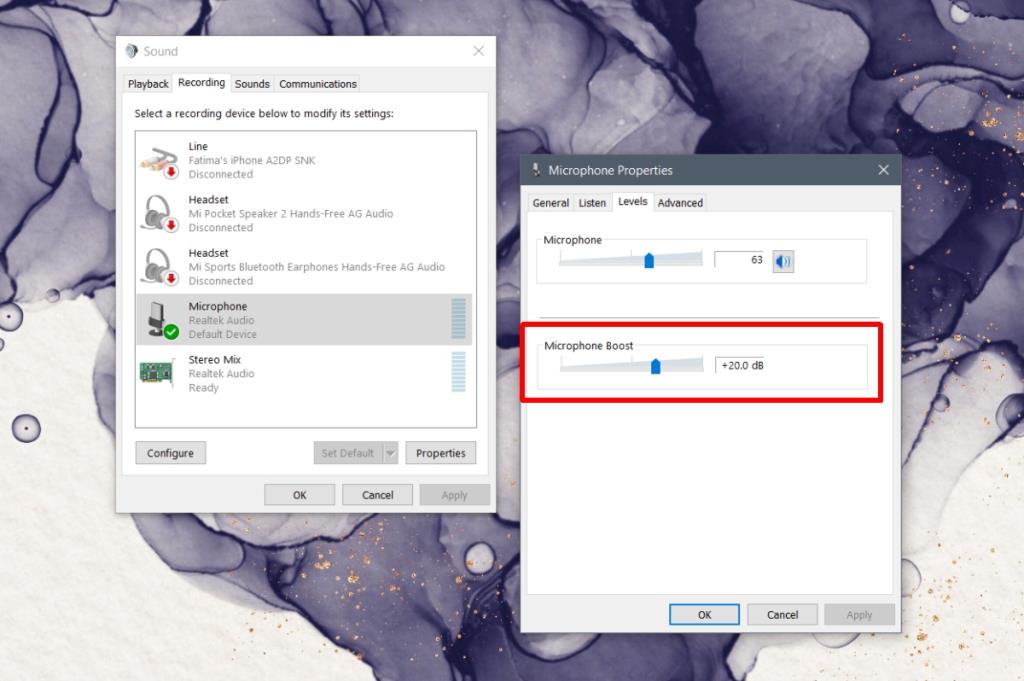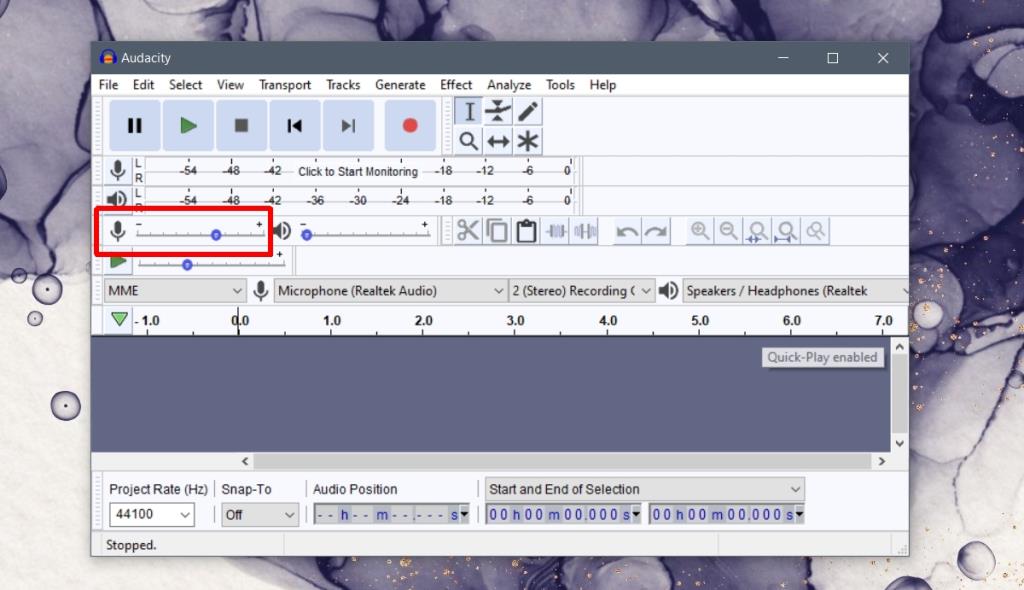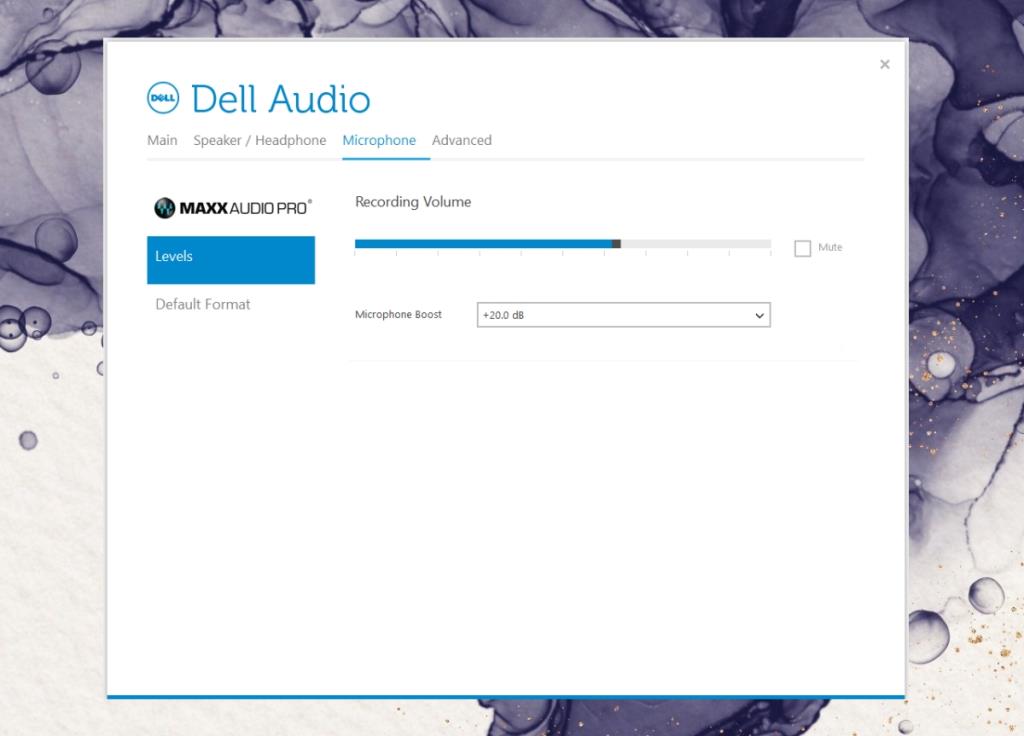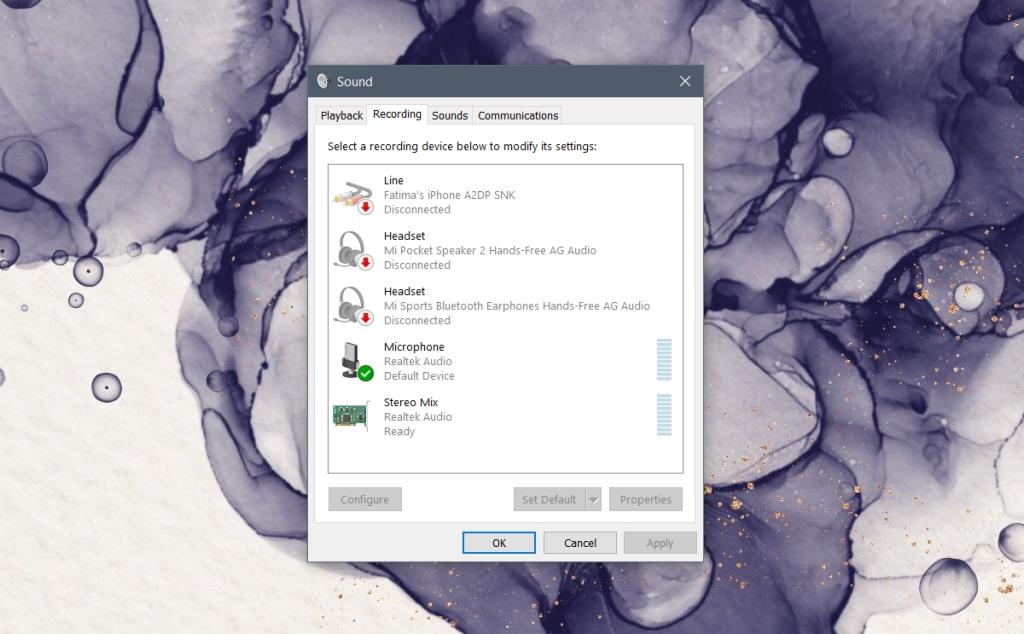Ein Online-Meeting erfordert ein funktionierendes Mikrofon, damit andere Sie sprechen hören können. Laptops verfügen alle über ein integriertes Mikrofon. Wenn Sie einen Desktop-Computer verwenden, können Sie ein günstiges Mikrofon kaufen, um es über die Audiobuchse mit Ihrem System zu verbinden.
Ein teures Mikrofon oder schalldichtes Aufnahmestudio-Setup ist für tägliche Besprechungen nicht erforderlich. Sie können den Lärm um Sie herum minimieren und das allein wird ausreichen. Alternativ können Sie auch ein Paar Ohrhörer verwenden.

Mikrofon unter Windows 10 zu leise reparieren
Ein internes Mikrofon muss nicht eingerichtet werden. Treiber für das Gerät werden installiert, wenn Sie Ihr System einrichten. Sie werden mit den gleichen Treibern geliefert, die von den Lautsprechern verwendet werden.
Im Gegensatz zu Lautsprechern erhalten Sie jedoch nicht viele Einstellungen für das Mikrofon. Es gibt keine Taste zum schnellen Stummschalten/Aufheben der Stummschaltung auf Ihrer Tastatur, mit der sie gesteuert werden kann. Wenn Sie eine Taste zum schnellen Stummschalten/Aufheben der Stummschaltung wünschen, benötigen Sie eine App für diesen Job .
Ein häufiges Problem, mit dem viele Benutzer mit ihrem Mikrofon konfrontiert sind, ist, dass die Lautstärke zu niedrig ist und sie folglich bei Anrufen zu leise sind. Hier sind einige Dinge, die Sie tun können, um dieses Problem zu beheben.
1. Erhöhen Sie die Mikrofonlautstärke
Windows 10 hat eine Lautstärkeeinstellung für das Mikrofon, was bedeutet, dass Ihr Mikrofon möglicherweise zu niedrig eingestellt ist.
- Klicken Sie mit der rechten Maustaste auf das Lautsprechersymbol in der Taskleiste.
- Wählen Sie im Menü Töne aus.
- Gehen Sie zur Registerkarte Aufnahme.
- Doppelklicken Sie auf Ihr Mikrofon.
- Gehen Sie zur Registerkarte Ebenen.
- Verwenden Sie den Mikrofon-Schieberegler, um die Lautstärke des Mikrofons einzustellen .
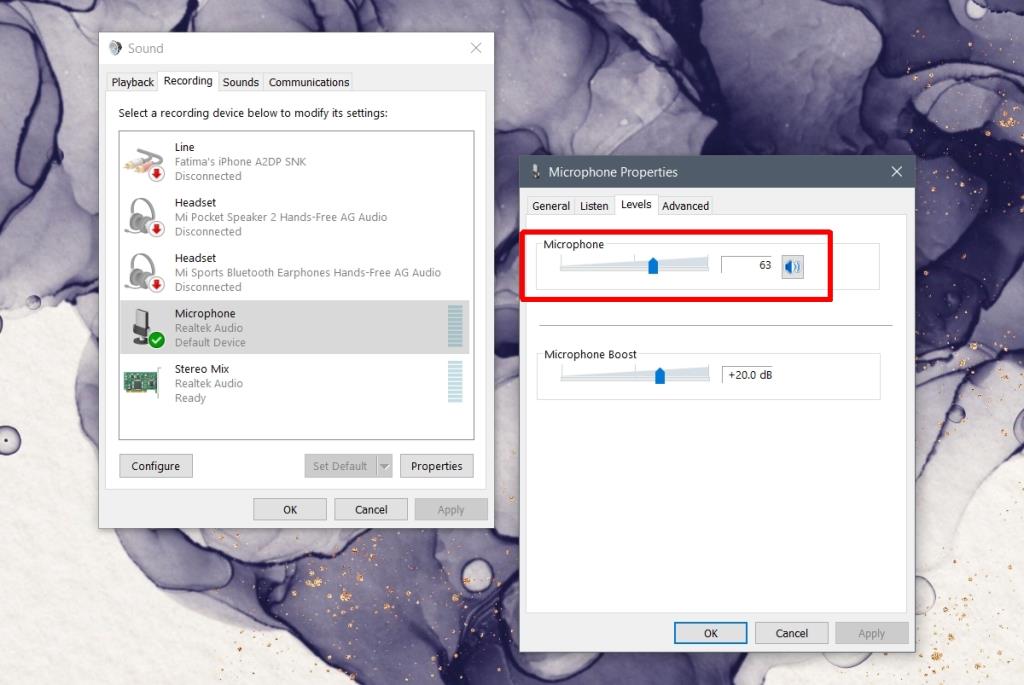
2. Mikrofonverstärkung aktivieren/erhöhen
Mic Boost ist eine Audioverstärkung, die zusätzlich zur aktuellen Lautstärke auf das Mikrofon angewendet wird. Wenn Ihr Mikrofon nach dem Anpassen der Lautstärke immer noch leise ist, können Sie den Boost aktivieren oder erhöhen.
- Klicken Sie mit der rechten Maustaste auf das Lautsprechersymbol in der Taskleiste.
- Wählen Sie im Menü Töne aus.
- Gehen Sie zur Registerkarte Aufnahme.
- Doppelklicken Sie auf Ihr Mikrofon.
- Gehen Sie zur Registerkarte Ebenen.
- Erhöhen Sie den Boost, bis die Lautstärke Ihres Mikrofons angemessen laut ist.
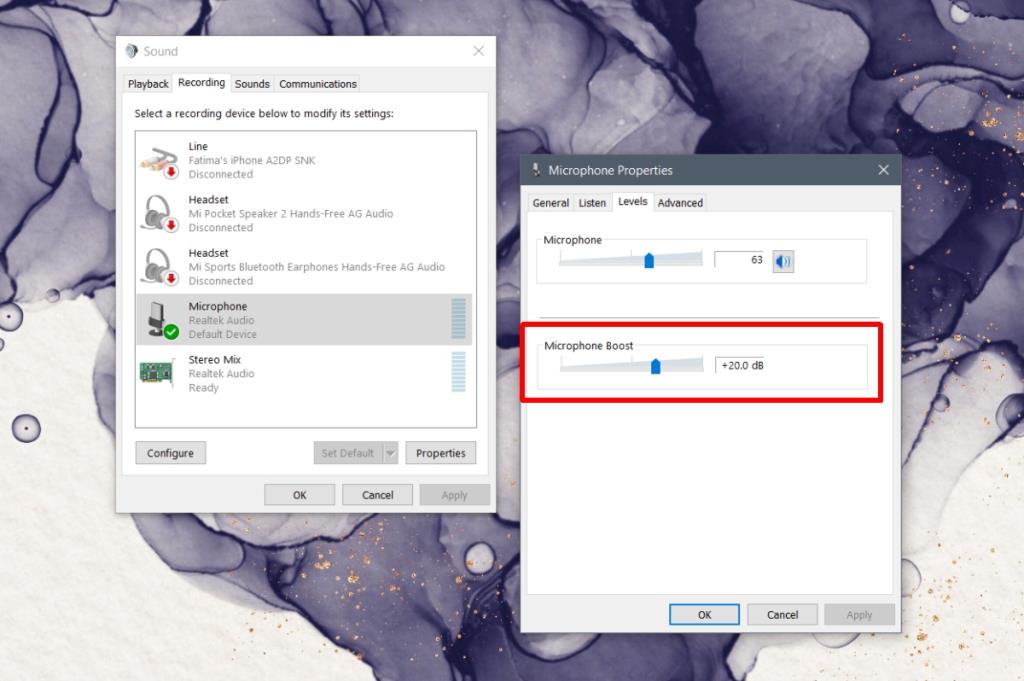
3. Überprüfen Sie die Lautstärkeeinstellungen der App
Windows 10 hat Lautstärkeeinstellungen für das Mikrofon, aber auch einige Apps. Wenn die App, mit der Sie Ihr Mikrofon verwenden, über Audioeinstellungen verfügt, prüfen Sie, ob es eine spezielle Einstellung für das Mikrofon gibt.
- Greifen Sie auf die Einstellungen der App zu.
- Suchen Sie nach Audio- oder Geräteeinstellungen.
- Suchen Sie nach einem Lautstärkeregler und erhöhen Sie ihn bis zum Anschlag.
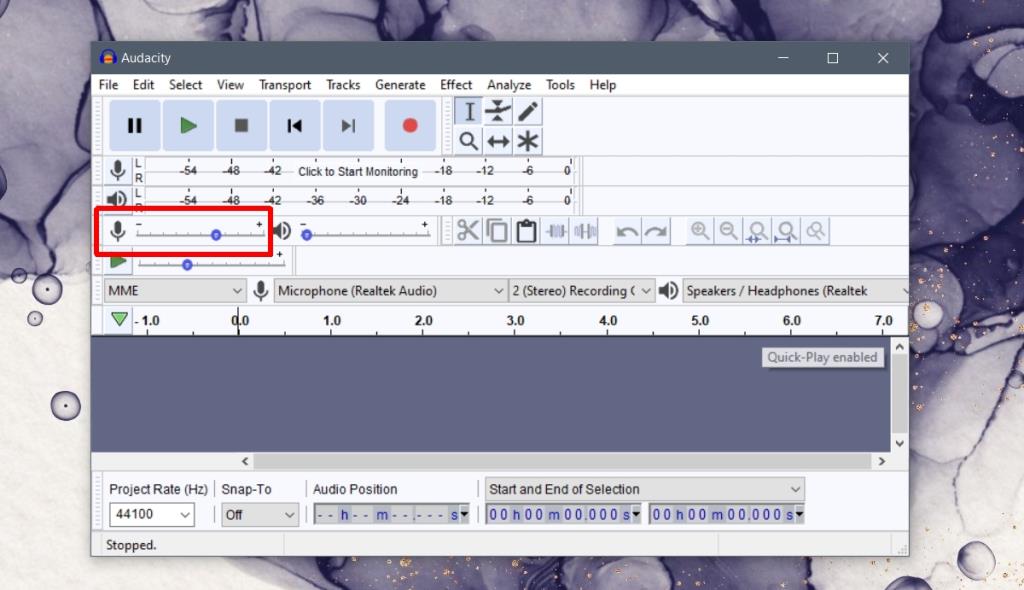
4. Überprüfen Sie den Audiogeräte-Manager
Desktop-/Laptop-Hersteller wie HP und Dell installieren eine Audioverwaltungs-App auf Ihrem System, die die Lautstärke regeln kann.
- Öffnen Sie die Systemsteuerung .
- Gehen Sie zu Hardware und Sound.
- Suchen Sie nach einem Audio-Manager oder verwenden Sie die Windows-Suche , um ihn zu öffnen.
- Gehen Sie zu den Mikrofoneinstellungen.
- Ändern Sie die Lautstärke und aktivieren Sie Boost, wenn es eine Option dafür gibt.
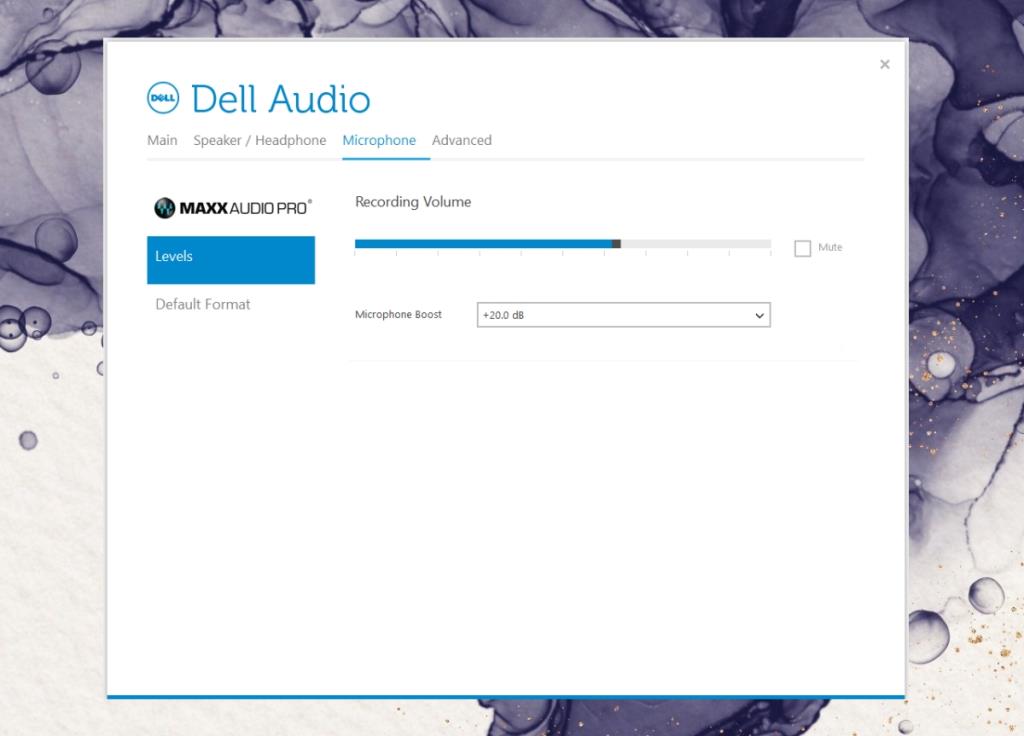
5. Virtuelle Audiogeräte entfernen/deaktivieren
Wenn Sie ein virtuelles Audiogerät installiert haben, zB eine App, mit der Sie Audio zwischen Apps umleiten können, kann dies der Grund dafür sein, dass das Mikrofon zu leise ist.
- Wenn das virtuelle Gerät für Sie unerlässlich ist, überprüfen Sie seine Einstellungen , um zu sehen, ob Sie die Mikrofonlautstärke erhöhen oder erhöhen können .
- Wenn das virtuelle Gerät im Wesentlichen nicht vorhanden ist, deinstallieren Sie es und stellen Sie sicher, dass Sie Ihr System danach neu starten.
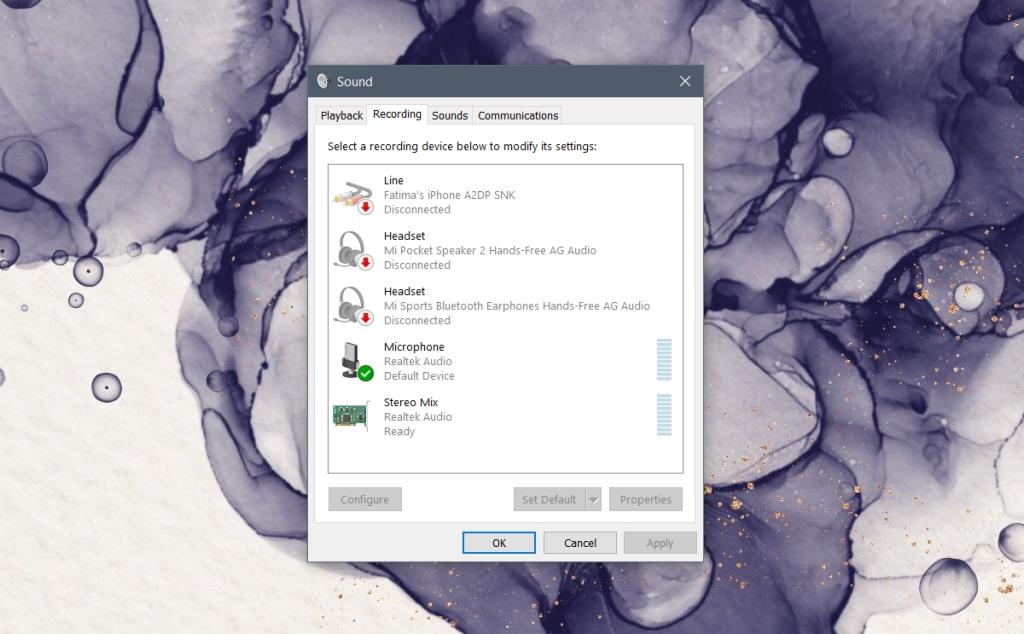
Fazit
Ein Mikrofon ist eine unverzichtbare Hardwarekomponente und daher fast immer auf einem Laptop oder Desktop vorhanden. Das Gerät bekommt jedoch nicht so viel Aufmerksamkeit in Bezug auf die Software, weshalb unter Windows 10 ein leicht zugängliches Einstellungsfeld für das Mikrofon fehlt. Es gibt keine Verbesserungen, die damit arbeiten, um Geräusche zu unterdrücken, weshalb Benutzer es haben herumstöbern, um die richtige Einstellung für seine Lautstärke zu finden.