Die Bewegung eines Mauszeigers kann für jeden Benutzer angepasst werden; seine Geschwindigkeit kann erhöht oder verringert werden, und die Anzahl der Zeilen, die das Rad scrollt, kann ebenfalls angepasst werden. Wenn Sie den Cursor nicht gut genug steuern können, sollten Sie diese beiden Einstellungen ändern. Wenn der Mauszeiger jedoch auch im Ruhezustand der Maus wackelt, werden diese Einstellungen nicht viel zur Behebung des Problems beitragen.
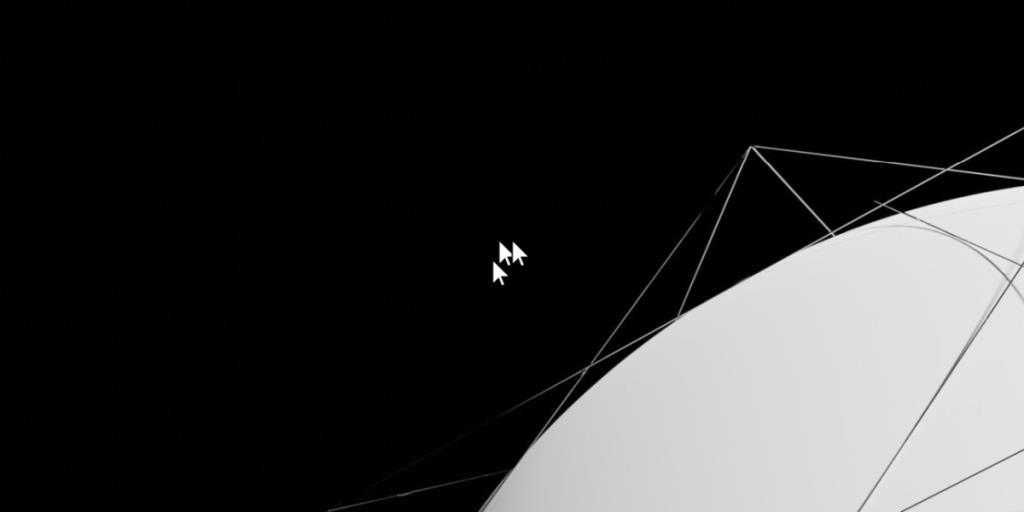
Verwackelte Maus unter Windows 10 reparieren
Die Maus ist bewegungsempfindlich, bewegt sich aber nicht von alleine. Zittern oder ein wackelnder Cursor kann ein Softwareproblem oder ein Hardwareproblem sein.
1. Überprüfen Sie die Mauseinrichtung
Eine Maus braucht eine glatte Oberfläche, um zu funktionieren. Es funktioniert auf einer rauen Oberfläche, aber der Cursor wird wackeln. Stellen Sie sicher, dass sich die Maus auf einer ebenen Fläche befindet. Verwenden Sie am besten ein Mauspad, anstatt es direkt auf einer Tischplatte zu verwenden.
Stellen Sie in diesem Zusammenhang sicher, dass die Unterseite der Maus sauber ist. Wenn Sie eine ältere Maus mit einem Trackball verwenden, waschen Sie den Trackball, um den Schmutz zu entfernen, der sich gebildet hat.
Sie sollten auch die "Füße" der Maus überprüfen. Es sind dünne Gummistreifen, die für etwas Reibung sorgen, aber auch selbst Schmutz aufbauen können. Reinigen Sie sie mit etwas Weichem wie einem Wattestäbchen.
2. Overlay-Apps beenden
Apps wie Screenshot-Tools, Bildschirmschreiber, Anmerkungstools, FPS-Meter usw. fügen dem Bildschirm alle ein Overlay hinzu. Eine gute App stört normalerweise andere dynamische Elemente eines Betriebssystems nicht, eine schlecht entwickelte jedoch schon.
Wenn Sie solche Apps ausführen, beenden Sie sie und die wackelige Maus sollte sich von selbst reparieren.
3. Deaktivieren Sie die Mausbeschleunigung
Es gibt viele Einstellungen in Windows 10, die darauf abzielen, die Funktionsweise der Maus zu verbessern. Es ist an sich ein einfaches Gerät, aber die Einstellungen sollen es dem Benutzer erleichtern, Elemente genauer auszuwählen und anzuklicken.
- Öffnen Sie die Systemsteuerung.
- Gehen Sie zu Hardware und Sound.
- Wählen Sie Maus unter Geräte und Drucker aus.
- Wechseln Sie im sich öffnenden Fenster zur Registerkarte Zeigeroptionen.
- Deaktivieren Sie die Option "Zeigerpräzision verbessern".
- Klicken Sie auf Übernehmen.
- Starten Sie das System zur Sicherheit neu.
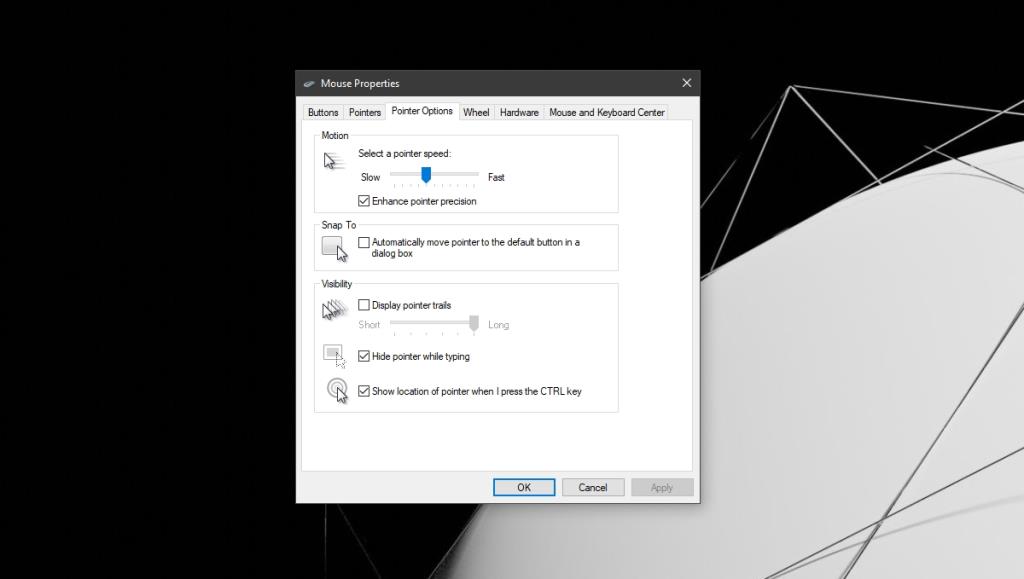
4. Deinstallieren Sie die Maus und installieren Sie sie erneut
Versuchen Sie, die Maus zu deinstallieren und neu zu installieren.
- Stellen Sie sicher, dass die Maus an Ihr System angeschlossen ist.
- Öffnen Sie den Geräte-Manager.
- Erweitern Sie Mäuse und andere Zeigegeräte.
- Wählen Sie Ihre Maus aus und klicken Sie mit der rechten Maustaste darauf.
- Wählen Sie Gerät deinstallieren.
- Trennen Sie die Maus nach der Deinstallation von Ihrem System.
- Schließen Sie die Maus erneut an und sie wird installiert.
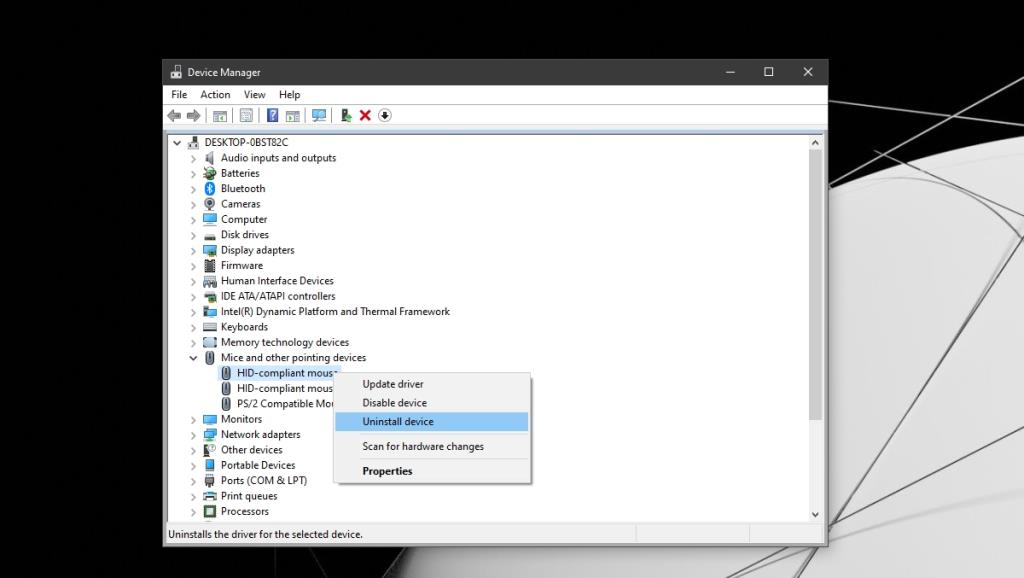
5. Verwenden Sie eine andere Maus
Versuchen Sie, eine andere Maus mit Ihrem System zu verwenden. Es ist möglich, dass die von Ihnen verwendete Maus physisch beschädigt wurde. Sofern es sich nicht um ein besonders teures Modell handelt, ist es besser, es zu ersetzen. Ansonsten lohnt es sich, eine andere Maus an das System anzuschließen, um zu sehen, ob das Problem damit behoben ist. Es bestätigt, dass die Maus beschädigt ist und repariert oder ersetzt werden muss.
Fazit
Wenn eine Maus wackelt, hat dies normalerweise mit störenden Apps zu tun, die versuchen, die Kontrolle oder den Fokus aus dem aktuellen App-Fenster zu übernehmen. Stellen Sie sicher, dass Sie die ausgeführten Apps und die aktiven Skripts überwachen. Sie können die Maus stören.
![So installieren Sie Windows auf einem Mac mit Boot Camp [Anleitung] So installieren Sie Windows auf einem Mac mit Boot Camp [Anleitung]](https://tips.webtech360.com/resources8/r252/image-9806-0829094650349.jpg)
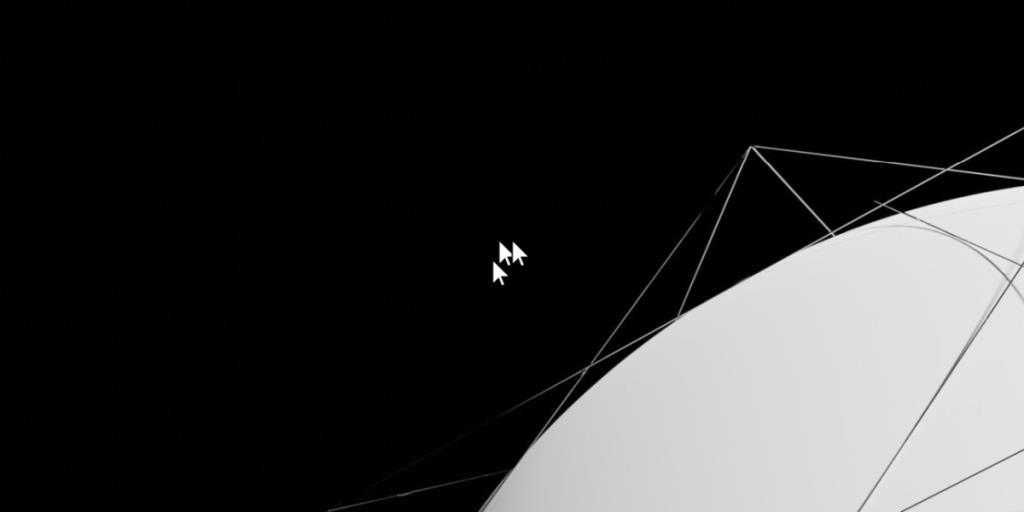
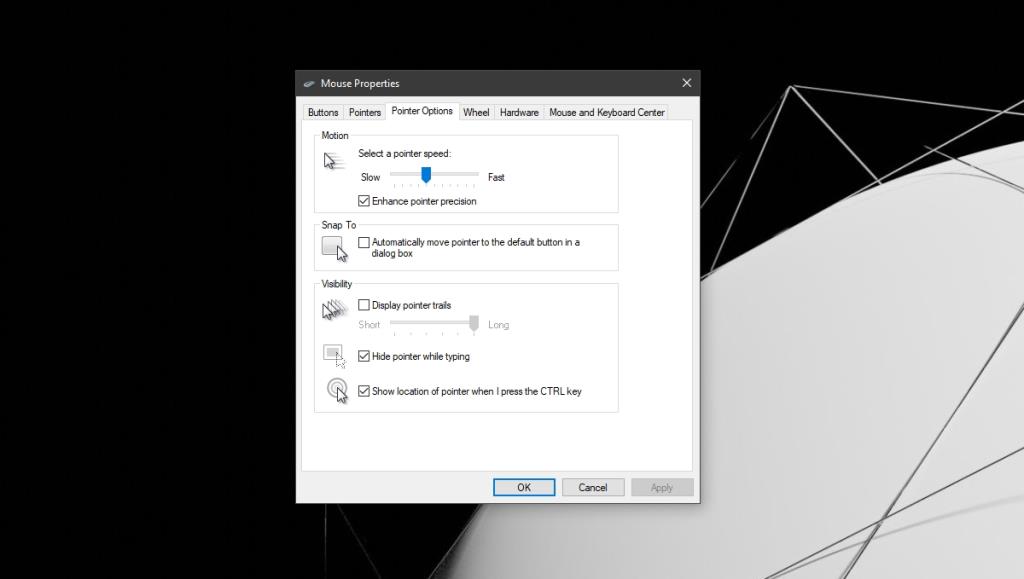
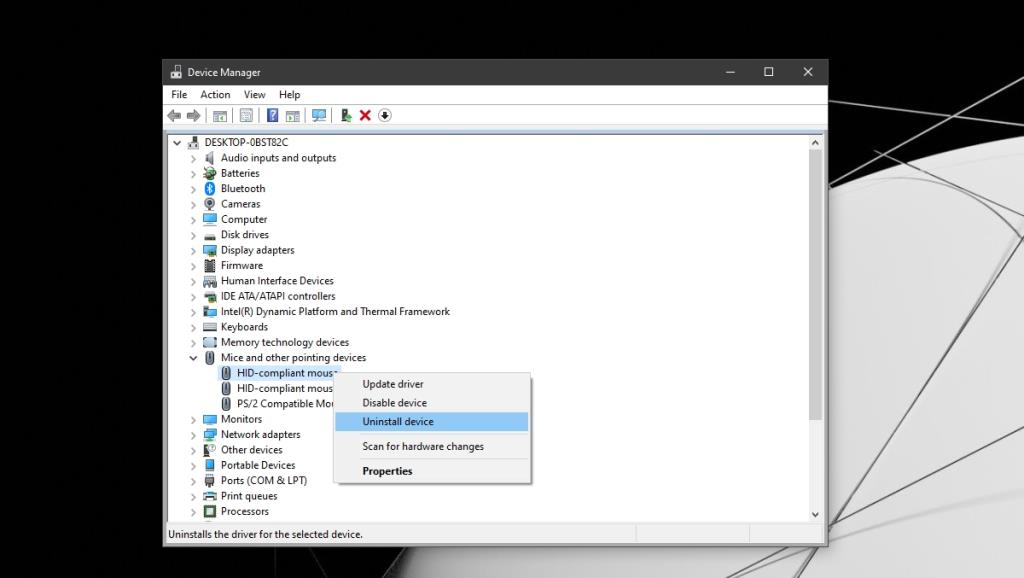

![Dateityp bearbeiten, AutoPlay, Standardprogrammeinstellungen [Windows 7/Vista] Dateityp bearbeiten, AutoPlay, Standardprogrammeinstellungen [Windows 7/Vista]](https://tips.webtech360.com/resources8/r252/image-5457-0829093416584.jpg)
![Optimierung des SSD-Laufwerks [Windows] Optimierung des SSD-Laufwerks [Windows]](https://tips.webtech360.com/resources8/r252/image-2143-0829093415212.jpg)



