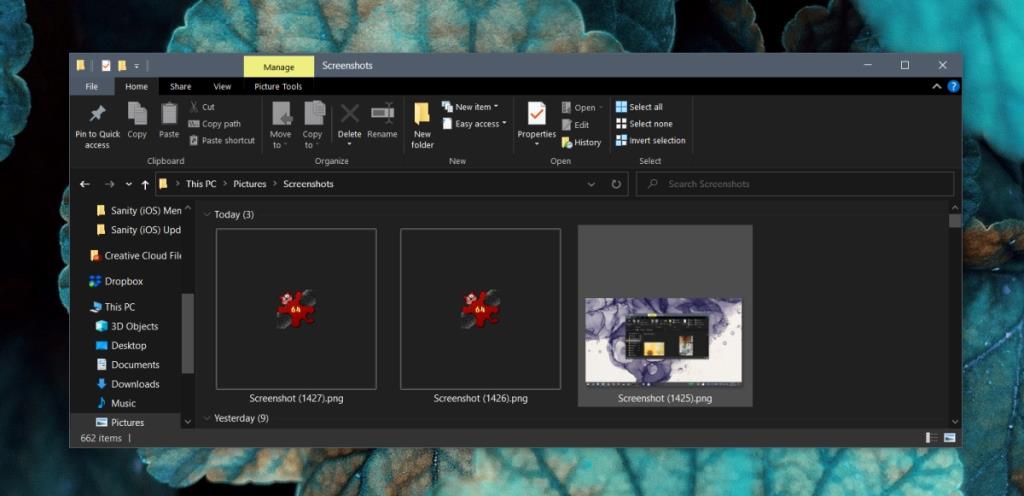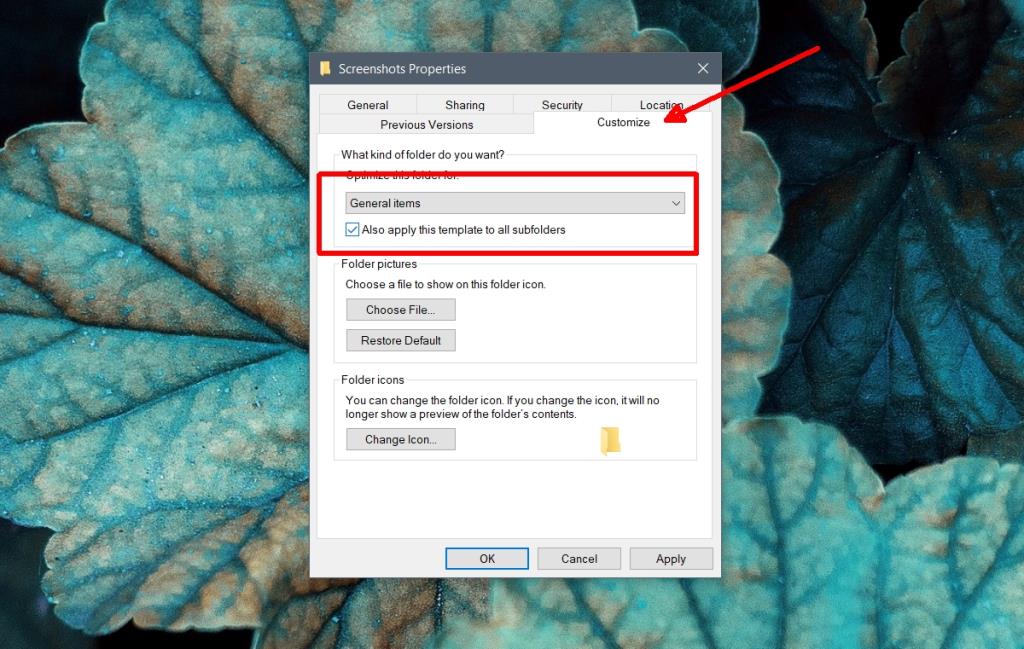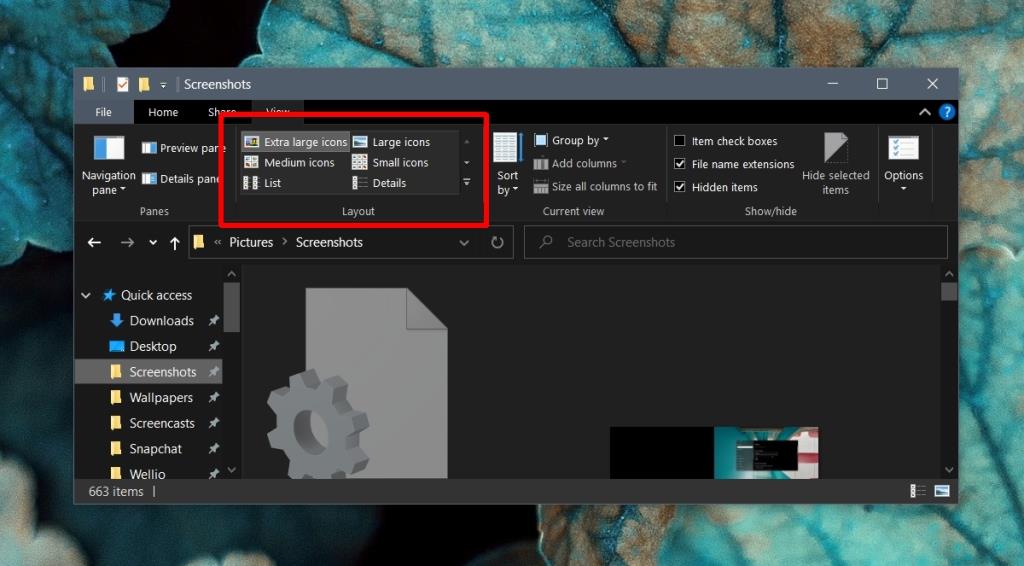Auf einem Computer ist ein Ordner ein virtueller Container für Dateien. Dieser Container hat eine eigene Adresse und die darin enthaltenen Dateien werden in Bezug darauf identifiziert. Es kann virtuell sein, aber auf der Festplatte hat es eine Adresse, belegt Platz und trennt die darin enthaltenen Dateien von anderen Dateien und Containern.
Ordner sind einfach zu erstellen und es gelten nur wenige Einschränkungen. Es gibt keine Obergrenze für die Anzahl der Dateien, die Sie in einem Ordner ablegen können.
Langsamer Ordner unter Windows 10
Der Zugriff auf Ordner erfolgt über den Datei-Explorer unter Windows 10. Der Datei-Explorer ist eine großartige App und Sie werden feststellen, dass Ordner schnell geöffnet werden. Dies trifft in den meisten Fällen zu, Sie werden jedoch feststellen, dass das Öffnen einiger Ordner oder das Laden aller darin enthaltenen Dateien lange dauert.
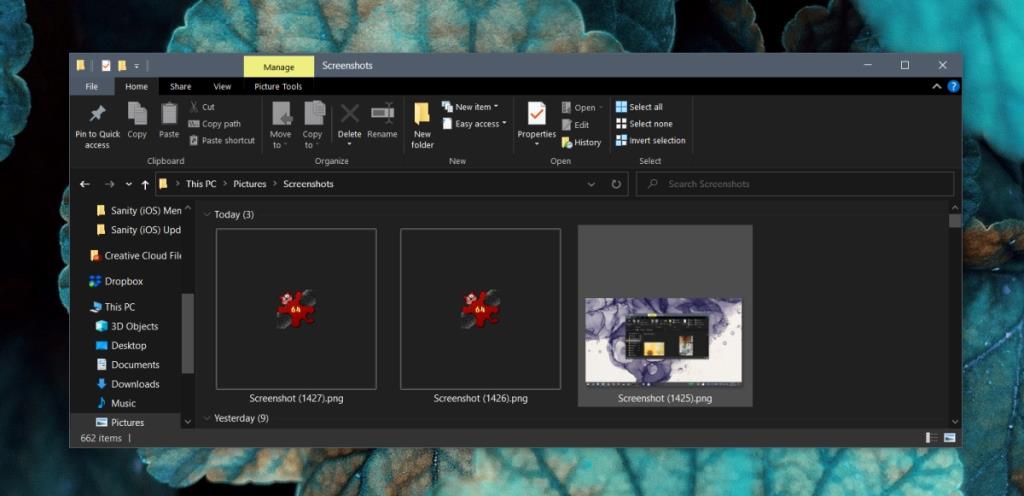
Dieses Verhalten ist auf bestimmte Ordner beschränkt, tritt jedoch normalerweise auf, wenn der Ordner viele Dateien enthält. Die Dateien können klein sein, aber ihre Anzahl neigt dazu, den Datei-Explorer zu verlangsamen. So können Sie es beheben.
- Öffnen Sie den Datei-Explorer.
- Navigieren Sie zu dem Ordner , der sich langsam öffnet.
- Klicken Sie mit der rechten Maustaste darauf und wählen Sie Eigenschaften aus dem Kontextmenü.
- Wechseln Sie im Eigenschaftenfenster zur Registerkarte Anpassen .
- Öffnen Sie das Dropdown-Menü "Diesen Ordner optimieren für".
- Wählen Sie Allgemeine Elemente.
- Aktivieren Sie die Option 'Diese Vorlage auch auf alle Unterordner anwenden'.
- Klicken Sie auf Übernehmen und dann auf OK.
- Der Ordner wird jetzt viel schneller oder genauso schnell wie andere Ordner geöffnet .
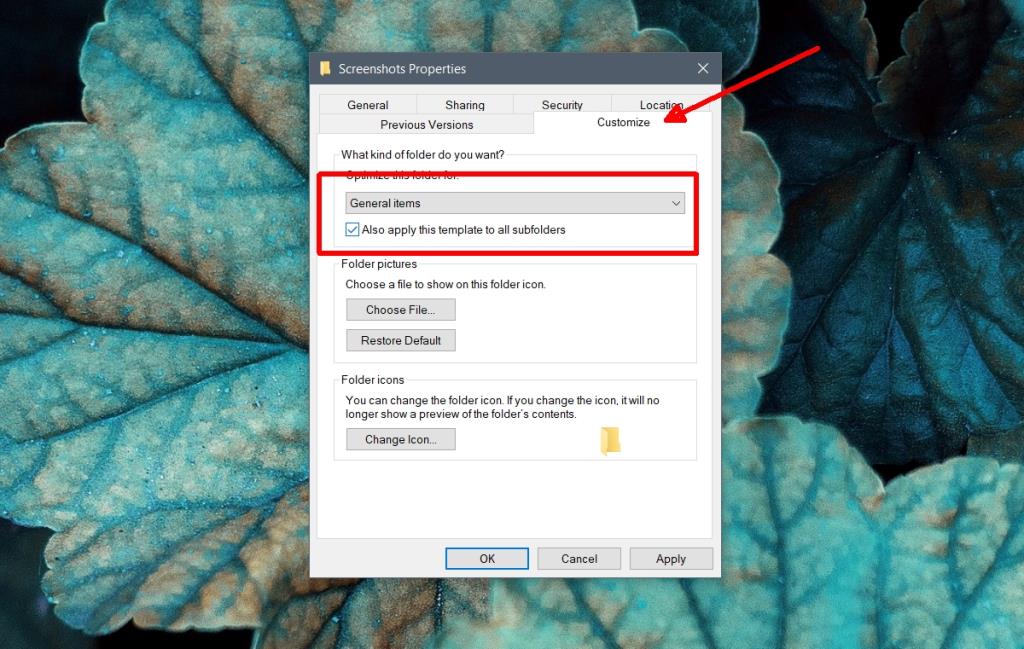
Ordneransicht ändern
Nachdem Sie den Ordner so eingestellt haben, dass er für allgemeine Elemente optimiert ist, müssen Sie die Ordneransicht oder das Layout ändern.
- Öffnen Sie den Ordner, den Sie gerade optimiert haben.
- Wechseln Sie zur Registerkarte Ansicht.
- Wählen Sie im Feld Layout ein Layout aus.
- Verwenden Sie die Dropdown-Listen Gruppieren nach und Sortieren nach, um festzulegen, wie die Dateien innerhalb des Ordners sortiert werden.
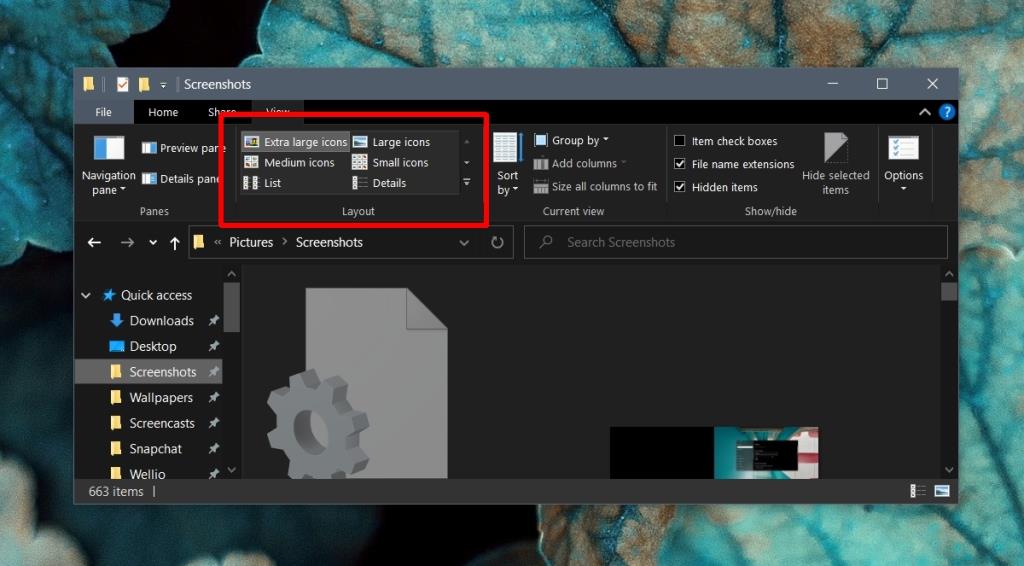
Wenn der Datei-Explorer selbst langsam ist, versuchen Sie es mit diesen Fixes.
Fazit
Der Datei-Explorer wird Schwierigkeiten haben, alle Dateien in einem Ordner zu laden, wenn viele davon vorhanden sind. Wenn der Ordner nur wenige große Dateien enthält, macht dies keinen Unterschied, aber viele kleine Dateien neigen dazu, einen Ordner zu verlangsamen. Der Datei-Explorer sollte normalerweise in der Lage sein, sie zu laden, da er Dateien ständig indiziert, aber die Ladegeschwindigkeit eines Ordners ist begrenzt. Wenn Sie eine SSD anstelle einer HDD verwenden, wird dies die Häufigkeit der Fälle verringern, aber eine SSD ist kein Heilmittel für all diese Probleme.