So vergrößern Sie den Symbolabstand in Windows 7

Suchen Sie nach einer Möglichkeit, den Abstand zwischen den Symbolen auf Ihrem Windows 7-Desktop anzupassen? In Windows 7 ist es jetzt möglich, den Abstand zwischen

Öffnen Sie die E-Mail-Einstellungen von Outlook.com, um Ihre E-Mail-Signatur zu erstellen. Sie können mehr als eine Signatur haben und diese kann Text, Links, Bilder und Rich-Text-Formatierung enthalten. In dieser Anleitung erfahren Sie genau, wie Sie eine Outlook.com-E-Mail-Signatur einrichten und diese in Ihre E-Mails einfügen.
Schritte zum Einrichten Ihrer E-Mail-Signatur auf Outlook.com
E-Mail-Signatureinstellungen auf Outlook.com sind über die Einstellungen verfügbar. Folgendes ist zu tun:
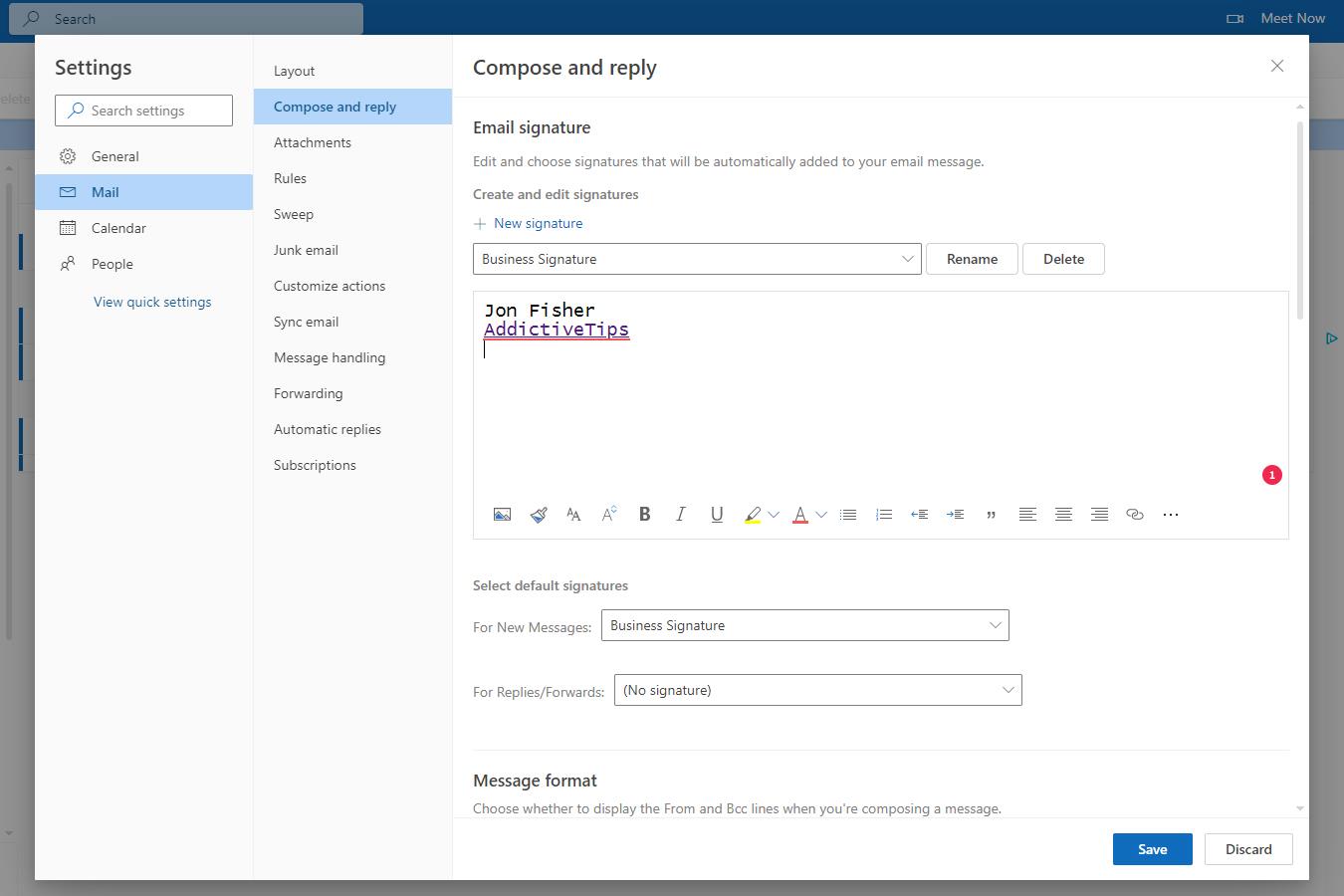
So verwenden Sie Ihre E-Mail-Signatur auf Outlook.com
Nachdem Ihre Outlook.com-E-Mail-Signatur erstellt wurde, können Sie sie verwenden, während Sie eine Nachricht verfassen, eine E-Mail weiterleiten oder jemandem antworten.
Wenn Sie Schritt 7 oben abgeschlossen haben und Ihre E-Mail-Signatur für neue Nachrichten, Antworten und Weiterleitungen ausgewählt haben, wird die E-Mail-Signatur standardmäßig am Ende Ihrer Nachrichten angezeigt. Auch wenn Sie sich nicht für eine dieser Optionen entschieden haben, ist Ihre E-Mail-Signatur jederzeit verfügbar, wenn Sie sie verwenden möchten.
Öffnen Sie beim Verfassen einer Nachricht die Registerkarte „Einfügen“ und wählen Sie dann „Signatur“ aus . Alle E-Mail-Signaturen, die Sie für Outlook.com erstellt haben, werden in diesem Menü angezeigt. Wählen Sie einfach eine aus, um sie in die Nachricht einzufügen.
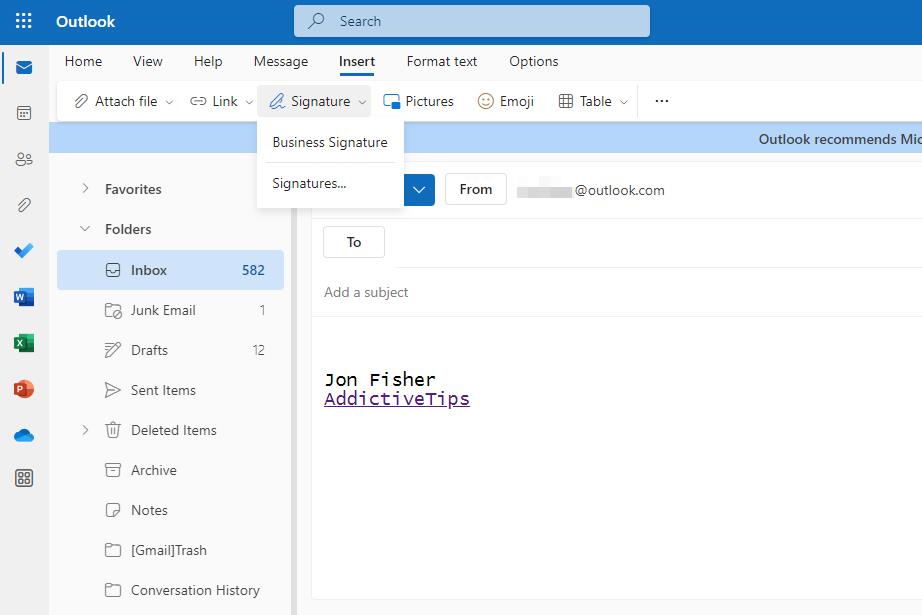
Häufig gestellte Fragen
1. Kann ich mehr als eine E-Mail-Signatur erstellen?
Ja. Die meisten E-Mail-Clients, einschließlich Outook.com, unterstützen mehr als eine E-Mail-Signatur. Öffnen Sie dazu auf Outlook.com die E-Mail-Signatureinstellungen und wählen Sie Neue Signatur aus .
2. Wie erstelle ich eine E-Mail-Signatur in Outlook auf einem Desktop?
Outlook für Microsoft 365 funktioniert etwas anders als Outlook.com, unterstützt jedoch weiterhin E-Mail-Signaturen. Erfahren Sie alle Details, wie Sie eine Signatur in Outlook für Microsoft 365 erstellen .
3. Ist Hotmail dasselbe wie Outlook?
Ja. Auf Hotmail-E-Mail-Adressen kann über Outlook.com und die Outlook-Desktop-App zugegriffen werden. Sehen Sie sich unsere Anleitung zum Hinzufügen eines Microsoft-Kontos zu Outlook an , um auf Ihre Hotmail- oder Outlook-E-Mails zuzugreifen.
Suchen Sie nach einer Möglichkeit, den Abstand zwischen den Symbolen auf Ihrem Windows 7-Desktop anzupassen? In Windows 7 ist es jetzt möglich, den Abstand zwischen
Der in Windows integrierte Editor ist einfach zu bedienen und kann mehrere Dateiformate wiedergeben, aber er ist kein funktionsreicher Texteditor und dieser Mangel
Suchen Sie nach einem Mac-ähnlichen Texteditor für Windows 7? TextEdit für Windows ist eine großartige Alternative mit vertrauter Benutzeroberfläche und Funktionen.
Finden Sie mühelos hochwertige Bilder mit Ginipic, einer kostenlosen, erweiterten Bildsuchmaschine. Suchen Sie plattformübergreifend und aus verschiedenen Quellen.
Haben Sie jede Menge Arbeit und möchten diese einfach verwalten? Wenn Sie mehrere Programme öffnen, wird der Desktop unübersichtlich, was den Arbeitsablauf beeinträchtigt. Dies ist
Entdecken Sie, wie ManicTime die Produktivität steigert, indem es die mit Anwendungen verbrachte Zeit verfolgt und die Work-Life-Balance effektiv verwaltet.
Haben Sie Probleme, Ihre Musikdateien zu verwalten? Entdecken Sie, wie Mp3 Folder Structure Maker durch die Erstellung von Ordnerstrukturen die Musikorganisation vereinfacht.
Scrapbooking ist eine Methode, Geschichte in Form von Text und Fotos zu bewahren. Ich bin sicher, dass Sie auf viele Websites gestoßen sind, die Fotos und
Um ein Windows-Tool über den Befehl „Ausführen“ zu öffnen, müssen Sie einige spezielle Befehle lernen. Um den Registrierungseditor zu öffnen, müssen Sie regedit eingeben.
iOS 8 führte in der Standard-Fotos-App zahlreiche Bearbeitungsoptionen ein, mit denen Sie unter anderem ein Foto begradigen und zuschneiden konnten. Wenn zu irgendeinem Zeitpunkt








