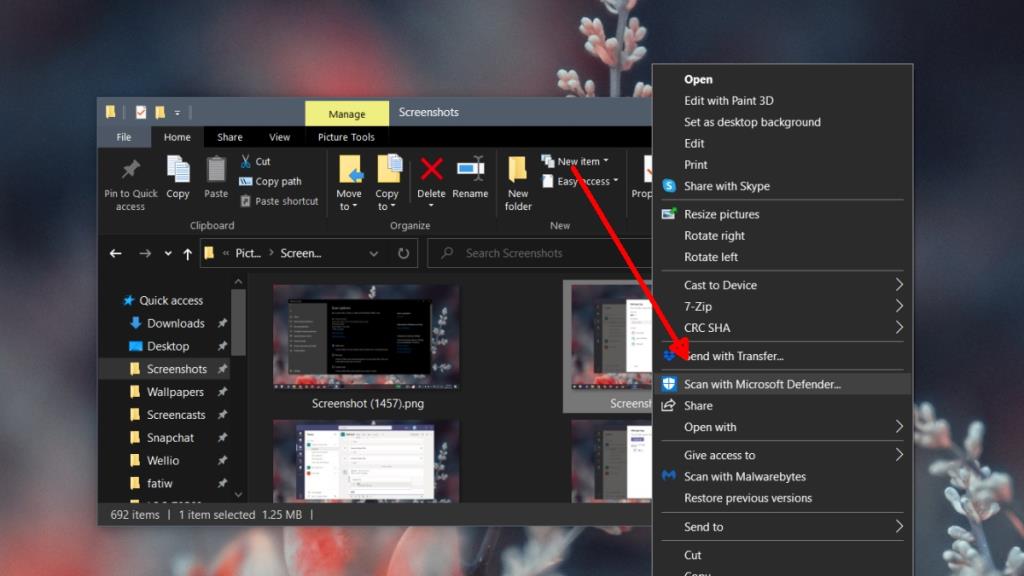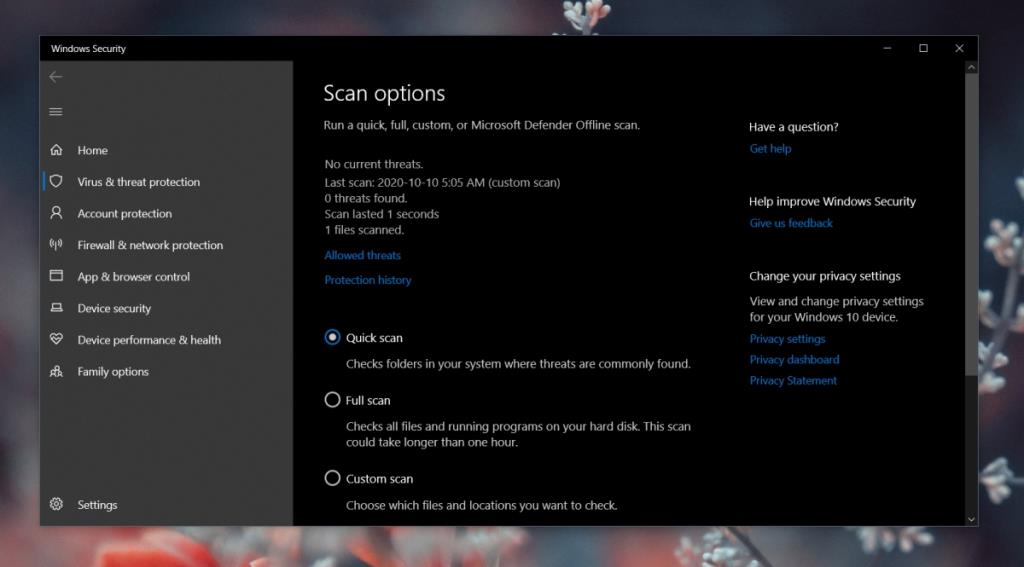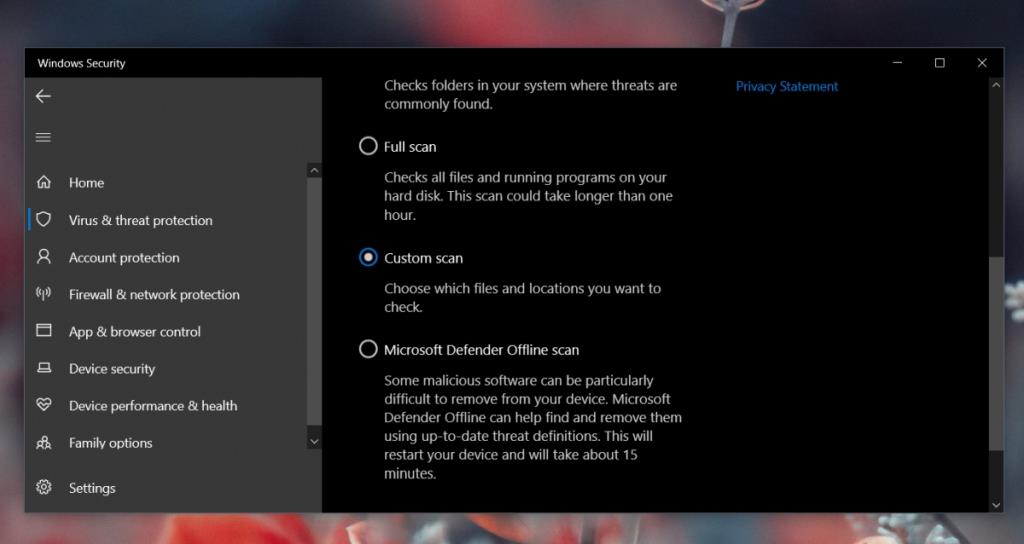Windows Defender bietet ständigen Schutz; Jedes Mal, wenn eine neue Datei heruntergeladen oder kopiert oder auf Ihrem System gespeichert wird, scannt Windows Defender sie sofort. Aus diesem Grund kann das Antivirenprogramm Sie beim Herunterladen einer Datei sofort warnen, wenn sie bösartig ist, und sie sofort unter Quarantäne stellen.
Einige Benutzer mögen es nicht, dass Windows Defender immer eingeschaltet ist und neigen dazu, seine Echtzeitschutzfunktion zu deaktivieren. Dies ist nicht ratsam, es sei denn, Sie haben ein anderes Antivirenprogramm auf Ihrem System installiert.
Scannen Sie eine Datei oder einen Ordner mit Windows Defender
Es liegt an einem Benutzer, den Echtzeitschutz von Windows Defender ein- oder auszuschalten, aber unabhängig von der Einstellung können Benutzer eine einzelne Datei oder einen einzelnen Ordner oder ihr gesamtes System jederzeit scannen.
1. Ausgewählte Elemente scannen
Um eine einzelne Datei oder einen Ordner oder mehrere Elemente zu scannen, sollten sich alle am selben Speicherort befinden. Wenn dies nicht der Fall ist, müssen Sie sie einzeln scannen.
- Öffnen Sie den Datei-Explorer.
- Navigieren Sie zu der Datei oder dem Ordner, die Sie mit Windows Defender scannen möchten .
- Wählen Sie alle Elemente aus , die Sie scannen möchten.
- Klicken Sie mit der rechten Maustaste auf ein einzelnes, ausgewähltes Element.
- Wählen Sie im Kontextmenü "Mit Microsoft Defender scannen".
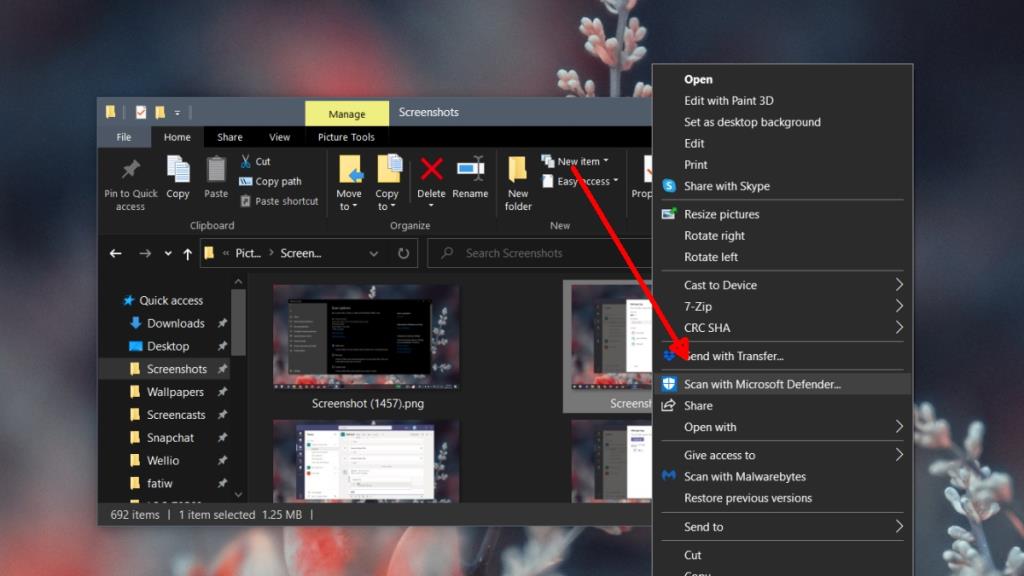
- Die Artikel werden gescannt.
- Wenn der Scan abgeschlossen ist, öffnet sich Windows Defender und zeigt die Scan-Ergebnisse an.
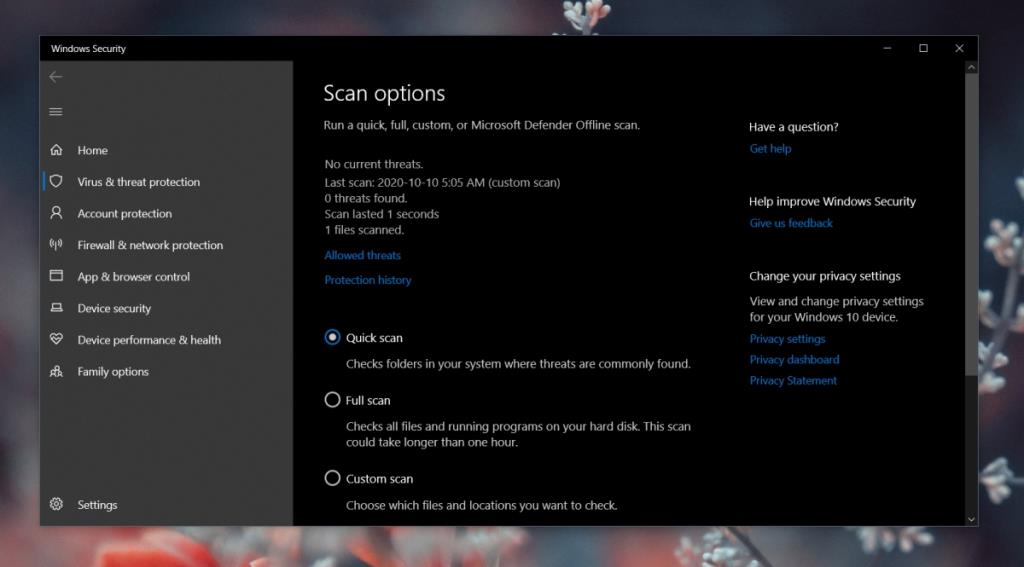
2. Benutzerdefinierten Scan ausführen
Eine andere Möglichkeit, ausgewählte Dateien und Ordner mit Windows Defender zu scannen, besteht darin, den Scan direkt in der App auszuführen.
- Öffnen Sie den Windows-Defender .
- Gehen Sie zu Viren- und Bedrohungsschutz.
- Klicken Sie auf Scanoptionen.
- Wählen Sie Benutzerdefinierter Scan.
- Klicken Sie auf Jetzt scannen.
- Wählen Sie den Ordner aus, den Sie scannen möchten (dies funktioniert nicht bei einzelnen Dateien).
- Warten Sie, bis der Scan abgeschlossen ist.
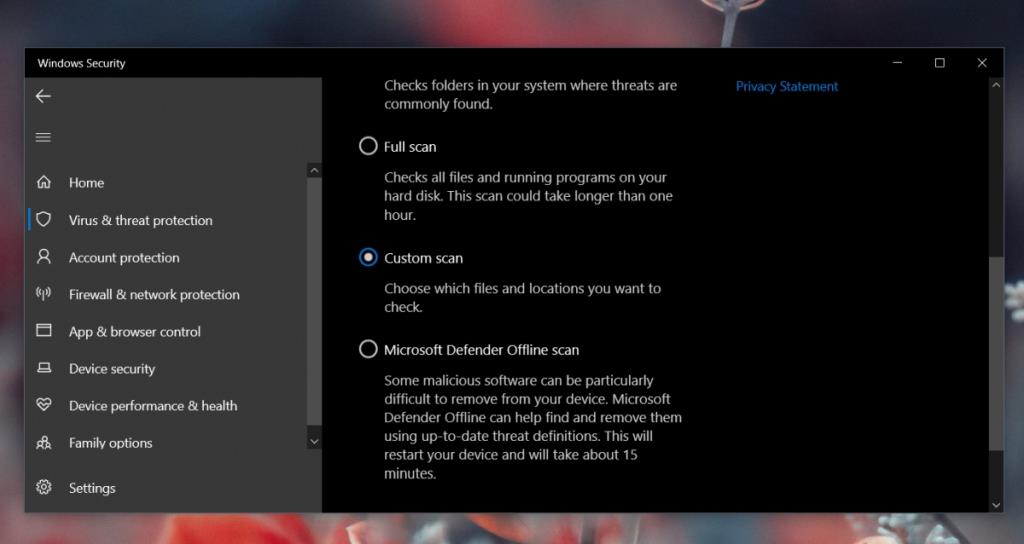
3. Führen Sie einen vollständigen Systemscan durch
Wenn Windows Defender auf Ihrem System aktiviert ist, führt es regelmäßige Scans auf dem gesamten System durch. Diese Scans werden normalerweise ausgeführt, wenn Sie Ihr System nicht verwenden. Sie können jedoch jederzeit einen Scan durchführen.
- Öffnen Sie den Windows-Defender .
- Gehen Sie zu Viren- und Bedrohungsschutz.
- Klicken Sie auf die Schaltfläche „Schnellscan“ , wenn Sie einen Schnellscan durchführen möchten.
- Klicken Sie auf Scanoptionen, wenn Sie einen gründlicheren Scan durchführen möchten.
- Wählen Sie den Scantyp aus, den Sie ausführen möchten.
- Klicken Sie auf Scannen.
- Warten Sie, bis der Scan abgeschlossen ist.
Fazit
Windows Defender scannt Ihr System mindestens einmal pro Woche. Der Scan wird ein vollständiger Systemscan sein. Wenn Sie Ihr System jedoch immer herunterfahren, wenn Sie es nicht verwenden, hat Windows Defender möglicherweise nicht die Möglichkeit, seinen Scan auszuführen. In diesem Fall ist es sinnvoll, das gesamte System manuell zu scannen.