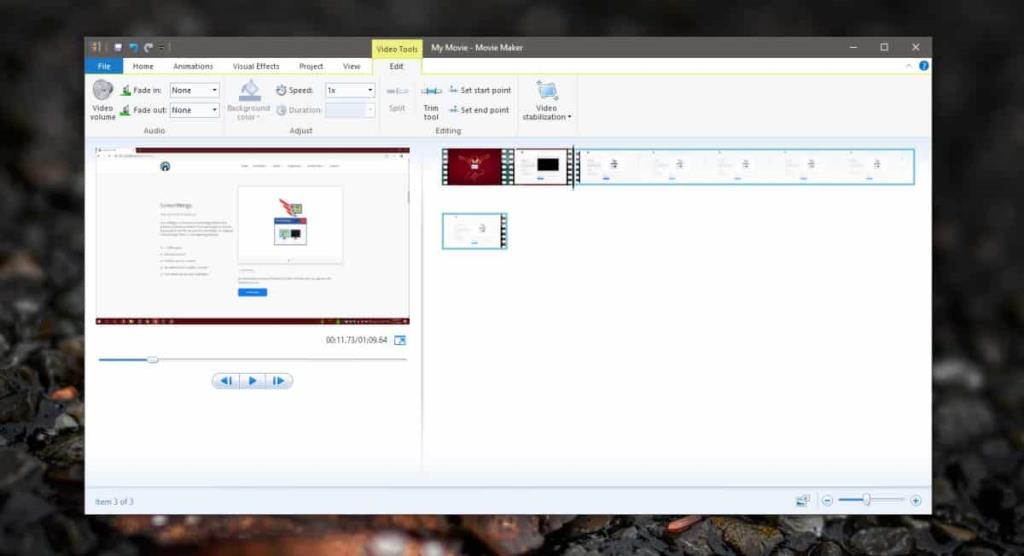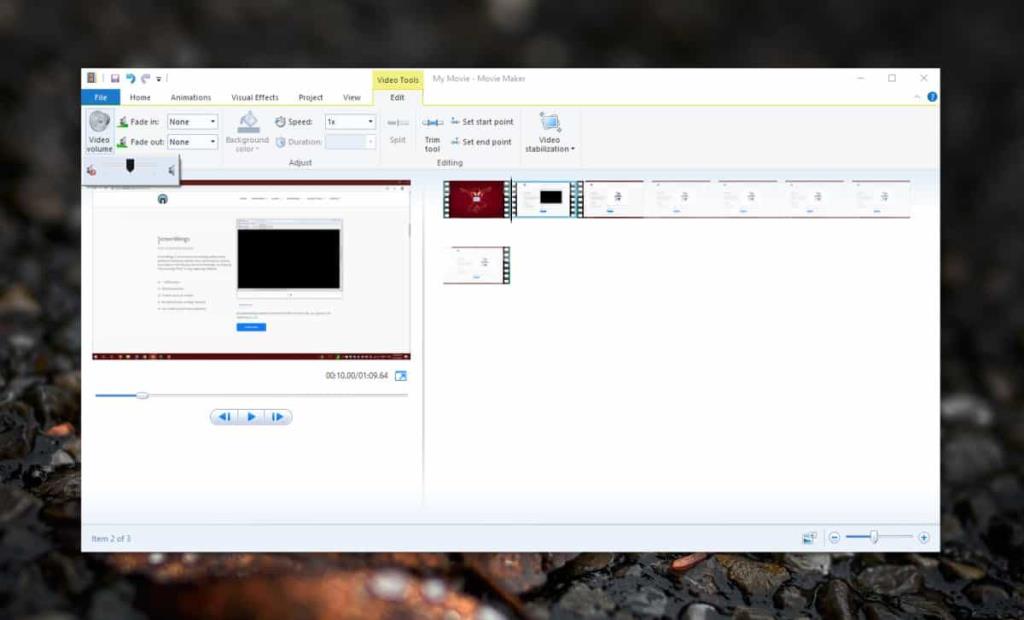Wir haben darüber gesprochen, wie Sie Audio aus einer Videodatei entfernen und eine einzelne Audiospur aus einem Video extrahieren können, wenn mehrere Audiospuren vorhanden sind . Wenn es darum geht, Audio von einem Video zu isolieren, ist der Vorgang ziemlich einfach. Wenn Sie jedoch bestimmte Abschnitte eines Videos stummschalten möchten, werden Sie feststellen, dass Sie nicht viele Optionen haben, für die keine erweiterte Videobearbeitungs-App erforderlich ist. Diese Apps sind selten kostenlos und einfach zu verstehen, weshalb Sie die Movie Maker-App von Microsoft für den Job verwenden sollten. So können Sie Movie Maker verwenden, um Abschnitte eines Videos unter Windows 10 stummzuschalten.
Bevor Sie mit der folgenden Methode fortfahren, stellen Sie sicher, dass Ihr Video keine zusätzliche Bearbeitung mehr benötigt. Wenn Sie einem Video weitere Soundeffekte hinzufügen möchten, sollten Sie dies tun, bevor Sie Abschnitte davon stummschalten.
Movie Maker installieren
Microsoft hat Movie Maker eingestellt, daher wird es etwas schwierig sein, einen offiziellen Download-Link für die App zu finden. Das heißt, es ist nicht unmöglich, es zu bekommen. Wir haben einen ausführlichen Beitrag darüber, wie Sie Movie Maker von Archive.org installieren können und es ist der sicherste Weg, die App unter Windows 10 zu erhalten. Laden Sie die App herunter und installieren Sie sie.
Teile eines Videos stummschalten
Sobald Sie Movie Maker installiert haben, gehen Sie zur Registerkarte Start und klicken Sie auf die Schaltfläche "Videos und Fotos hinzufügen". Wählen Sie das Video aus, dessen Abschnitte Sie stummschalten möchten, und fügen Sie es hinzu.
Das Video wird einer Zeitleiste im rechten Fensterbereich hinzugefügt. Wenn Sie die Zeitachse auswählen, wird im Menüband eine Registerkarte Bearbeiten angezeigt. Gehen Sie zu dieser Registerkarte. Spielen Sie das Video ab und halten Sie es an, wenn der Abschnitt beginnt, den Sie stummschalten möchten. Klicken Sie auf die Schaltfläche Teilen. Spielen Sie das Video ab, bis Sie das Ende des Abschnitts erreichen, den Sie stummschalten möchten. Unterbrechen Sie es und teilen Sie das Video erneut. Dadurch wird der Abschnitt isoliert, den Sie stummschalten möchten.
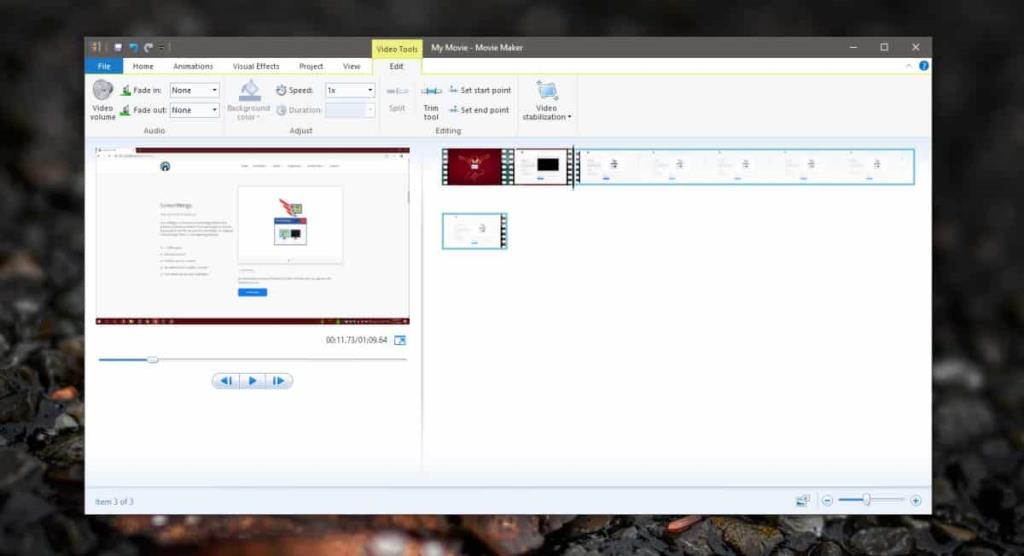
Wählen Sie diesen Abschnitt aus und schalten Sie ihn über das Steuerelement "Videolautstärke" auf der Registerkarte "Bearbeiten" stumm. Wiederholen Sie diesen Vorgang für alle Abschnitte im Video, die Sie stummschalten möchten.
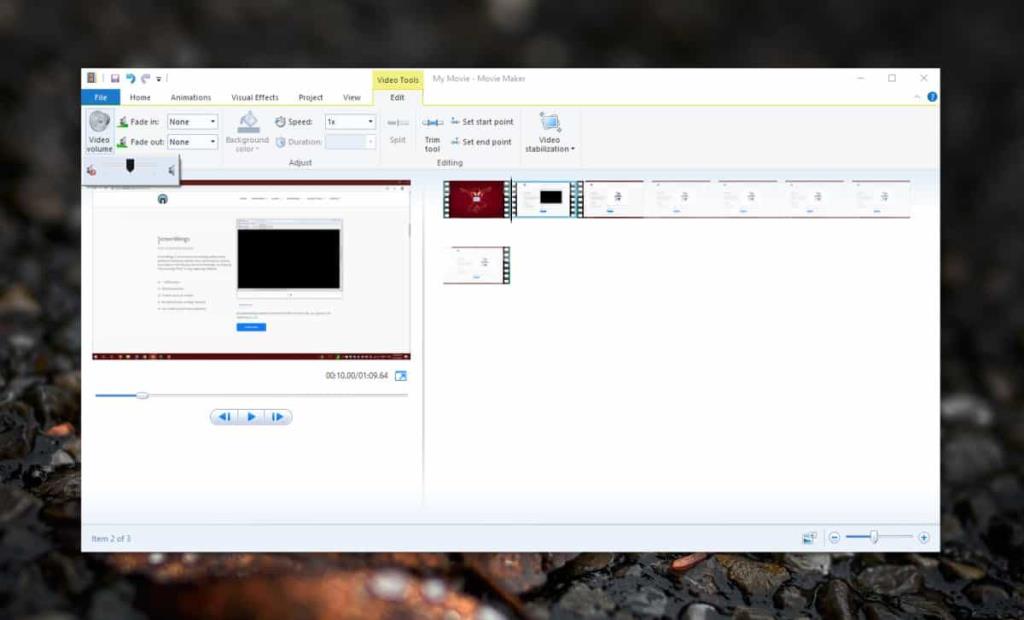
Sie können dies auch mit der Fotos-App unter Windows 10 erreichen. Es verfügt auch über Videobearbeitungsfunktionen, obwohl es nicht so intuitiv zu bedienen ist wie Movie Maker. Wir haben darüber geschrieben, wie Sie Videos mit der Fotos-App unter Windows 10 zusammenführen können . Sie können sie auch teilen und denselben Trick verwenden, um einen Abschnitt stummzuschalten, den Sie aus dem Video geteilt haben. Wenn Sie Movie Maker nicht verwenden möchten, sollten Sie die Fotos-App ausprobieren.