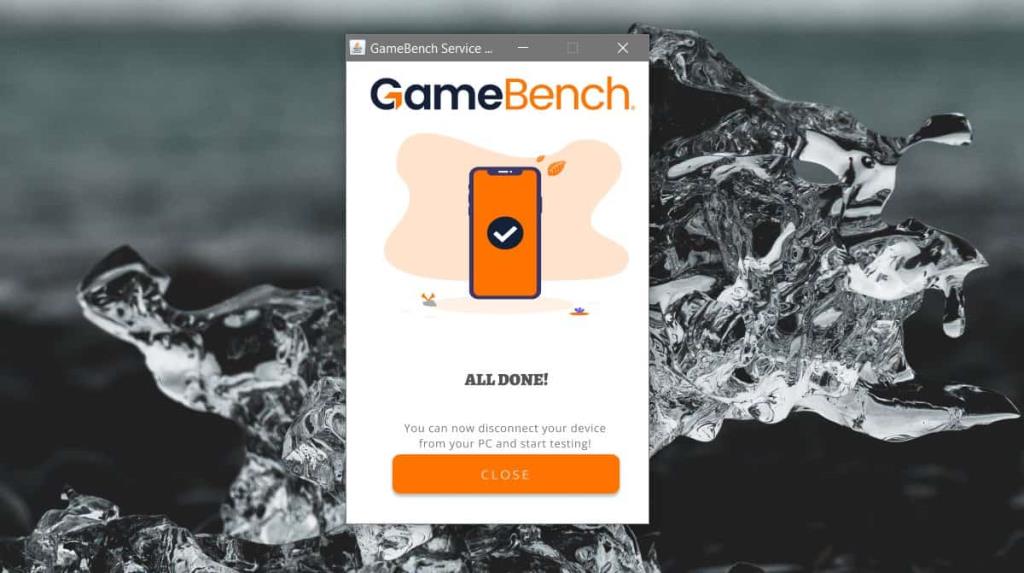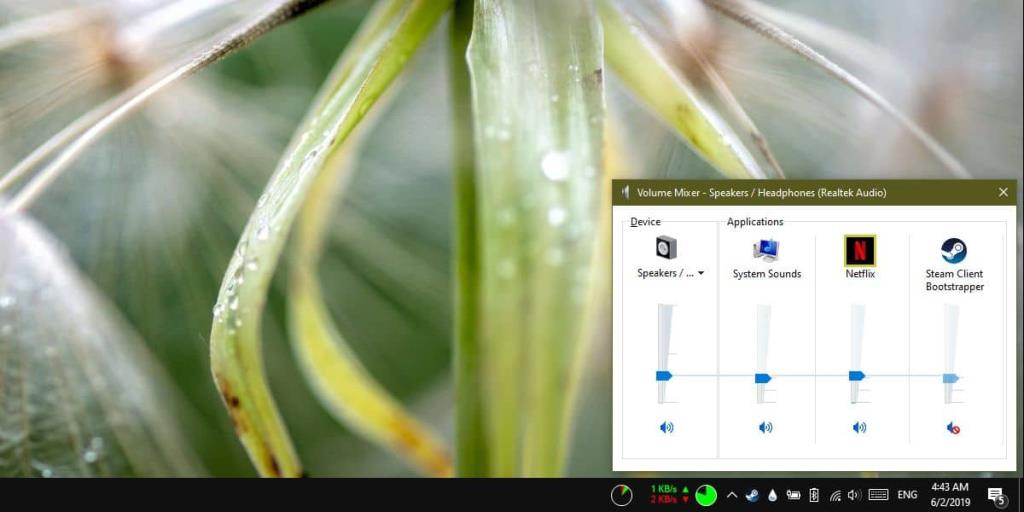Windows 10 bietet eine hervorragende Audiosteuerung für alle Ihre Audiogeräte sowie für die verschiedenen Apps, die Sie installiert haben. Sie können beispielsweise für Ihre Kopfhörer eine andere Lautstärke einstellen und wenn Sie sie anschließen, passt Windows 10 sie automatisch an. Ebenso können Sie die Lautstärke von Apps auch individuell über den Lautstärkemixer ändern. Was Sie vielleicht nicht wissen, ist, dass sich der Lautstärkemixer die Lautstärke merkt, die Sie für eine App eingestellt haben. Sie können damit eine App unter Windows 10 dauerhaft stumm schalten.
App stumm unter Windows 10
Führen Sie die App aus, die Sie stummschalten möchten. Wenn die App in der Lage ist, Audio abzuspielen, wird sie allein ausgeführt, damit sie im Lautstärkemixer angezeigt wird. Wenn die App nicht angezeigt wird, spielen Sie etwas darin ab, damit der Ton ausgegeben wird.
Klicken Sie anschließend mit der rechten Maustaste auf das Lautsprechersymbol in der Taskleiste und wählen Sie Lautstärkemixer öffnen. Der Lautstärkemixer bietet jede einzelne App, die läuft und Ton abspielen kann. Jede App verfügt über einen eigenen Lautstärkeregler, den Sie unabhängig von den anderen Apps und der Master-Lautstärke ändern können.
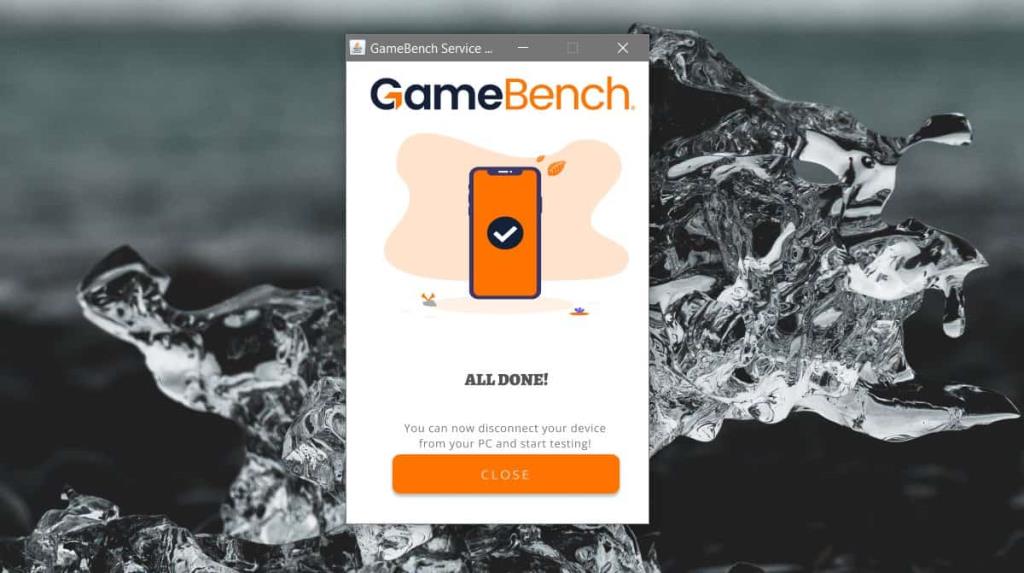
Klicken Sie auf das Lautsprechersymbol unter dem Schieberegler für die App, die Sie dauerhaft stumm schalten möchten, und fertig. Windows 10 merkt sich diese Einstellung. Wenn Sie die gleiche App das nächste Mal öffnen, besuchen Sie den Lautstärkemixer erneut und Sie werden sehen, dass die Lautstärke immer noch stummgeschaltet ist.
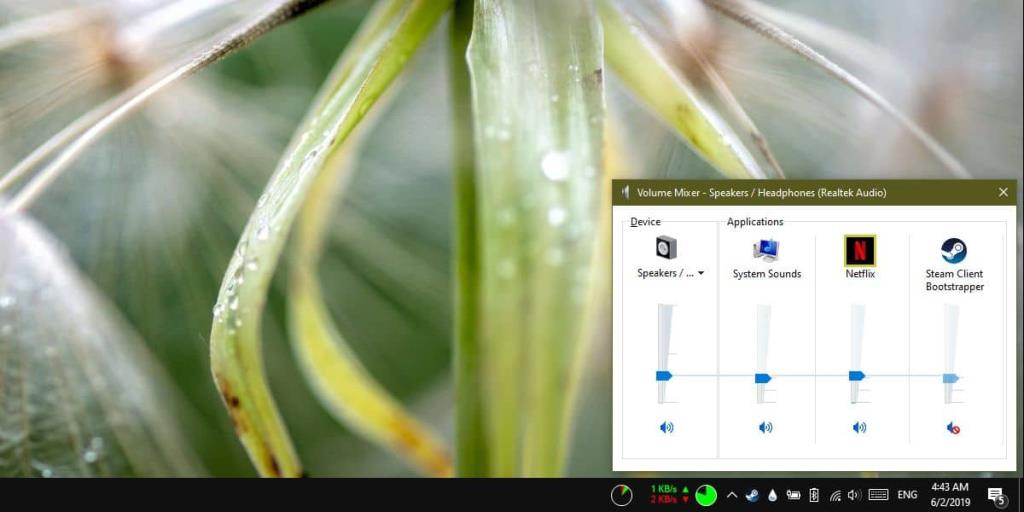
Das war es auch schon. Jedes Mal, wenn Sie die App zum Abspielen von Ton benötigen, müssen Sie daran denken, dass Sie sie stummgeschaltet haben. Durch einen Neustart der App wird die Stummschaltung niemals aufgehoben, da die Lautstärke auf Systemebene abgeschnitten wurde.
Sie werden feststellen, dass es unter den im Lautstärkemixer aufgelisteten Apps auch so genannte „Systemsounds“ gibt. Dies ist keine Anwendung. Stattdessen sind es die Systemgeräusche, die Sie hören, z. B. die neue Benachrichtigung. Wenn Sie Systemgeräusche als störend empfinden, sich aber nicht die Mühe machen möchten, sie alle einzeln zu deaktivieren, können Sie sie hier stummschalten. Alle anderen Sounds werden wie gewohnt abgespielt.
Diese Einstellungen sind gerätespezifisch. Sie können die Lautstärke für eine bestimmte App stummschalten, wenn Sie Ihre Lautsprecher verwenden, aber wenn Sie sie auch stummschalten möchten, wenn Sie ein anderes Audiogerät angeschlossen haben, müssen Sie sie separat stummschalten. Es ist ganz einfach; Verbinden Sie das andere Audiogerät mit Ihrem Windows 10-Computer und führen Sie die App aus, die Sie stummschalten möchten. Öffnen Sie den Lautstärkemixer erneut und schalten Sie die Lautstärke für die App stumm. Wiederholen Sie dies für alle Audiogeräte, die Sie verwenden.