Windows 10 verfügt über eine integrierte Aufgabenplanungs-App, mit der Sie Skripts nach Zeitplan oder bei bestimmten Ereignissen ausführen können. Wenn Sie wissen, wie man ein Skript schreibt, können Sie mit einer geplanten Aufgabe alle Arten von automatisierten Ereignissen und Aktionen einrichten.
Die Ereignisauslöser im Taskplaner sind eher begrenzt und ebenso sind die auslösbaren Aktionen begrenzt, es sei denn, Sie verwenden ein Skript. Dies bedeutet im Grunde, dass der Aufgabenplaner in den meisten Fällen genauso nützlich ist wie das dazugehörige Skript.
Windows 10 planmäßig stumm schalten
In Ermangelung eines Skripts oder einer App, die Sie über den Taskplaner auslösen können, müssen Sie auf andere Automatisierungs-Apps zurückgreifen, die auf die Automatisierung eines bestimmten Ereignistyps unter Windows 10 spezialisiert sind.

Wenn Sie Windows 10 jeden Tag nach Zeitplan stummschalten und die Stummschaltung nach Zeitplan aufheben möchten, können Sie ein Skript verwenden oder eine App namens MultiTimer verwenden.
- Laden Sie MultiTimer von der offiziellen Website herunter und führen Sie es aus .
- Gehen Sie zur Registerkarte Regelmäßig.
- Klicken Sie auf einen der hinzugefügten Tage.
- Geben Sie ein, wann bzw. zu welcher Zeit Sie das System stumm schalten möchten.
- Öffnen Sie das Dropdown-Menü Sound.
- Wählen Sie 'Aus', um es stummzuschalten, oder 'Umschalten', um seinen aktuellen Status zu ändern, dh wenn es stummgeschaltet ist, wird die Stummschaltung aufgehoben. Wenn es nicht stummgeschaltet ist, wird es stummgeschaltet.
- Klicken Sie auf Übernehmen.
- Klicken Sie auf Los.
- Minimieren Sie die App und sie funktioniert im Hintergrund.
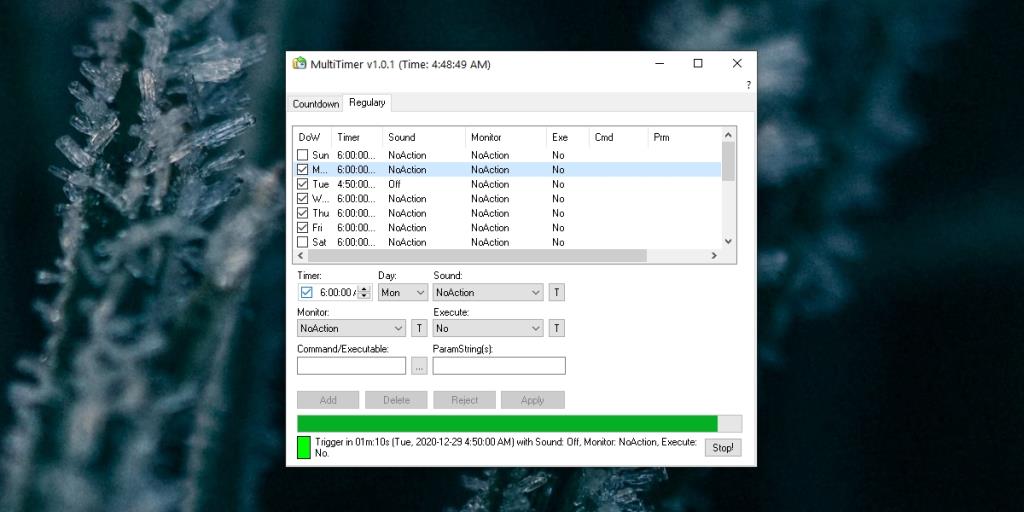
Stummschaltung von Windows 10 planmäßig aufheben
Sie können dieselbe App verwenden, um die Stummschaltung von Windows 10 planmäßig aufzuheben.
- Öffnen Sie Multitimer.
- Gehen Sie zur Registerkarte Regelmäßig.
- Wählen Sie einen Tag aus oder fügen Sie einen hinzu.
- Wählen Sie eine Zeit aus.
- Öffnen Sie das Dropdown-Menü „Sound“ und wählen Sie „Ein“ oder „Umschalten“.
- Klicken Sie auf Übernehmen und dann auf Los.
- Die Stummschaltung von Windows 10 wird planmäßig aufgehoben.
Monitor ein-/ausschalten
MultiTimer kann verwendet werden, um den Monitor planmäßig ein- oder auszuschalten. Neben einem Zeitplan können Sie die App auf der Registerkarte Countdown auch so einrichten, dass sie mit einem Timer arbeitet.
Müssen Sie das Mikrofon stummschalten/die Stummschaltung aufheben? Versuche dies.
Fazit
MultiTimer ermöglicht es Benutzern, beliebig viele Instanzen eines Ereignisses hinzuzufügen. Je nachdem, was für Sie funktioniert, können die Optionen Ein/Aus und Umschalten beide verwendet werden. Toggle ändert immer den Status des Sounds, während On/Off dafür sorgt, dass sich der Systemsound in einem bestimmten Zustand befindet.
Wenn Sie oft vergessen, Ihr System spät in der Nacht oder zu Beginn der Arbeit stumm zu schalten, ist dies eine gute Möglichkeit, dies zu automatisieren. Sie müssen die App laufen lassen, damit sie den Systemton stummschalten oder die Stummschaltung aufheben kann.


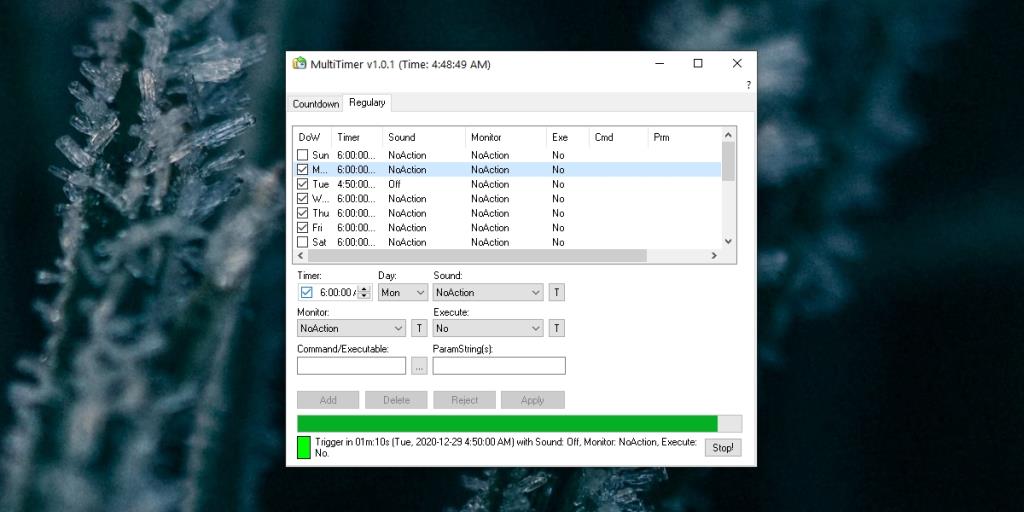

![Eine vollständige Anleitung zum Eintippen in Photoshop [Tutorial] Eine vollständige Anleitung zum Eintippen in Photoshop [Tutorial]](https://tips.webtech360.com/resources8/r252/image-1549-0829094035797.jpg)





