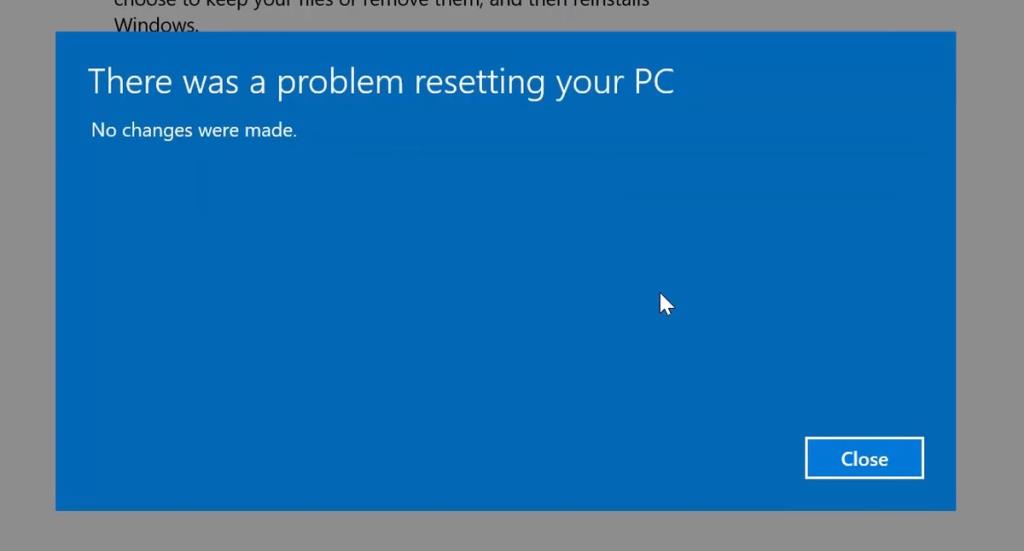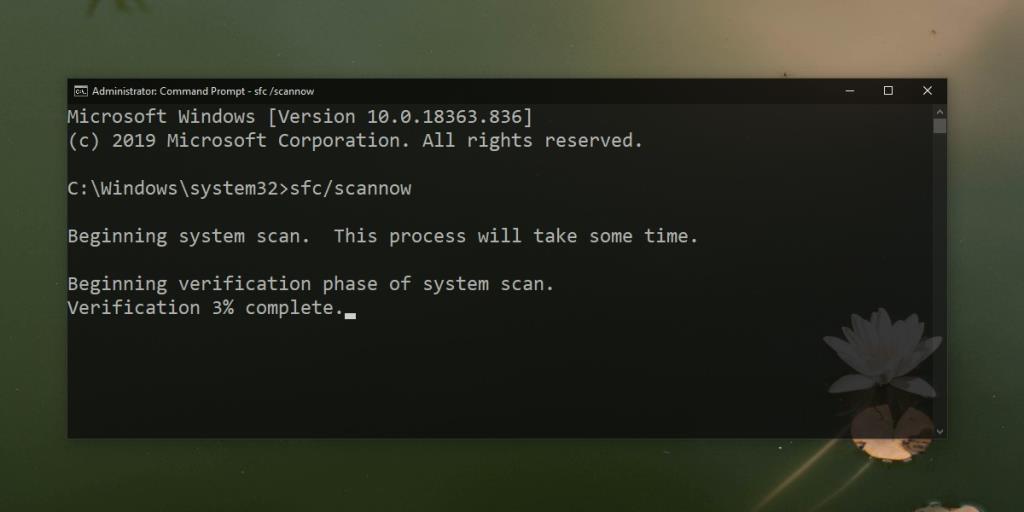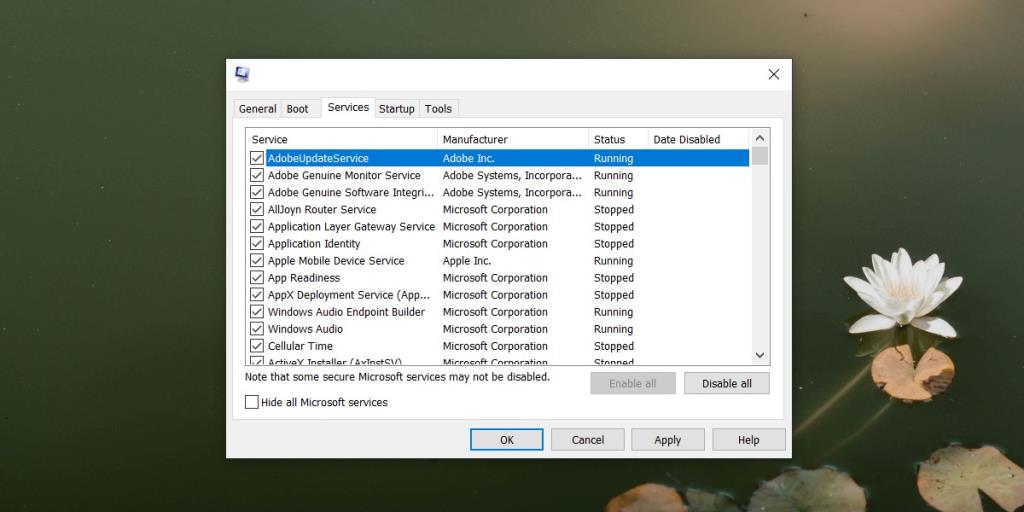Windows 10 ermöglicht es Benutzern, einen Großteil des Standardverhaltens des Betriebssystems zu ändern. Es gibt eine Reihe von Apps, die das Aussehen des Betriebssystems ändern können, und Benutzer können die Registrierung optimieren, um das Aussehen und Verhalten von Windows 10 zu ändern. All diese Anpassungen sind großartig, aber Sie nehmen im Grunde Änderungen am Betriebssystem vor, die es instabil machen könnten. Ebenso nehmen Apps Änderungen an der Registrierung vor. Eine bösartige App wird sie definitiv ändern und die Änderung kann möglicherweise nicht rückgängig gemacht werden.
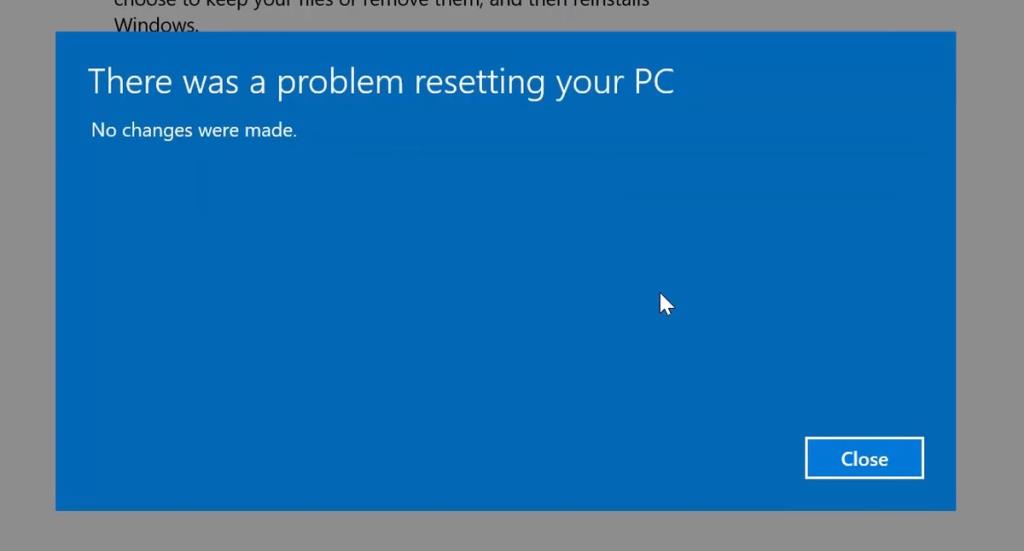
Setzen Sie diesen PC zurück, der unter Windows 10 nicht funktioniert
Wenn das Betriebssystem zu instabil wird, Sie eine zu viele BSODs erhalten oder es bis zu einem Punkt infiziert wurde, an dem es nicht mehr gespeichert werden kann, besteht die nukleare Option darin, das System zurückzusetzen. Windows 10 verfügt über eine integrierte Option zum Zurücksetzen des PCs, diese Option kann jedoch fehlschlagen. Wenn Sie Probleme beim Zurücksetzen Ihres Systems haben, versuchen Sie es mit den folgenden Korrekturen.
1. Führen Sie die Systemdateiprüfung aus
Wenn Sie die Reset-Option von Windows 10 verwenden, verlassen Sie sich im Wesentlichen auf die Dateien, die bereits auf dem System vorhanden sind. Wenn Sie Probleme beim Zurücksetzen Ihres Systems haben, versuchen Sie einen SFC-Scan.
- Öffnen Sie die Eingabeaufforderung mit Administratorrechten .
- Geben Sie den folgenden Befehl ein und tippen Sie auf die Eingabetaste.
sfc/scannow
- Warten Sie, bis der Scan abgeschlossen ist, und versuchen Sie dann das Zurücksetzen erneut .
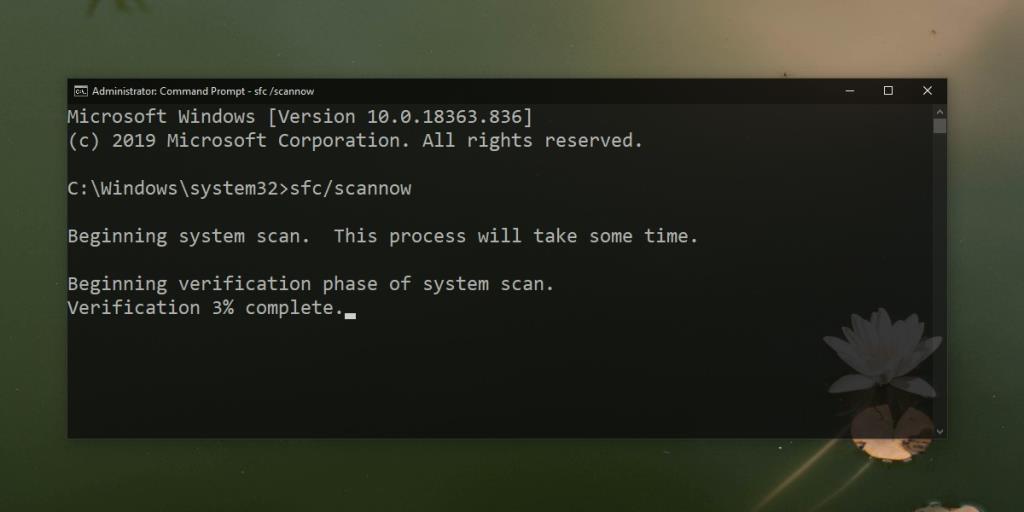
2. Zurücksetzen nach einem Clean Boot
Ein sauberer Neustart deaktiviert Dienste , die nicht zum Ausführen von Windows 10 gehören. Es ist möglich, dass diese Dienste in irgendeiner Weise Probleme beim Zurücksetzen verursachen. Versuchen Sie also einen Neustart von einem sauberen Neustart aus.
- Tippen Sie auf die Tastenkombination Win+R , um das Feld Ausführen zu öffnen.
- Geben Sie im Feld Ausführen „msconfig“ ein und tippen Sie auf Enter. Dadurch wird das Fenster Systemkonfiguration geöffnet .
- Aktivieren Sie auf der Registerkarte Allgemein die Option Selektiver Start .
- Deaktivieren/deaktivieren Sie das Kontrollkästchen Systemstartelemente laden unter Selective Startup .
- Wechseln Sie zur Registerkarte Dienste .
- Wählen Sie unten alle Microsoft-Dienste ausblenden .
- Klicken Sie auf die Schaltfläche " Alle deaktivieren" .
- Klicken Sie auf Übernehmen und schließen Sie das Fenster.
- Klicken Sie mit der rechten Maustaste auf die Taskleiste und wählen Sie Task-Manager aus dem Kontextmenü.
- Gehen Sie zur Registerkarte Start . Deaktivieren Sie alle Elemente .
- Starten Sie Ihr System neu und versuchen Sie, es zurückzusetzen .
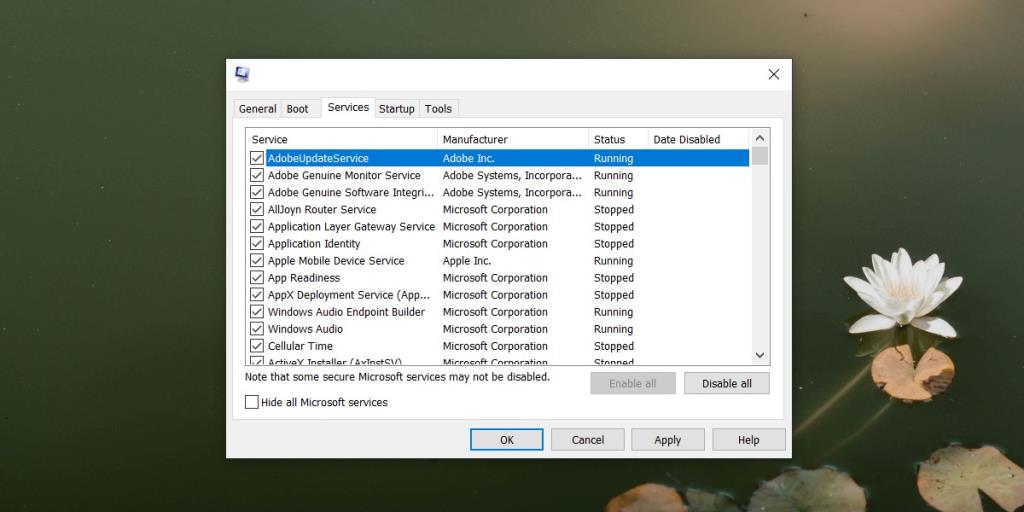
3. Reparieren und zurücksetzen
Fehler beim Zurücksetzen des Systems bedeuten normalerweise, dass es ziemlich beschädigt wurde. Sie müssen es bis zu einem gewissen Grad reparieren, bevor Sie es zurücksetzen können. Versuchen Sie, eine Startreparatur durchzuführen, und setzen Sie dann Ihr System zurück.
- Öffnen Sie das Startmenü und klicken Sie auf Power .
- Halten Sie die Umschalttaste gedrückt und klicken Sie auf Neu starten . Sie starten in das Menü "Fehlerbehebung" .
- Gehen Sie zu Erweiterte Optionen > Starthilfe .
- Warten Sie, bis die Reparatur abgeschlossen ist, und starten Sie den Desktop zurück . Versuchen Sie das Zurücksetzen erneut .
4. Reparieren Sie den Master Boot Record (MBR)
Der Master Boot Record oder MBR ist der Ort, an dem das Betriebssystem geladen wird, wenn Sie es ausführen. Hier werden auch Informationen zu den Partitionen Ihrer HDD oder SSD gespeichert. Insbesondere teilt es dem Betriebssystem mit, wo es nach bestimmten Dateien suchen soll. Wenn es beschädigt oder beschädigt ist, können alle möglichen Probleme auftreten.
- Öffnen Sie das Startmenü und wählen Sie die Power-Taste .
- Halten Sie die Umschalttaste auf der Tastatur gedrückt und klicken Sie im Power-Menü auf Neu starten.
- Gehen Sie auf dem Bildschirm Problembehandlung zu Erweiterte Optionen>Eingabeaufforderung .
- Führen Sie in der Eingabeaufforderung die folgenden Befehle nacheinander aus .
bootrec /FixMbr bootrec /FixBoot bootrec /ScanOs bootrec /RebuildBcd
- Starten Sie den Desktop neu und versuchen Sie das Zurücksetzen erneut.
5. Mit Installationsmedium zurücksetzen
Wenn das Zurücksetzen weiterhin fehlschlägt, müssen Sie ein Installationsmedium erstellen und damit das System zurücksetzen.
- Laden Sie das Windows 10-Medienerstellungstool herunter und verwenden Sie es, um eine Installationsdiskette für Windows 10 zu erstellen .
- Nachdem die Diskette erstellt wurde, entfernen Sie sie und legen Sie sie erneut ein.
- Öffnen Sie den Datei-Explorer und gehen Sie zu Dieser PC .
- Öffnen Sie den erstellten USB-Datenträger und führen Sie setup.exe aus .
- Führen Sie die ersten Schritte durch, dh suchen Sie nach Updates und akzeptieren Sie die Lizenz. Wenn Sie dazu aufgefordert werden, wählen Sie die Option, um alles zu entfernen, dh Apps und Dateien. Fahren Sie mit der Installation fort .
- Wenn Sie Ihr System wieder booten, haben Sie eine fast neue Installation von Windows 10. Der einzige Rest von der vorherigen Installation ist ein Windows.old-Ordner auf dem Laufwerk C.
6. Formatieren und Neuinstallation
Eine In-Place-Installation wie bei der vorherigen Methode garantiert fast immer ein perfektes Betriebssystem, formatiert jedoch das Laufwerk C nicht und einige Probleme können auch nachträglich bestehen bleiben. Wenn Ihr neues Betriebssystem immer noch Probleme bereitet, formatieren Sie das Laufwerk und versuchen Sie eine Neuinstallation.
- Erstellen Sie Windows 10-Installationsmedien mit dem Media Creation Tool .
- Fahren Sie das System herunter .
- Schließen Sie das USB-Laufwerk /das Installationsmedium an Ihr System an und legen Sie es als erstes Bootgerät vom BIOS fest .
- Booten Sie von der Diskette und fahren Sie mit der Installation fort .
- Wenn Sie aufgefordert werden , den Datenträger auszuwählen, auf dem Sie Windows 10 installieren möchten , formatieren Sie ihn zuerst und fahren Sie dann mit der Installation fort .
- Windows 10 wird installiert und es werden keine Probleme wie bei der alten Installation auftreten.
Fazit
Ein System-Reset kann aus verschiedenen Gründen fehlschlagen. Es ist kein unbestechliches Werkzeug und Probleme auf der Festplatte können die Funktionsfähigkeit beeinträchtigen. In diesem Fall besteht die ausfallsichere Methode darin, Installationsmedien zu verwenden.