Ein Werksreset sollte durchgeführt werden, wenn Sie bereit sind, ein Gerät zu verkaufen, egal welcher Art. Telefone haben seit langem eine Option zum Zurücksetzen auf die Werkseinstellungen, aber Windows 10 war die erste Version von Windows, die eine hinzugefügt hat . Das Tool ermöglicht es Benutzern, das Betriebssystem zurückzusetzen, ohne Installationsmedien zu verwenden. Beim Zurücksetzen wird das Windows-Laufwerk aufgeräumt, alle Apps und Benutzereinstellungen entfernt und Sie erhalten am Ende ein neues Betriebssystem zum Einrichten.
Das Tool funktioniert nicht immer einwandfrei. Manchmal schlägt das Zurücksetzen fehl und Sie landen wieder auf dem Desktop, wobei alles noch so ist, wie es war. Versuchen Sie in diesem Fall die folgenden Korrekturen.
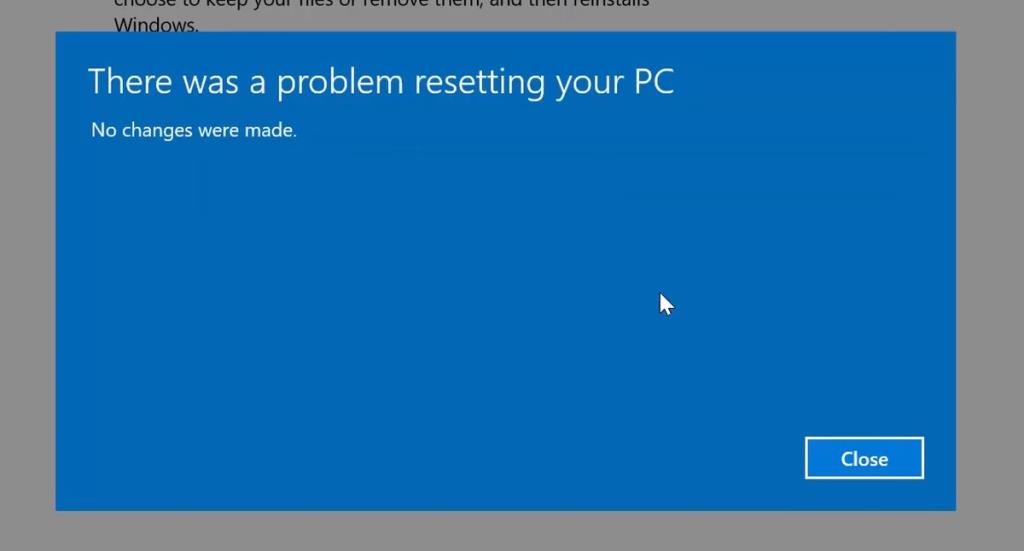
So setzen Sie Windows 10 auf die Werkseinstellungen zurück
Bevor Sie einen der Fixes in dieser Liste ausprobieren, sollten Sie alle Wechseldatenträger von Ihrem System entfernen und erneut versuchen, die Werkseinstellungen zurückzusetzen. Es sollte kein USB, keine externe Festplatte, SD-Karte oder CD/DVD in Ihr System eingelegt sein, wenn Sie versuchen, es zurückzusetzen. Wenn es immer noch fehlschlägt, fahren Sie mit den folgenden Korrekturen fort.
1. Führen Sie eine 'Neustart'-Aktualisierung durch
Windows-Reset bietet Benutzern verschiedene Optionen, um ihre alten Dateien zu behalten oder sie loszuwerden. Windows 10 verfügt auch über eine Aktualisierungsoption, die eine weitere Möglichkeit ist, eine fast neue Windows 10-Installation zu erhalten. Versuchen Sie einen Neustart und dann einen Factory Reset.
- Öffnen Sie die App Einstellungen und gehen Sie zu Update und Sicherheit .
- Gehen Sie zu Windows-Sicherheit und klicken Sie auf Windows-Sicherheit öffnen .
- Wechseln Sie im Fenster Windows-Sicherheit zur Registerkarte Geräteleistung und -zustand .
- Scrollen Sie nach unten und klicken Sie unter Neubeginn auf Zusätzliche Informationen .
- Klicken Sie auf die Schaltfläche Erste Schritte (lesen Sie die Details darunter, damit Sie wissen, was Sie behalten werden).
- Sobald Windows 10 aktualisiert wurde, versuchen Sie das Zurücksetzen erneut .
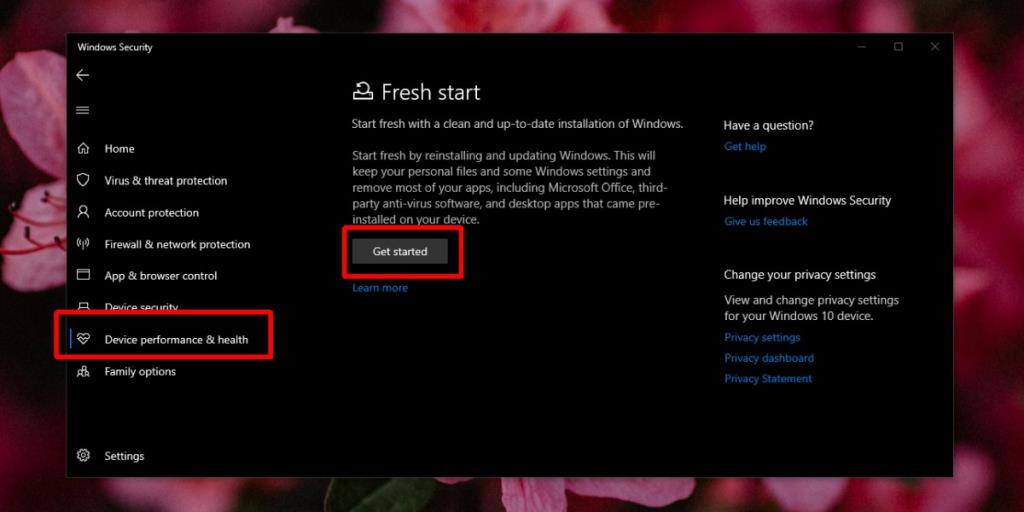
2. Führen Sie eine Festplattenprüfung durch
Fehler auf der Festplatte sind oft die Ursache vieler Probleme unter Windows 10. Sie können die Dinge verlangsamen und einen Reset stören. Sie können keine Datenträgerprüfung auf dem Windows-Laufwerk durchführen, wenn Sie Windows 10 ausführen.
- Öffnen Sie das Startmenü und klicken Sie auf Power .
- Halten Sie die Umschalttaste gedrückt und klicken Sie auf Neu starten .
- Gehen Sie im Menü Fehlerbehebung zu Erweiterte Optionen>Eingabeaufforderung.
- Führen Sie den folgenden Befehl aus , um das Windows-Laufwerk auf Fehler zu überprüfen.
chkdsk /f C:
- Der Befehl findet und repariert Fehler. Wenn es abgeschlossen ist, booten Sie zurück zum Desktop und führen Sie den Reset erneut aus .
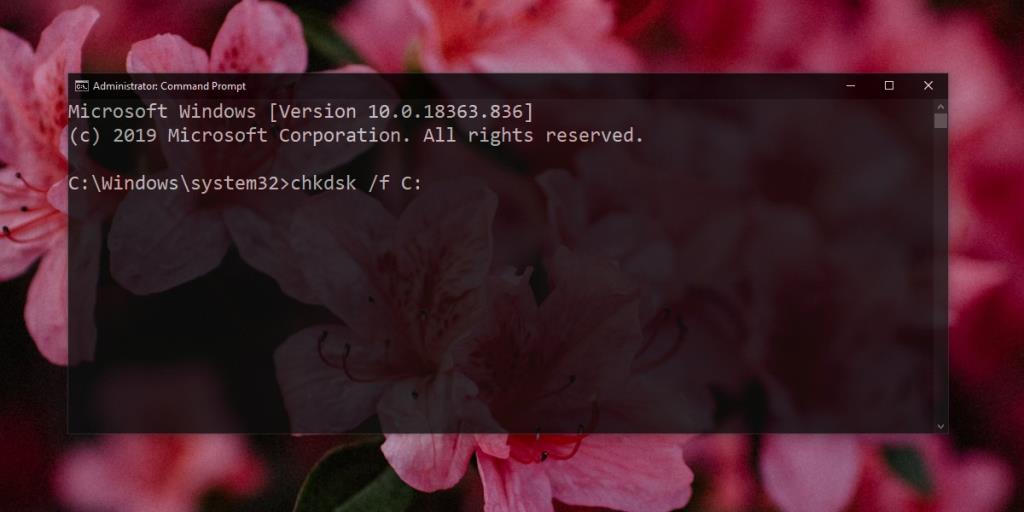
3. Zurücksetzen über das Fehlerbehebungsmenü
Ein Zurücksetzen von Windows 10 wird über die App „Einstellungen“ eingeleitet, Sie können es jedoch auch über das Menü „Fehlerbehebung“ ausführen.
- Öffnen Sie das Startmenü und klicken Sie auf Power .
- Halten Sie die Umschalttaste gedrückt und klicken Sie auf Neu starten .
- Klicken Sie auf dem Bildschirm Problembehandlung auf Diesen PC zurücksetzen . Sie erhalten die gleichen Optionen wie auf dem Desktop.
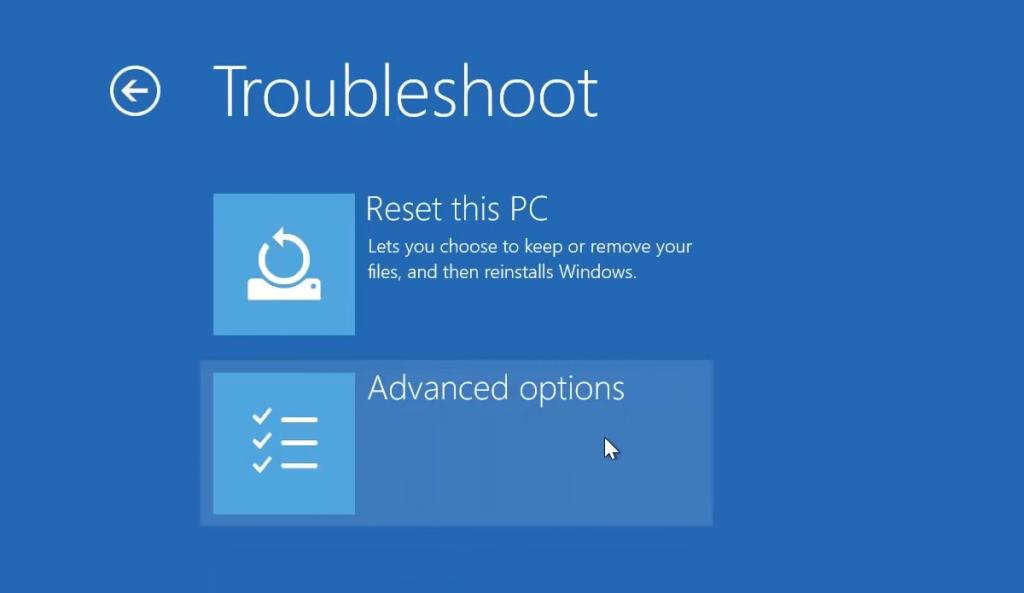
4. Zurücksetzen vom Installationsmedium
Ein Zurücksetzen kann fehlschlagen, weil wichtige Dateien beschädigt sind. Der einfachste Weg, dies zu beheben, besteht darin, den Reset mit Installationsmedien durchzuführen.
- Laden Sie eine neue ISO von Windows 10 von Microsoft herunter . Brennen Sie es auf eine USB-Festplatte.
- Verbinden Sie das Laufwerk mit Ihrem System.
- Öffnen Sie den Datei-Explorer und gehen Sie zu Dieser PC .
- Öffnen Sie das USB-Laufwerk .
- Führen Sie die Datei setup.exe aus.
- Führen Sie die ersten Schritte durch und Sie sehen den Bildschirm "Bereit zur Installation" . Sie können Ihre Apps und Dateien behalten oder entfernen. Es liegt an dir. Klicken Sie auf Installieren, um mit dem Zurücksetzen fortzufahren.
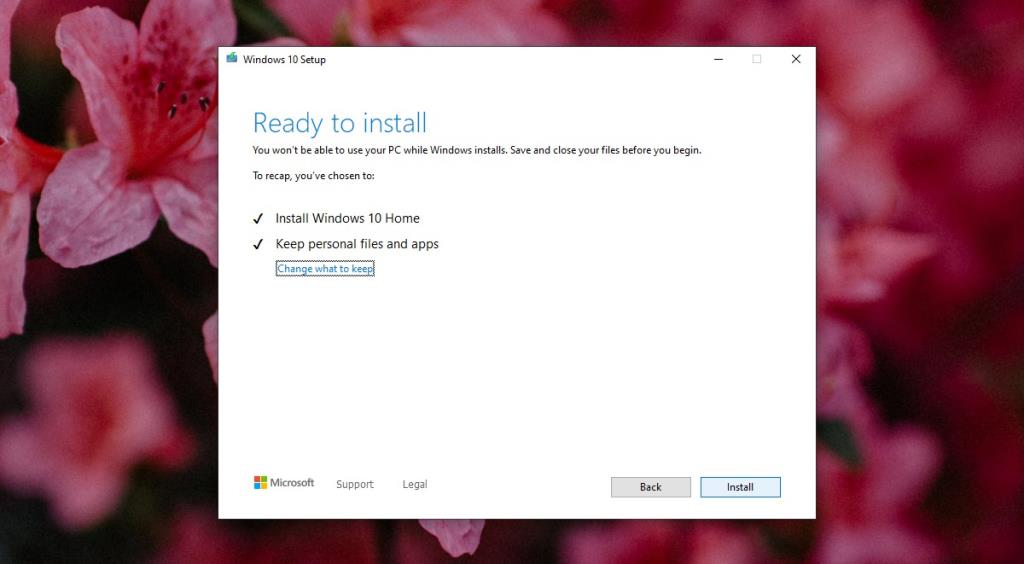
5. Überprüfen Sie den Speicherplatz auf dem Windows-Laufwerk
Ein Windows-Reset erfordert, ähnlich wie ein Windows-Update, freien Speicherplatz auf dem Windows-Laufwerk. Sie sollten mindestens 10 GB auf dem Laufwerk haben, aber 20 GB sind am besten. Überprüfen Sie zuerst den Speicherplatz.
- Öffnen Sie den Datei-Explorer .
- Gehen Sie zu Dieser PC .
- Das Laufwerk C zeigt Ihnen visuell an, wie viel freier Speicherplatz auf dem Laufwerk vorhanden ist . Wenn es nicht genug ist, geben Sie Speicherplatz frei.
6. Wiederherstellen und zurücksetzen
Diese Option kann nur verwendet werden, wenn Sie einen Wiederherstellungspunkt haben, zu dem Sie zurückkehren können . Sie müssen diesen Punkt wiederherstellen und dann den Reset versuchen. Wenn kein Wiederherstellungspunkt festgelegt wurde, können Sie diese Methode nicht verwenden.
- Öffnen Sie den Datei-Explorer und geben Sie Folgendes in die Adressleiste ein.
Systemsteuerung\System und Sicherheit\System
- Klicken Sie in der linken Spalte auf Systemwiederherstellung.
- Klicken Sie im sich öffnenden Fenster auf Systemwiederherstellung und wählen Sie den Punkt aus, an dem Sie das System wiederherstellen möchten.
- Wenn die Wiederherstellung abgeschlossen ist, führen Sie die Zurücksetzung erneut über die App "Einstellungen" aus.
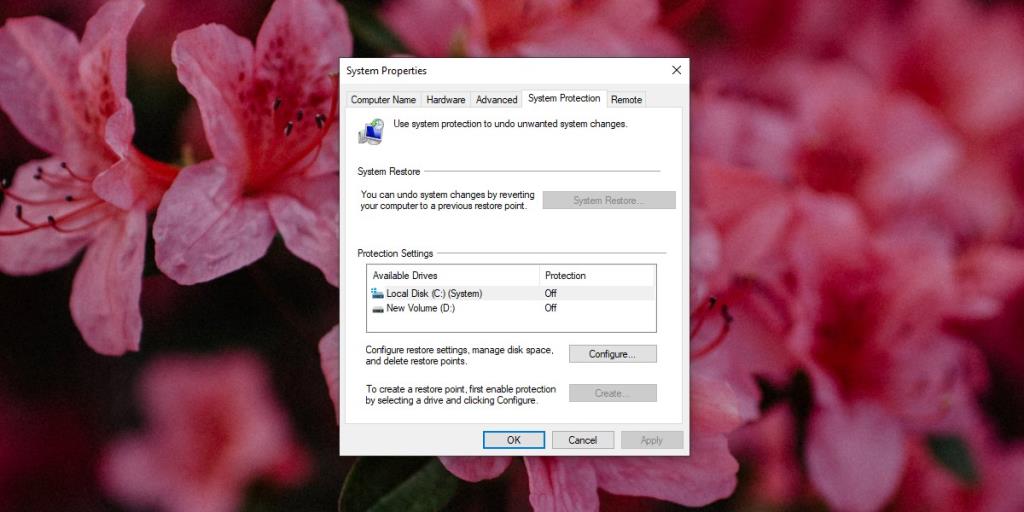
Fazit
Von allen oben genannten Methoden ist Methode 4 diejenige mit der höchsten Erfolgsrate. Wenn das Zurücksetzen weiterhin fehlschlägt und Sie keine Apps behalten möchten, können Sie die vorhandenen Installationsmedien verwenden und Windows 10 frisch aus dem BIOS installieren. Sie erhalten die Möglichkeit, das Windows-Laufwerk zu formatieren, bevor das Setup beginnt, und es ist ein einfacher Vorgang, der ohne komplizierte Befehle ausgeführt werden muss. Andere Laufwerke auf Ihrem System, auf denen Windows 10 nicht installiert ist, werden nicht berührt. Stellen Sie sicher, dass Sie wichtige Dateien sichern, die auf dem Windows-Laufwerk gespeichert sind.

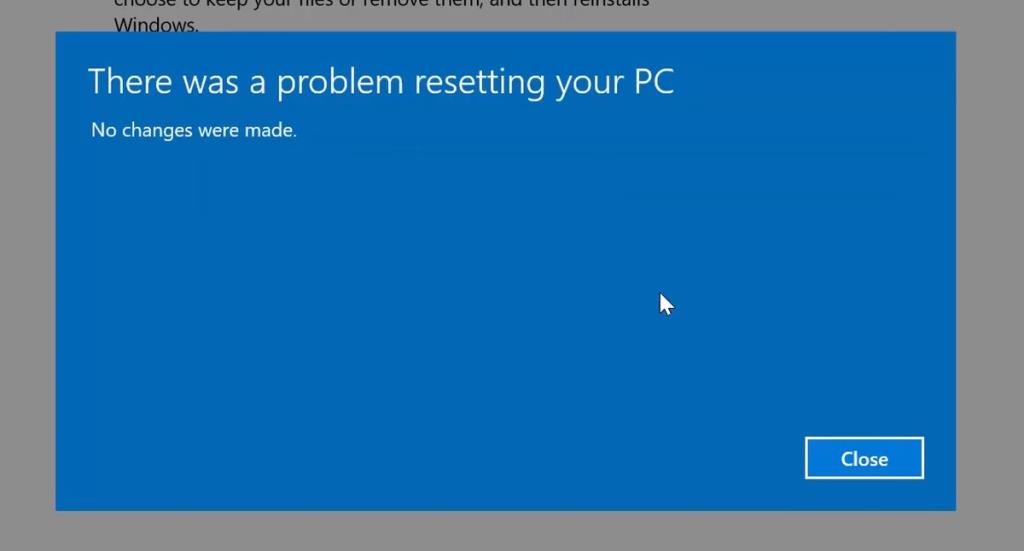
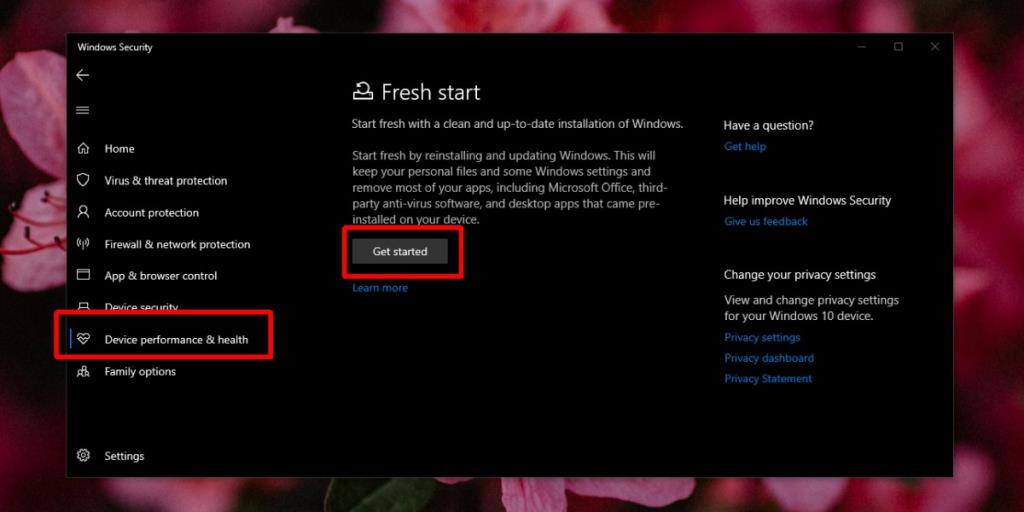
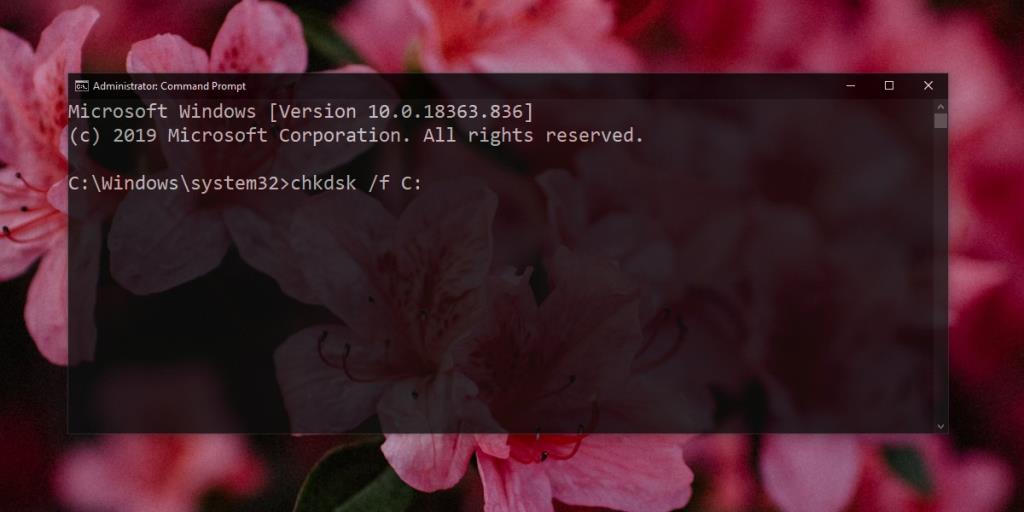
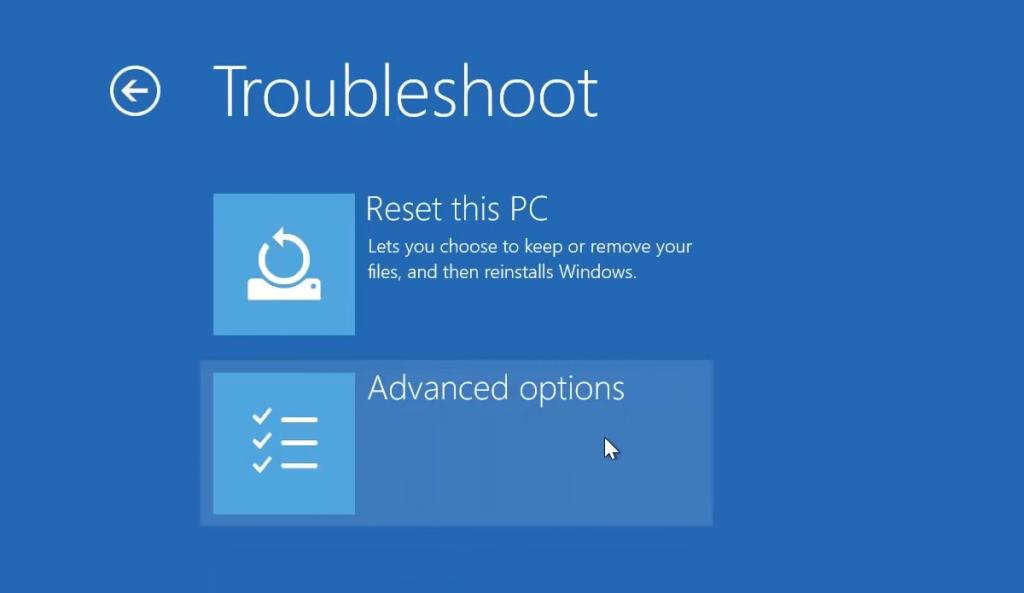
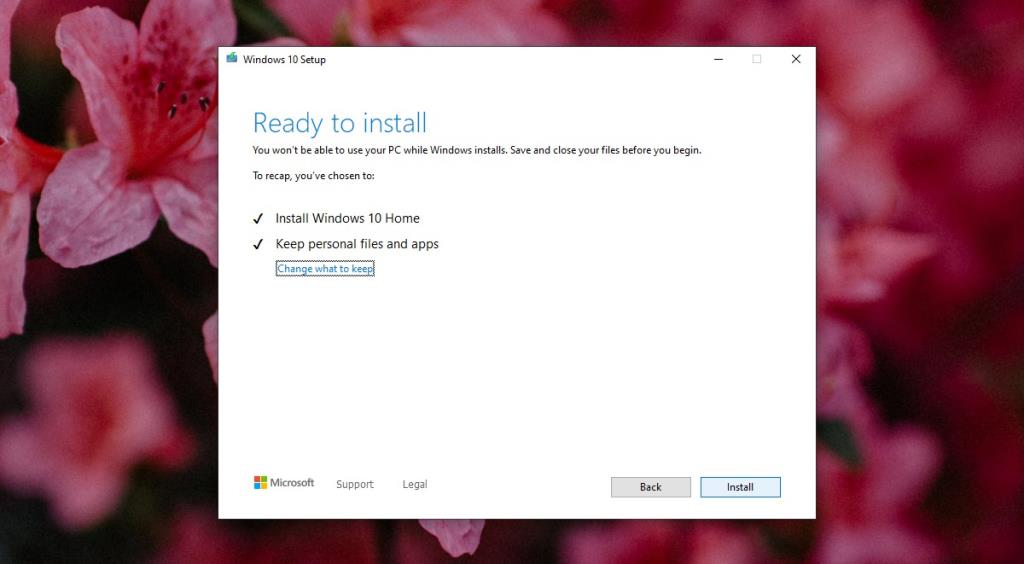
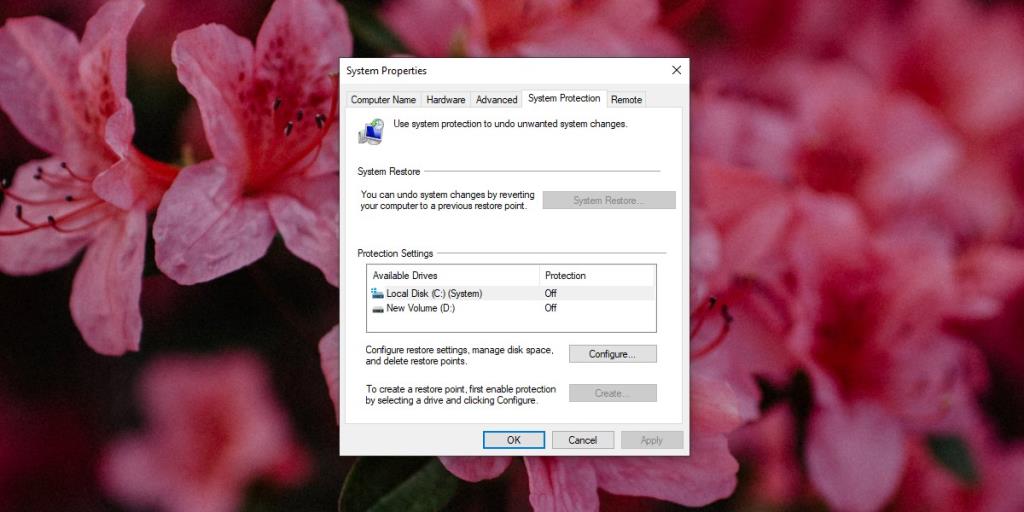







![So fügen Sie Ihren Bildern in Photoshop Kanten hinzu [Tutorial] So fügen Sie Ihren Bildern in Photoshop Kanten hinzu [Tutorial]](https://tips.webtech360.com/resources8/r252/image-4440-0829093900681.jpg)
