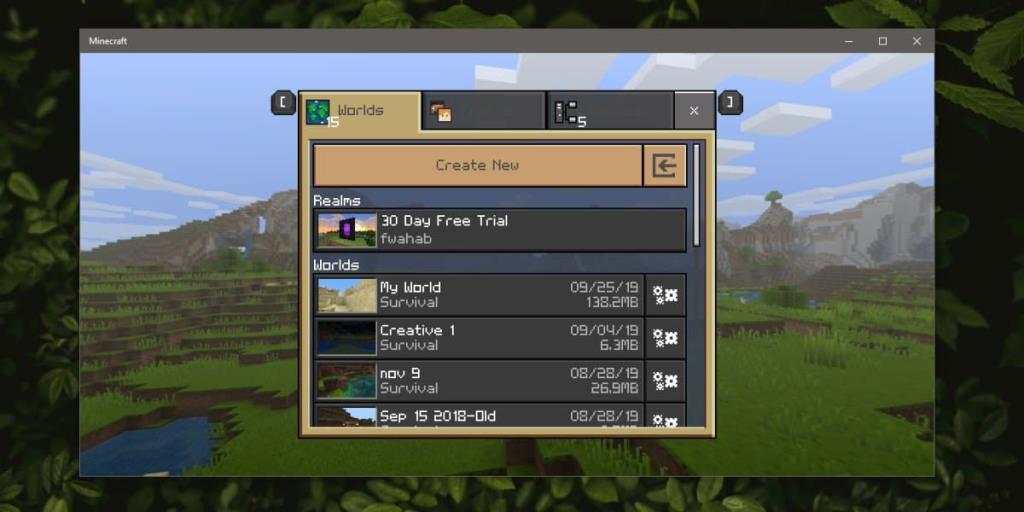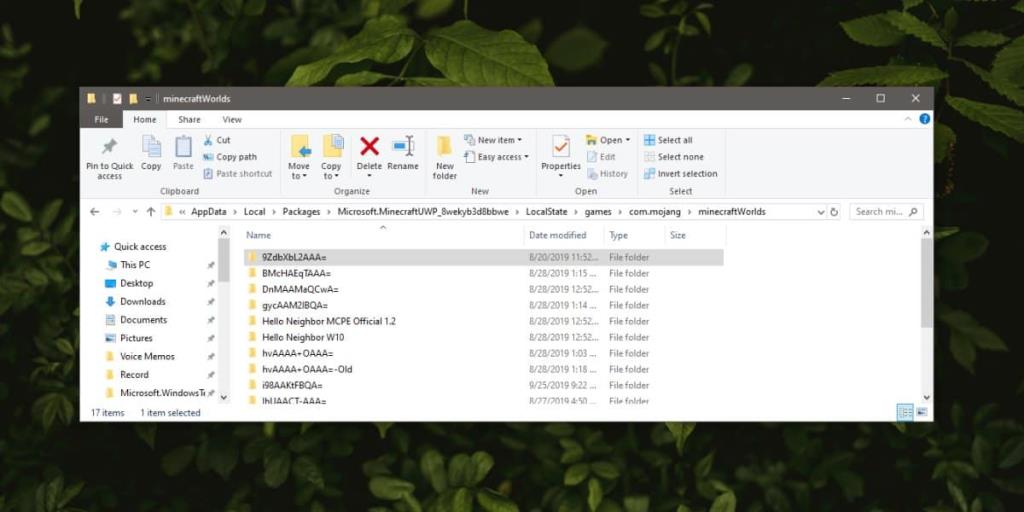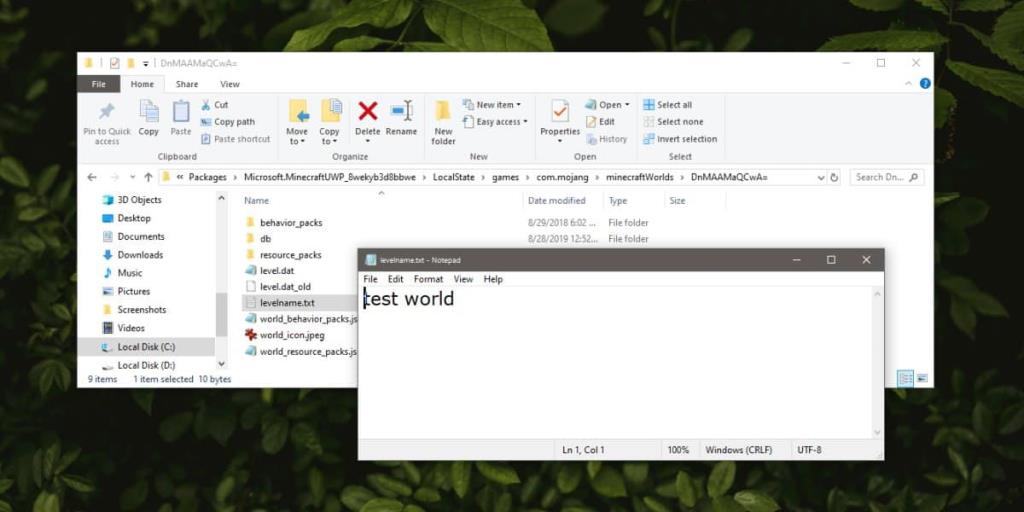Minecraft unterstützt alle möglichen Anpassungsoptionen . Im Allgemeinen kann eine angepasste Welt in Minecraft dazu führen, dass die App langsam läuft und Ihr System sich zieht, aber selten macht es etwas kaputt. Das heißt, wenn Sie schon lange in einer bestimmten Welt spielen, möchten Sie sie vielleicht für alle Fälle sichern. Eine Sicherungskopie kann von allen Welten erstellt werden, die Sie erstellt haben, oder von nur einer bestimmten Welt. So können Sie Minecraft-Welten unter Windows 10 sichern und wiederherstellen.
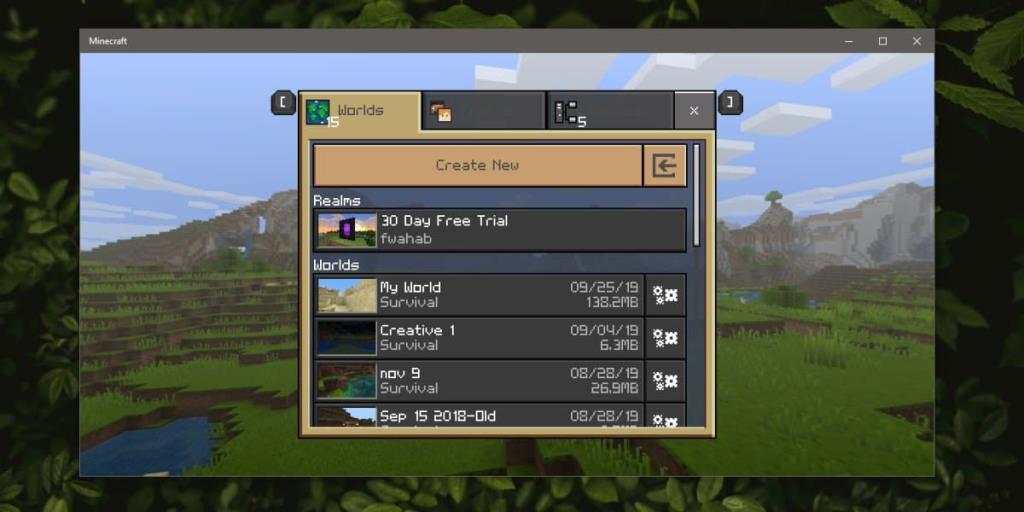
Diese Methode gilt für die Minecraft UWP-App. Es ist möglich, Welten in der Java-Version zu sichern und wiederherzustellen, und es ist genauso einfach, aber dieser Beitrag befasst sich mit der Windows 10 UWP-App-Version.
Minecraft-Welt sichern
Öffnen Sie den Datei-Explorer und klicken Sie in die Adressleiste. Geben Sie den folgenden Pfad ein und tippen Sie auf die Eingabetaste.
%LocalAppData%\Packages\Microsoft.MinecraftUWP_8wekyb3d8bbwe\LocalState\games\com.mojang\minecraftWorlds
Hier sehen Sie Ordner. Jeder Ordner repräsentiert eine Welt. Um alle Welten, die Sie in Minecraft erstellt haben, zu sichern, kopieren Sie alle diese Ordner an einen Ort, an dem sie nicht versehentlich gelöscht werden.
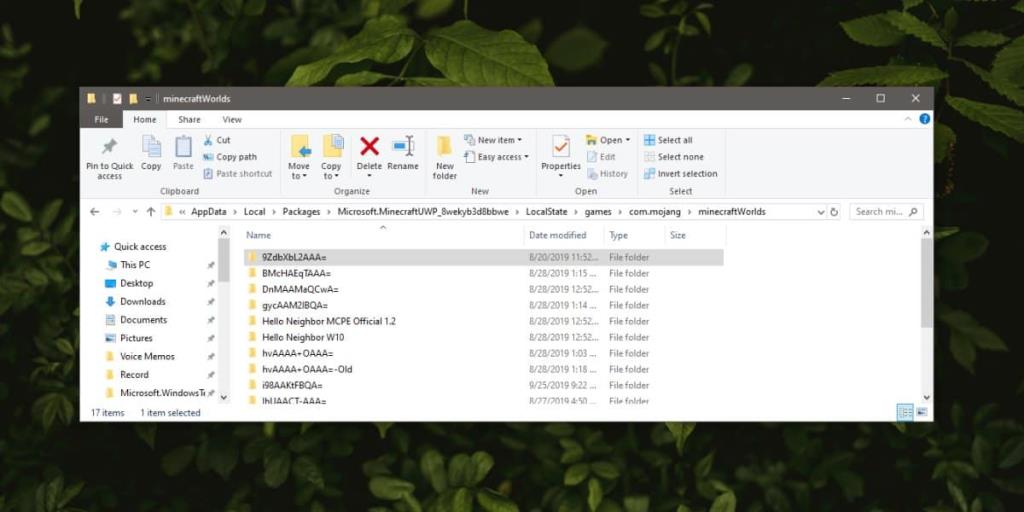
Um eine einzelne Welt zu sichern, müssen Sie sie zuerst identifizieren. Öffnen Sie einen Ordner und suchen Sie darin nach einer Textdatei namens 'levelname'. Öffnen Sie es, und im Inneren sehen Sie den Namen für die Welt. Der Name stimmt mit dem überein, den Sie in Minecraft eingegeben haben, als Sie die Welt erstellt haben.
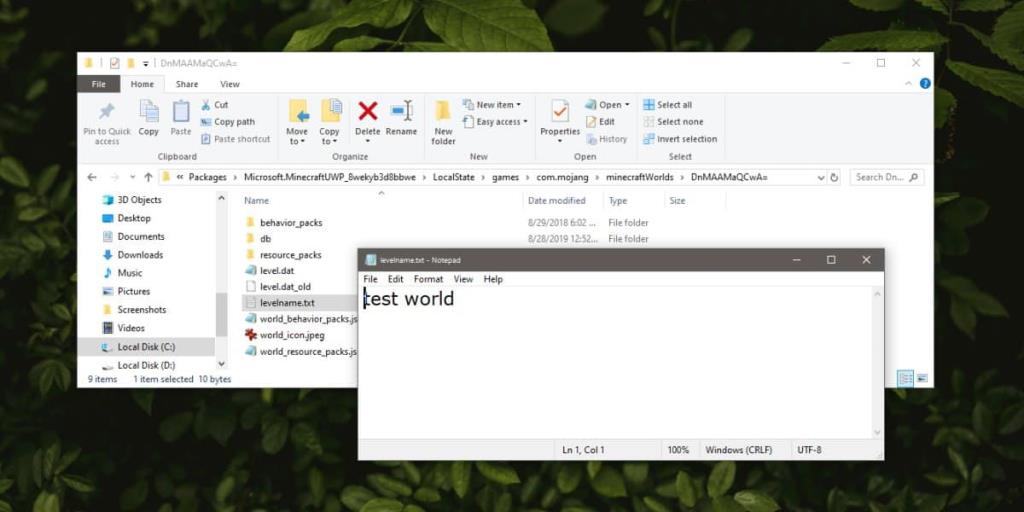
Sobald Sie es identifiziert haben, müssen Sie den Ordner nur noch woanders hin kopieren.
Stellen Sie die Minecraft-Welt wieder her
Das Wiederherstellen einer Minecraft-Welt ist so einfach wie das Sichern. Stellen Sie sicher, dass die App auf Ihrem System installiert ist, aber nicht geöffnet ist, wenn Sie versuchen, eine Welt wiederherzustellen. Die Welten können in großen Mengen wiederhergestellt werden, dh mehrere Welten gleichzeitig oder eine nach der anderen.
Öffnen Sie den Datei-Explorer und geben Sie Folgendes in die Adressleiste ein. Tippen Sie auf Eingabe.
%LocalAppData%\Packages\Microsoft.MinecraftUWP_8wekyb3d8bbwe\LocalState\games\com.mojang\minecraftWorlds
Kopieren Sie die Sicherung der Welt (oder Welten), die Sie zuvor erstellt haben, in diesen Ordner. Seien Sie gewarnt, dass, wenn Sie bereits eine neuere Version derselben Welt in diesem Ordner gespeichert haben, diese überschrieben wird und es keine Möglichkeit gibt, sie wiederherzustellen. Sie können dieselbe Methode verwenden, um eine Welt von einem Windows 10-PC auf einen anderen zu kopieren.
Wiederherstellen von Welten und App-Versionen
Minecraft befindet sich noch in der aktiven Entwicklung. Es werden ständig neue Mobs, Biome und Bausteine hinzugefügt. Wenn Sie also eine Welt kopieren oder wiederherstellen, die Blöcke aus einer neueren Version von Minecraft enthält, aber die von Ihnen ausgeführte App eine ältere Version ist, können am Ende fehlende Blöcke auftreten.
Nehmen wir zum Beispiel an, Sie haben Ihr Überlebenshaus aus dunklen Eichenholzplanken gebaut und Minecraft stellt es später ein / entfernt es oder Sie haben eine ältere Version der App, bevor der Block hinzugefügt wurde. In einem solchen Fall sind die Bretter entweder leer (und Sie werden obdachlos) oder sie werden möglicherweise durch einen Standardblock ersetzt. Minecraft stellt normalerweise keinen Blocktyp ein, sodass Sie sich wirklich nur darum kümmern müssen, die richtige Version von Minecraft auszuführen.