Der Datei-Explorer verfügt über eine ziemlich anständige Suchfunktion. Sie können es verwenden, um eine Datei oder einen Ordner anhand des Namens zu suchen. Es unterstützt auch einige Suchmodifikatoren und wenn Sie wissen, wie man sie verwendet, können Sie die Suchkriterien verfeinern und bessere Ergebnisse erzielen. Wenn Sie dieselbe Suche häufig ausführen müssen oder sie versehentlich schließen, sollten Sie sie speichern. So können Sie eine Suche unter Windows 10 speichern.
Suche speichern
Dies ist eine integrierte Funktion in Windows 10. Öffnen Sie den Datei-Explorer und navigieren Sie zu dem Ordner, den Sie durchsuchen möchten. Verwenden Sie die Suchleiste oben rechts, um nach etwas zu suchen. Wenn Sie wissen, wie Sie einen der vielen Suchmodifikatoren verwenden, die der Datei-Explorer unterstützt, können Sie sie gerne verwenden. Lassen Sie die Suche abschließen und lassen Sie alle Ergebnisse auflisten.
Sie werden feststellen, dass beim Klicken in die Suchleiste eine neue Registerkarte im Menüband namens Suchtools angezeigt wird. Diese Registerkarte ist auf jeden Fall einen Besuch wert. Es bietet viele schnelle Möglichkeiten, die von Ihnen durchgeführte Suche zu ändern, und bietet Ihnen im Wesentlichen eine GUI zum Hinzufügen von Suchmodifikatoren.
Eine der Optionen auf der Registerkarte Suchtools ist das Speichern der Suche. Klicken Sie darauf, geben Sie der Suche einen Namen Ihrer Wahl und speichern Sie sie an einem beliebigen Ort.
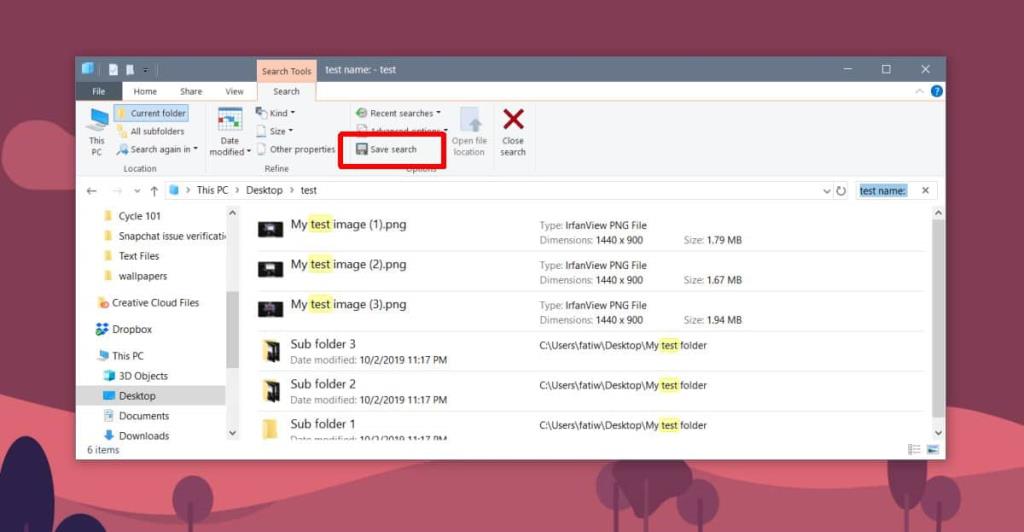
Wenn Sie diese Datei das nächste Mal ausführen (doppelklicken Sie darauf wie auf jede andere Datei auf Ihrem System), wird sie im Datei-Explorer geöffnet und zeigt Ihnen alle gefundenen Ergebnisse an.
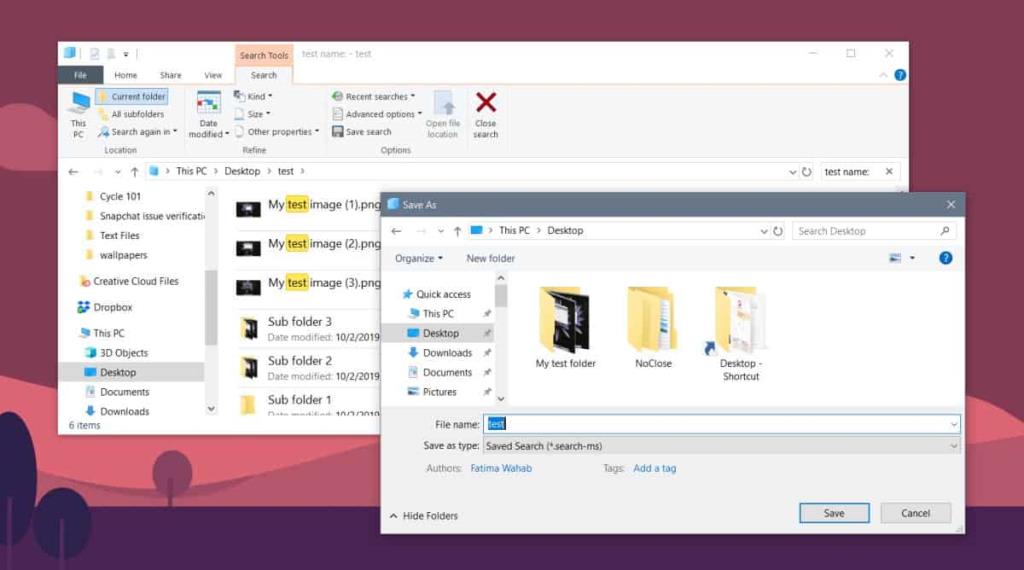
Dies ähnelt in gewisser Weise Smart Folders auf macOS . Unter macOS führen Smart Folders die Suche bzw. die Aufnahmekriterien erneut aus, um alle neuen Elemente einzuschließen. Eine gespeicherte Suche unter Windows 10 ist dasselbe, außer dass Sie die Suchkriterien nicht ändern können. Es schließt neue Dateien ein, wenn sie den Suchkriterien entsprechen, aber darüber hinaus bieten sie keine weitere Flexibilität.
Zur Klarstellung: Sie können die Suchkriterien nach dem Öffnen einer gespeicherten Suche ändern, diese wird jedoch nicht automatisch gespeichert. Wenn Sie die Suchkriterien ändern, führen Sie im Grunde eine neue Suche durch. Sie können es als separates speichern oder das geänderte überschreiben.
Eine gespeicherte Suche kann wie eine Datei an das Startmenü angeheftet werden. Klicken Sie mit der rechten Maustaste darauf und wählen Sie die Option "Pin zum Starten" aus dem Kontextmenü aus. Wenn Sie häufig dieselbe Suche öffnen müssen, bietet Ihnen die Kachel des Startmenüs eine schnelle Möglichkeit, dies zu tun.

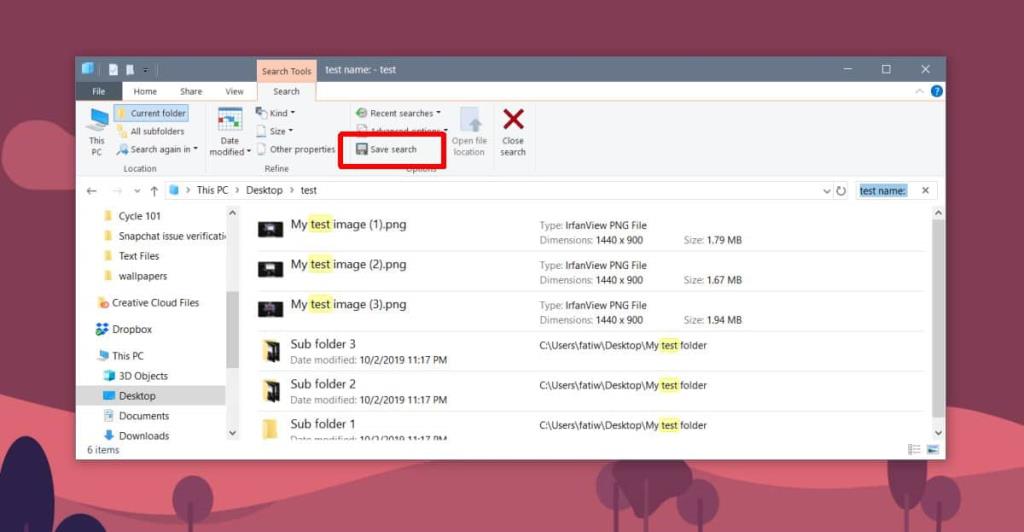
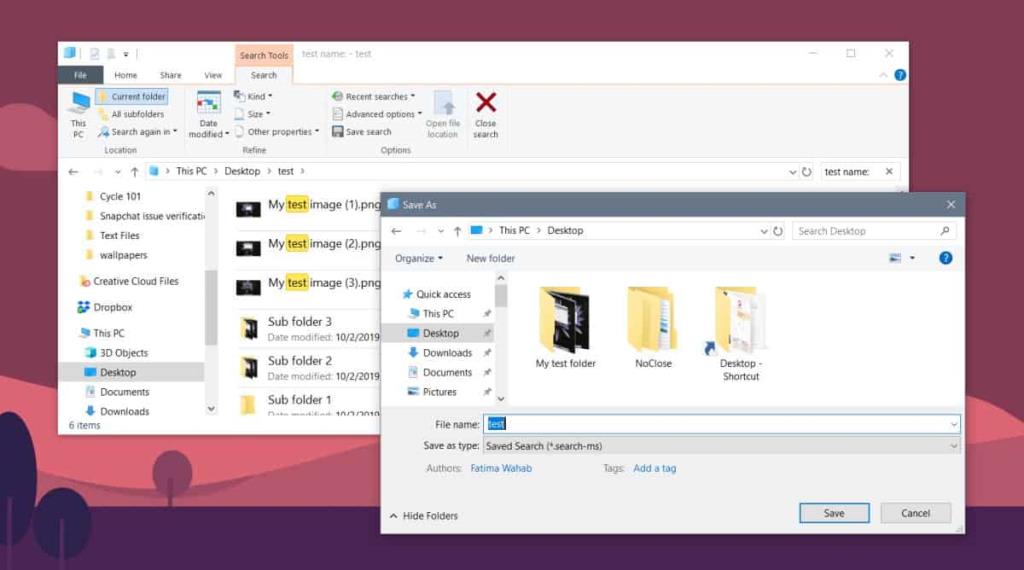
![Automatische Backup-Software für USB-Laufwerke [Windows] Automatische Backup-Software für USB-Laufwerke [Windows]](https://tips.webtech360.com/resources8/r252/image-4071-0829093733946.jpg)

![So installieren Sie Windows auf einem Mac mit Boot Camp [Anleitung] So installieren Sie Windows auf einem Mac mit Boot Camp [Anleitung]](https://tips.webtech360.com/resources8/r252/image-9806-0829094650349.jpg)

![Dateityp bearbeiten, AutoPlay, Standardprogrammeinstellungen [Windows 7/Vista] Dateityp bearbeiten, AutoPlay, Standardprogrammeinstellungen [Windows 7/Vista]](https://tips.webtech360.com/resources8/r252/image-5457-0829093416584.jpg)
![Optimierung des SSD-Laufwerks [Windows] Optimierung des SSD-Laufwerks [Windows]](https://tips.webtech360.com/resources8/r252/image-2143-0829093415212.jpg)
