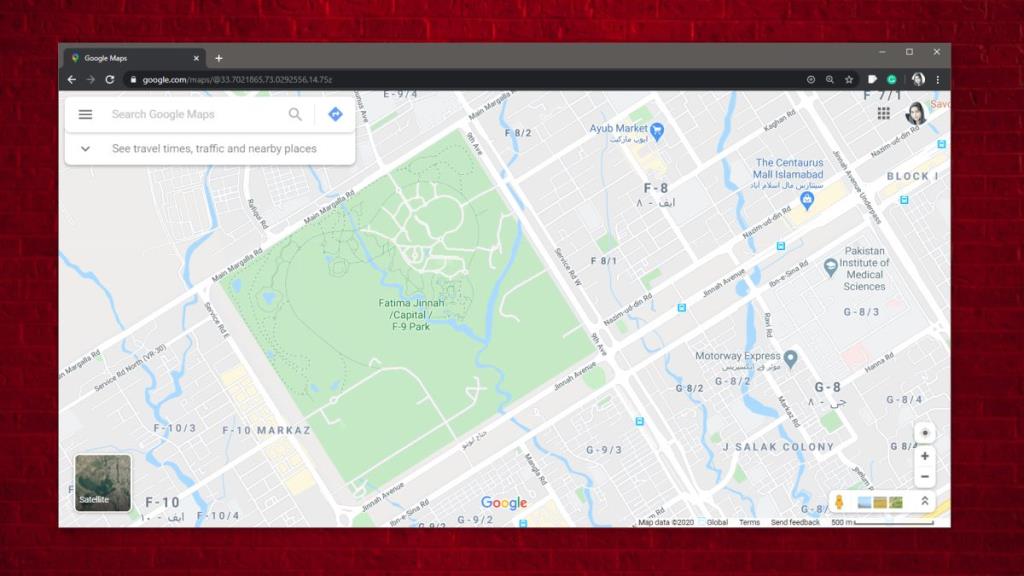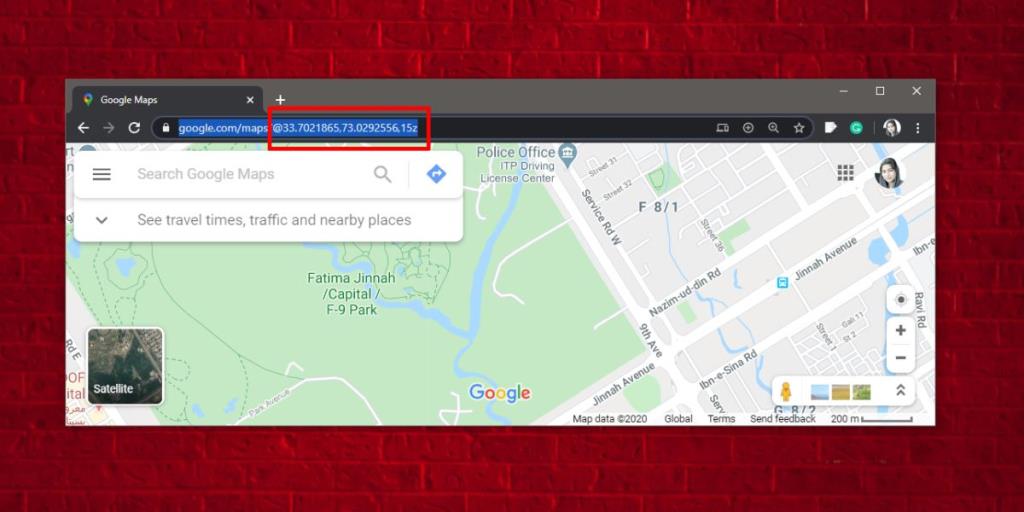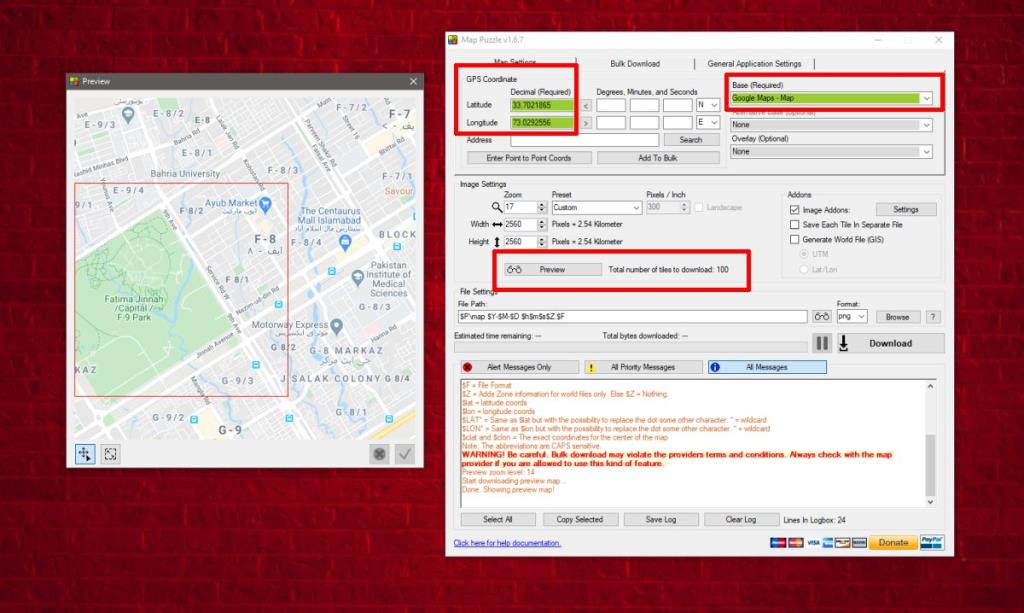Die mobilen Google Maps-Apps bieten eine Option zum Offline-Speichern von Karten . Wenn Sie jemals in eine Gegend reisen, in der Sie möglicherweise kein oder schlechtes Internet haben, sind die Offline-Karten weiterhin verfügbar. Es gibt keine ähnliche Funktion für den Desktop. Wenn Sie Karten von Google Maps offline auf Ihrem Desktop speichern möchten, haben Sie nur eingeschränkte Möglichkeiten. Hier sind zwei Möglichkeiten, Karten von Google Maps offline zu speichern.
Screenshots
Sie können jederzeit einen Screenshot von Google Maps erstellen. Die Web-App blockiert keine Screenshots und Sie können so weit hinein- und herauszoomen, wie Sie benötigen, um so viel Bereich einzuschließen, wie erforderlich. Die Einschränkung dabei besteht darin, dass Sie nach der Aufnahme des Screenshots nicht mehr "hineinzoomen" und zusätzliche Details für die Karte abrufen können.
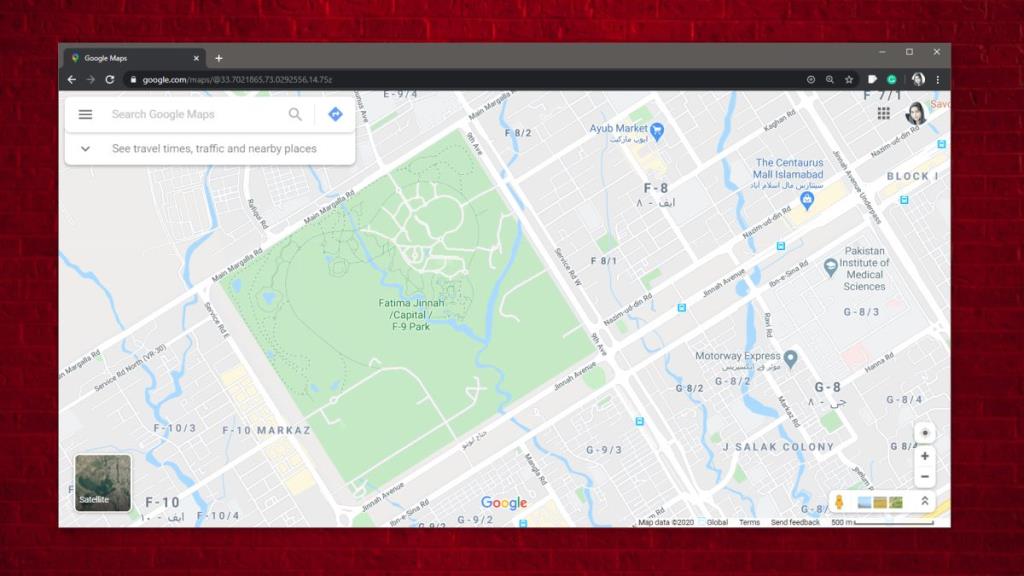
Kartenrätsel
Map Puzzle ist eine App, die Screenshots von Google Maps aufnehmen kann. Sie müssen lediglich die Längen- und Breitengradkoordinaten eines Standorts sowie die Zoomstufe eingeben, und der Rest wird erledigt. Es ist besser, als einen Screenshot zu erstellen, da das gespeicherte Bild keine Google Maps-UI-Elemente über der Karte enthält und Sie mehrere verschiedene Bereiche gleichzeitig herunterladen können.
Das Endergebnis wird jedoch immer noch ein Bild sein, sodass Sie nicht hineinzoomen und mehr Informationen für einen Standort erhalten können.
Laden Sie Map Puzzle herunter und führen Sie es aus. Sie benötigen die Längen- und Breitengrade für einen Standort. Besuchen Sie Google Maps und kopieren Sie sie aus der URL-Leiste.
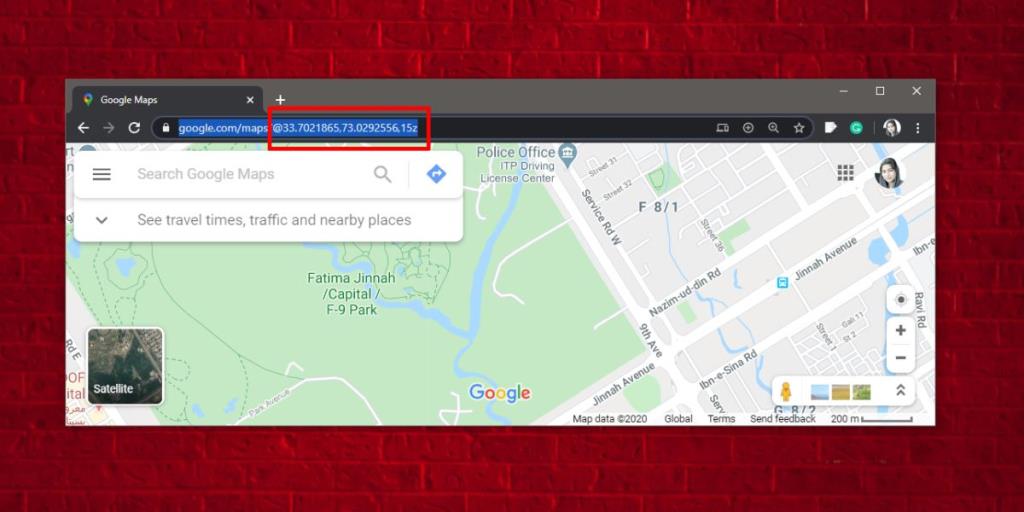
Gehen Sie zu Map Puzzle und wählen Sie aus, von welchem Kartendienst Sie Karten herunterladen möchten. Die App unterstützt einige davon. Geben Sie nach der Auswahl den Längen- und Breitengrad ein. Ändern Sie den Zoomwert noch nicht. Klicken Sie auf die Schaltfläche Vorschau, um zu sehen, wie viel von dem Bereich erfasst wird. Wenn es zu stark oder nicht ausreichend vergrößert ist, ändern Sie den Zoomwert um eins und erstellen Sie eine neue Vorschau.
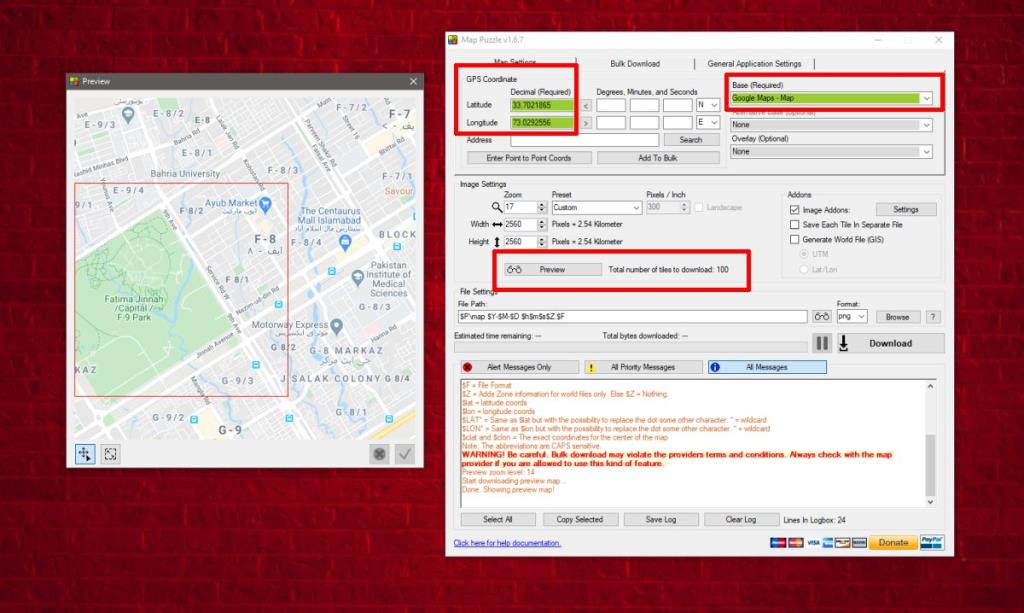
Um mehrere Karten gleichzeitig herunterzuladen, gehen Sie zur Registerkarte Massen-Download der App und geben Sie den Längen- und Breitengrad für jedes Gebiet ein, das Sie herunterladen möchten.
Die Zeit zum Herunterladen einer Karte hängt von der Art der Karte ab, die Sie herunterladen. Wenn Sie sich nicht für die Satellitenbildkarten entscheiden, sind die Bilder möglicherweise heller und werden wahrscheinlich viel schneller heruntergeladen. Sie können auch die Größe des Bildes ändern, das Sie erhalten. Wenn Sie sich also für eine größere Bildgröße entscheiden, dauert der Download etwas länger.