Windows 10 bietet zwei verschiedene integrierte Möglichkeiten zum Aufnehmen von Screenshots ; Snip & Sketch (Strg + Umschalt + S-Kürzel) und das Werkzeug Win + PrntScrn.
Das Snip & Sketch-Tool bietet verschiedene Möglichkeiten, Screenshots von einem Fenster oder einem Teil des Bildschirms aufzunehmen, und es verfügt über einen Editor, mit dem Sie den aufgenommenen Screenshot mit Anmerkungen versehen können. Das Win+PrntScrn-Tool macht einfach einen Vollbild-Screenshot und speichert ihn in einer Datei, ohne dass Fragen gestellt werden.
Snip & Sketch Screenshots in Datei speichern
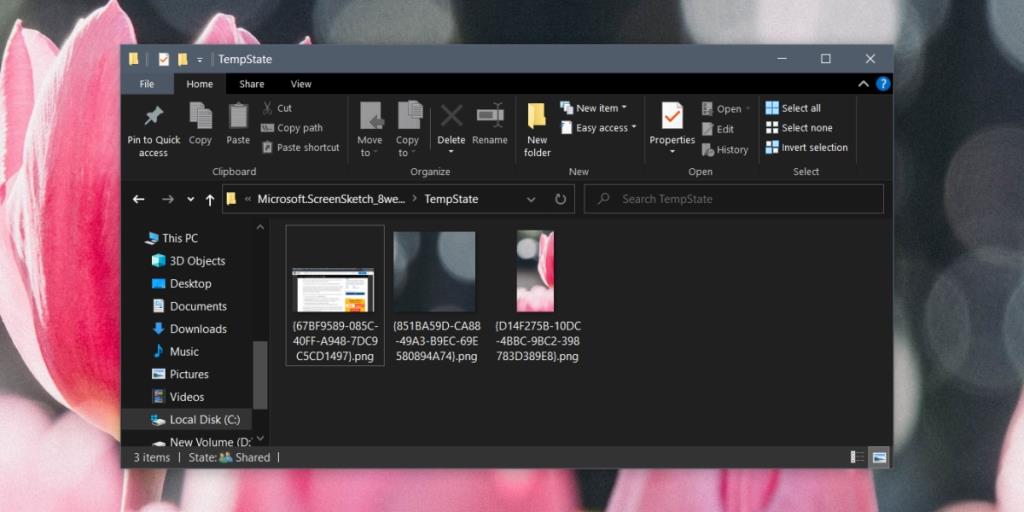 Obwohl Snip & Sketch das leistungsfähigere Screenshot-Tool unter Windows 10 ist , wird ein Screenshot nicht automatisch in einer Datei gespeichert. Stattdessen werden alle Screenshots, die Sie mit diesem Tool erstellen, einfach in die Zwischenablage kopiert. Sie können den Screenshot in eine App, z. B. Word, oder in einen Bildeditor einfügen.
Obwohl Snip & Sketch das leistungsfähigere Screenshot-Tool unter Windows 10 ist , wird ein Screenshot nicht automatisch in einer Datei gespeichert. Stattdessen werden alle Screenshots, die Sie mit diesem Tool erstellen, einfach in die Zwischenablage kopiert. Sie können den Screenshot in eine App, z. B. Word, oder in einen Bildeditor einfügen.
Um Snip & Sketch-Screenshots automatisch zu speichern, müssen Sie jedoch damit interagieren.
- Tippen Sie auf die Tastenkombination Win+Shift+S , um das Snip & Sketch-Tool zu öffnen.
- Wählen Sie die Art des Screenshots aus, den Sie aufnehmen möchten, und nehmen Sie ihn auf.
- Sobald der Screenshot aufgenommen wurde, sehen Sie eine Desktop-Benachrichtigung.
- Klicken Sie auf die Desktop-Benachrichtigung und Snip & Sketch wird geöffnet.
- Schließen Sie das Fenster Snip & Sketch. Sie müssen nichts im Fenster bearbeiten oder anklicken.
- Öffnen Sie den Datei-Explorer.
- Navigieren Sie zum folgenden Ort und der Screenshot, den Sie aufgenommen haben, wird hier als Datei gespeichert.
%LOCALAPPDATA%\Packages\Microsoft.ScreenSketch_8wekyb3d8bbwe\TempState
Hinweis: Wenn Sie die Desktop-Benachrichtigung verpassen, dh sie verschwindet, bevor Sie darauf klicken können, öffnen Sie das Action Center (Win+A) und die Benachrichtigung wird dort gestapelt. Klick es.
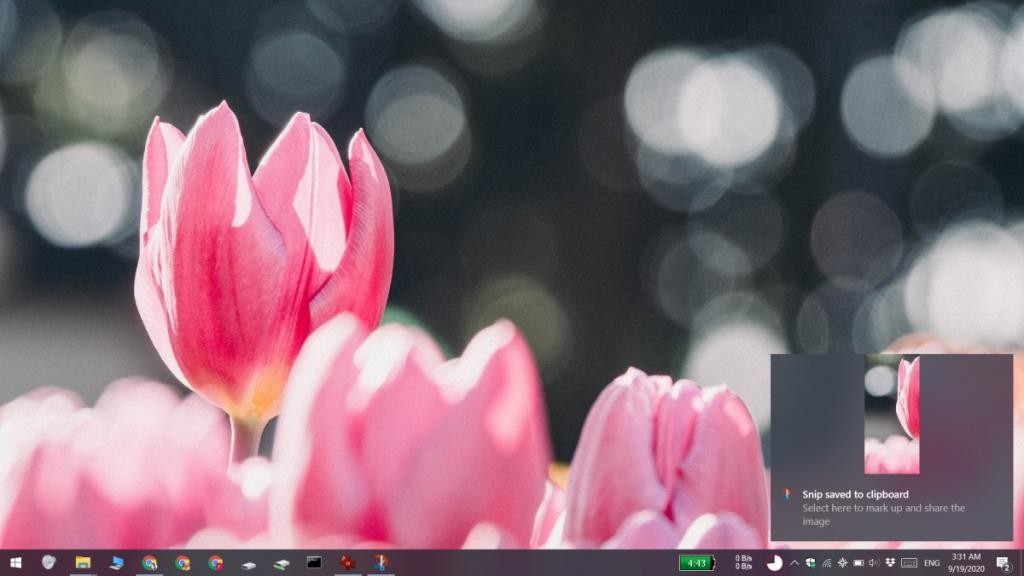
Automatisches Speichern von Snip & Sketch
Snip & Sketch hat keine automatische Speicherfunktion. Die einzige Möglichkeit, einen Screenshot in einer Datei zu speichern, besteht darin, auf die angezeigte Benachrichtigung zu klicken. Wenn sich das Bildbearbeitungsfenster öffnet, können Sie es einfach schließen. Sie müssen nicht auf die Schaltfläche zum Speichern klicken. Es gibt keine Möglichkeit, dieses Verhalten zu ändern, sodass die App automatisch auch mit dem Speichern der Screenshots beginnt.
Sie können ändern, wie Snip & Sketch geöffnet wird, dh Sie können es öffnen, indem Sie auf die Taste PrntScrn tippen.
Fazit
Standardmäßig verfügt Windows 10 über zwei verschiedene Screenshot-Tools. Die beiden Tools sind in keiner Weise miteinander verbunden und jedes Tool hat seine eigenen Mängel.
Das Win+PrntScrn-Screenshot-Tool kann nur einen Typ oder Screenshot aufnehmen, dh Vollbild, und Sie können das Format, in dem das Bild gespeichert wird, nicht ändern.
Das Snip & Sketch-Tool kann verschiedene Arten von Screenshots aufnehmen, speichert sie jedoch nicht automatisch. Noch wichtiger ist, dass es keine einfache oder offensichtlichere Möglichkeit bietet, einen Screenshot zu speichern.
Microsoft muss von macOS lernen, das seit Jahren über ein hervorragendes Screenshot-Tool verfügt.

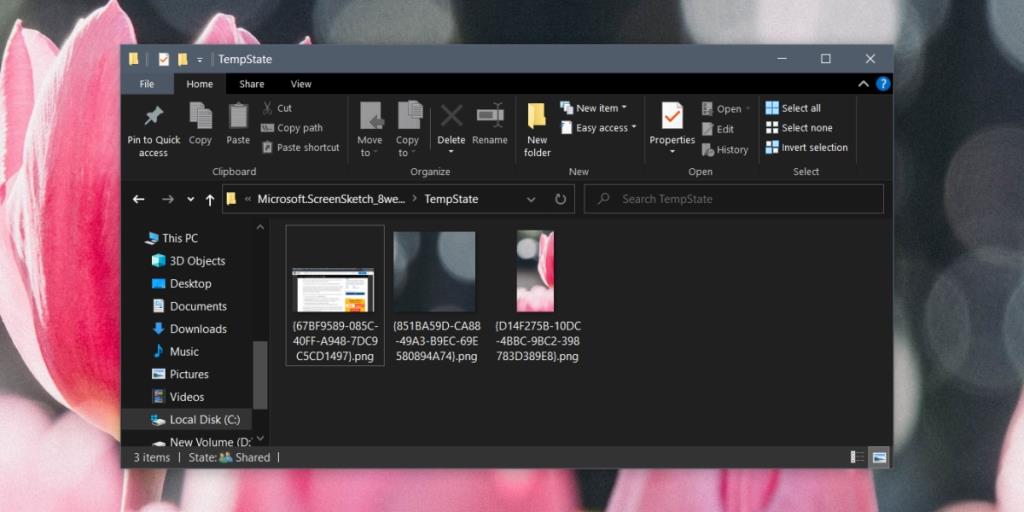
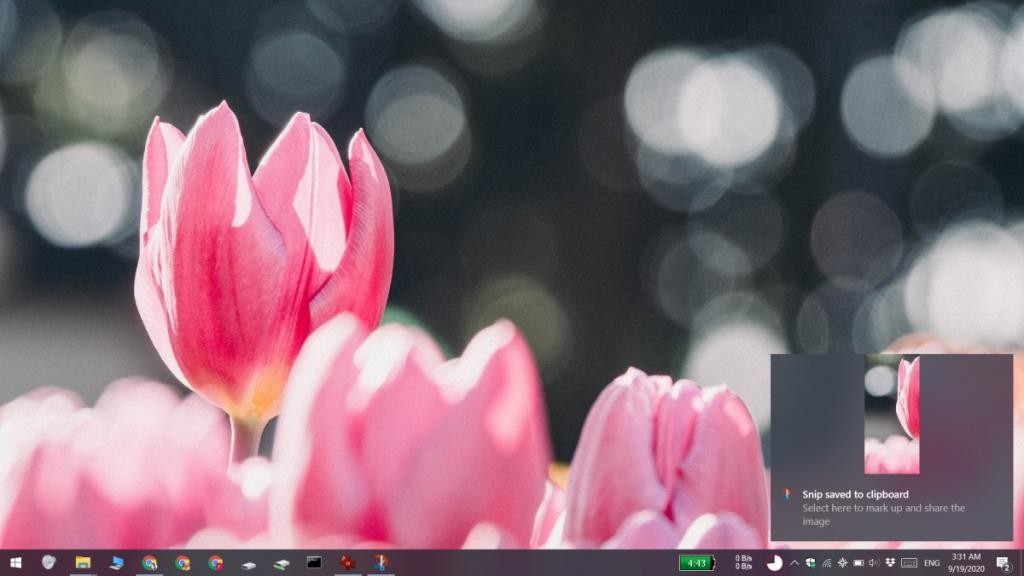






![So halten Sie die Num-Taste immer aktiviert [Windows] So halten Sie die Num-Taste immer aktiviert [Windows]](https://tips.webtech360.com/resources8/r252/image-5898-0829094801884.jpg)
