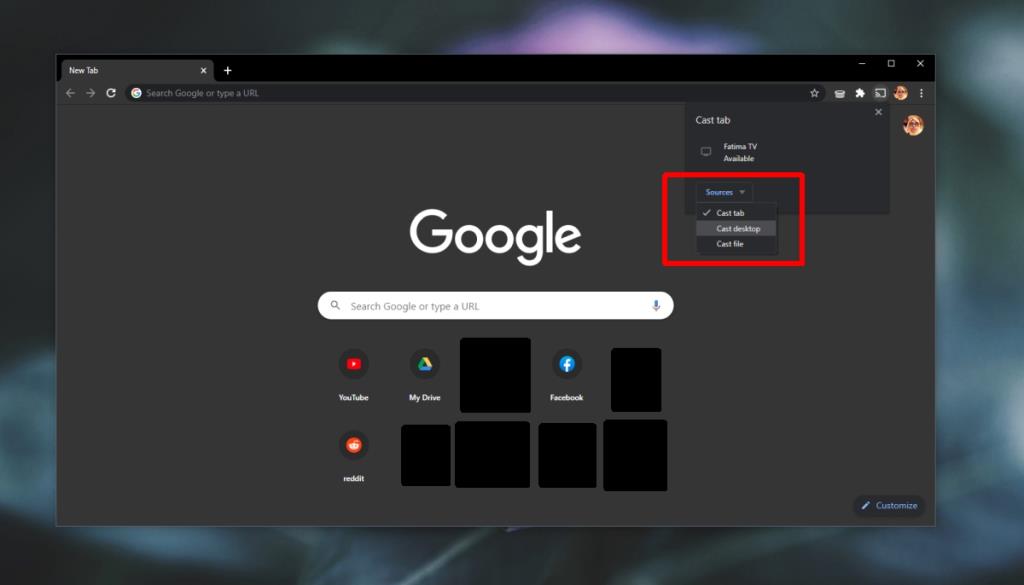Fernseher sind im Grunde nur intelligente Monitore. Anstatt sie an Ihren Laptop oder PC anzuschließen, verwenden Sie eine TV-Box, einen Kabeldienst oder andere Streaming-Apps/-Dienste, um Inhalte zu ihnen zu streamen. Sie können Ihren Fernseher jedoch jederzeit als Bildschirm für Ihren Computer verwenden. Wenn Sie beispielsweise ein Spiel spielen, können Sie es auf Ihren Fernseher spiegeln und auf einem größeren Bildschirm spielen.
PC auf Fernseher spiegeln
Sie können einen PC per Kabel oder drahtlos auf einen Fernseher spiegeln. Wenn Sie sich für den drahtlosen Weg entscheiden, müssen Sie einen Dongle kaufen, der ein Signal von Ihrem PC empfangen und an den Fernseher übertragen kann.

1. PC auf TV spiegeln – HDMI
Die meisten modernen PCs, egal ob Laptop oder Desktop, verfügen über einen HDMI-Anschluss . Ebenso verfügen Fernseher über einen HDMI-Anschluss. Ein einfaches HDMI-Kabel reicht aus, um einen PC auf einen Fernseher zu spiegeln. Sie müssen ein HDMI-Kabel kaufen, aber sie sind billig.
- Verbinden Sie das HDMI-Kabel mit Ihrem Laptop/Desktop-System.
- Verbinden Sie das andere Ende des HDMI-Kabels mit dem HDMI-Anschluss Ihres Fernsehers.
- Tippen Sie auf Ihrem Laptop/Desktop unter der Annahme, dass Sie Windows 10 ausführen, auf die Tastenkombination Win+P.
- Wählen Sie im sich öffnenden Panel auf der rechten Seite „Duplizieren“.
- Der Bildschirm Ihres PCs wird auf dem Fernseher gespiegelt.

2. Spiegeln Sie den PC auf den Fernseher – Chromecast
Chromecast ist der Marken-TV-Dongle von Google. Es gibt andere Dongles, die Sie kaufen können, z. B. einen Amazon Firestick oder einen generischen Dongle, der Miracast unterstützt. Wir empfehlen jedoch einen Chromecast, einfach weil er unter Windows 10, macOS und Linux einfacher zu verwenden ist und zuverlässiger als Miracast ist.
- Richten Sie Ihren Chromecast ein.
- Installieren Sie Chrome auf Ihrem PC. Laden Sie es hier herunter .
- Melden Sie sich bei Chrome mit demselben Google-Konto an, mit dem Sie Chromecast eingerichtet haben.
- Öffnen Sie Chrome.
- Klicken Sie auf die Schaltfläche Weitere Optionen.
- Wählen Sie Cast aus.
- Wählen Sie Ihren Chromecast aus.
- Öffnen Sie das Dropdown-Menü "Quellen".
- Wählen Sie "Desktop übertragen".
- Alles auf Ihrem Desktop wird auf Ihrem Fernseher gespiegelt.
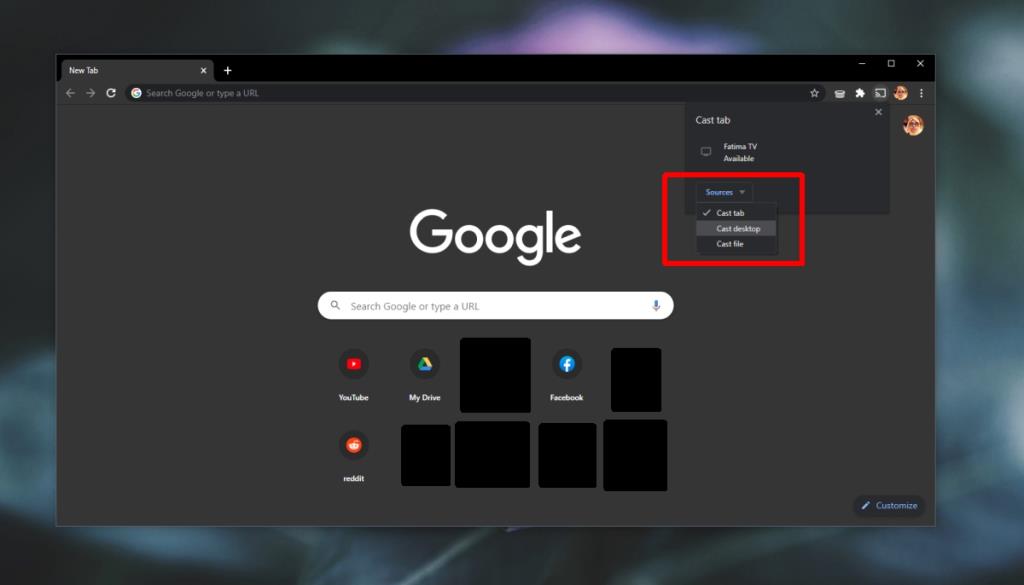
Fazit
Ein SmartTV kann sich ein wenig wehren, wenn Sie versuchen, den Bildschirm Ihres PCs darauf zu spiegeln. SmartTVs wie das AppleTV oder ein Samsung-Fernseher sind nicht dafür gedacht, ein Eingangssignal von einem PC zu empfangen, aber wenn Ihr Fernseher über einen HDMI-Anschluss verfügt, ist eine kabelgebundene Spiegelung die beste Option. Mit einem HDMI-Kabel treten keine Verzögerungen auf, aber Sie sollten sicherstellen, dass Sie sowohl Audio als auch Video über den HDMI-Anschluss Ihres PCs streamen können. Möglicherweise müssen Sie Audio auf andere Weise streamen, wenn der HDMI-Anschluss Ihres PCs kein Audio streamen kann.