Die Loop-Wiedergabe, sei es für eine einzelne Datei oder für eine ganze Playlist, ist eine Funktion, die Sie bei Audioplayern finden. Es ist sinnvoll, es bei einem Videoplayer wegzulassen, da Videos nicht oft in einer Schleife abgespielt werden. Wenn Sie jedoch auf eine Leinwand projizieren und ein Video wiederholt abspielen möchten, benötigen Sie einen Videoplayer, der diese Funktion unterstützt.
Video bei Wiederholung unter Windows 10 abspielen
Es gibt drei verschiedene Möglichkeiten, ein Video bei Wiederholung abzuspielen.
1. Spielen Sie mit der Film- und Fernseh-App
Die Movies & TV-App verfügt über eine Loop-Funktion, die angesichts der grundlegenden Funktionsweise der App überraschend ist.
- Öffnen Sie das Video, das Sie wiedergeben möchten, in der Filme & Serien App.
- Klicken Sie unten in der Steuerleiste auf die Schaltfläche Weitere Optionen .
- Wählen Sie im Menü Wiederholen.
- Das Video wird in diesem Fall wiederholt abgespielt, bis Sie die App schließen oder ein anderes Video darin abspielen.
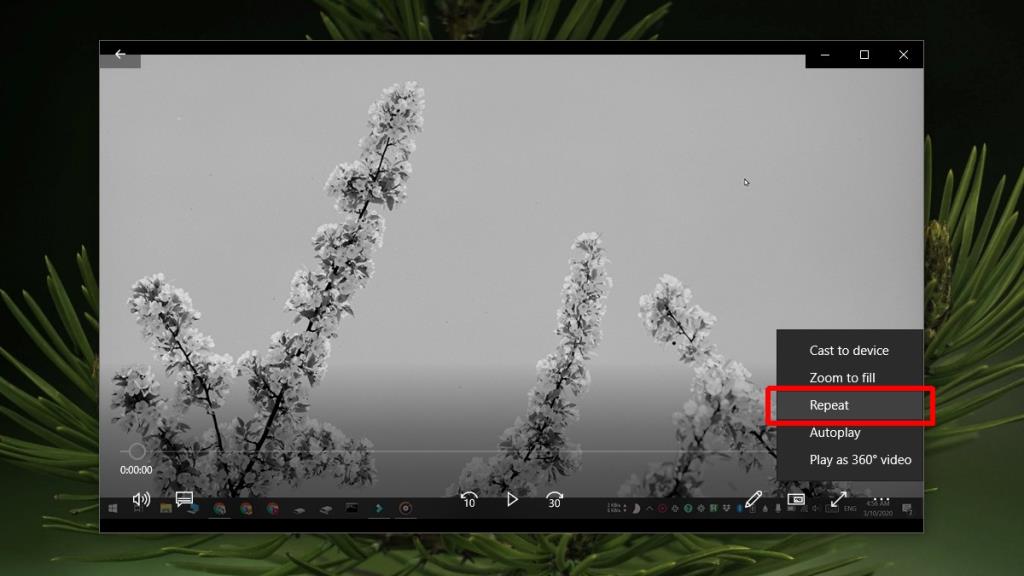
2. Loopen Sie einen Videoabschnitt
Wenn Sie nur einen Abschnitt eines längeren Videos wiederholen müssen, benötigen Sie eine fortschrittlichere App wie den VLC-Player.
- VLC-Player installieren .
- Öffnen Sie das Video im VLC-Player.
- Gehen Sie zu Ansicht>Erweiterte Steuerelemente.
- Klicken Sie auf die Schaltfläche mit dem Doppelpfeil, um das gesamte Video in einer Schleife zu wiederholen.
- Klicken Sie auf die Schaltfläche mit AB und einem Pfeil darüber.
- Das A wird orange, um den Startpunkt anzuzeigen, an dem die Videoschleife beginnt.
- Klicken Sie auf den Punkt im Video, zu dem Sie das Video wiederholen möchten, und klicken Sie erneut auf dieselbe AB-Schaltfläche . Das B wird orange, um anzuzeigen, dass es den Endpunkt der Schleife registriert hat.
- Spielen Sie das Video ab und es wird bis zum Beginn der Schleife abgespielt und von diesem Punkt an vorwärts wiederholt.
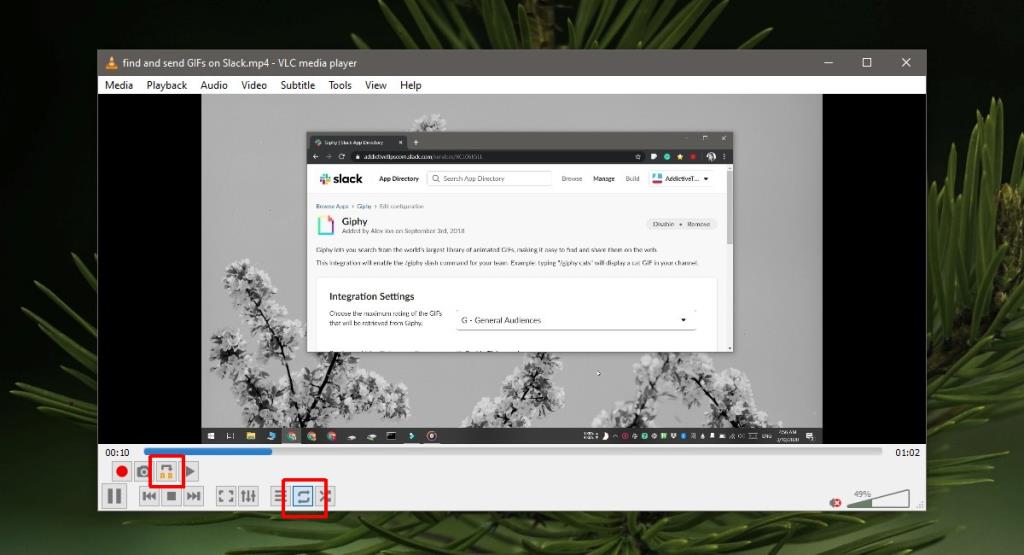
3. Auf YouTube hochladen
YouTube hat eine Loop-Funktion. Wenn Sie dem Hochladen eines Videos auf YouTube nicht abgeneigt sind, können Sie die native Looping-Funktion verwenden.
- Besuchen Sie YouTube und laden Sie das Video hoch, das Sie abspielen möchten.
- Spielen Sie das Video ab und klicken Sie mit der rechten Maustaste in die Wiedergabe.
- Wählen Sie Schleife aus dem Kontextmenü.
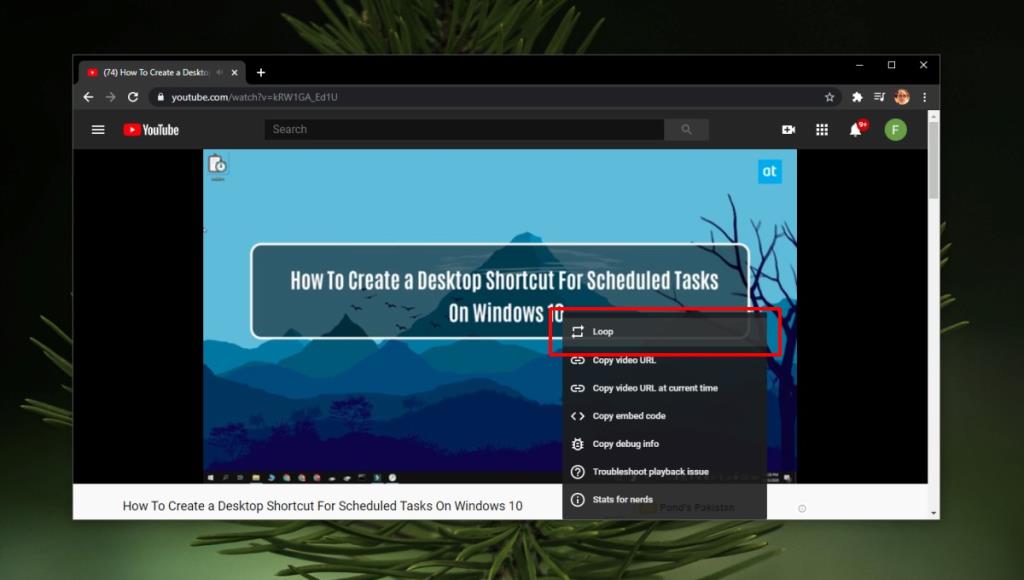
Fazit
Windows 10 kann auf alle Arten von Bildschirmen projizieren; Sie können ein System an einen Fernseher, einen Projektor und ein drahtloses Display anschließen, aber es bietet nichts anderes als Konnektivität. Es gibt keine App, mit der Sie die Projektion auf irgendeine Weise steuern können, weshalb Sie eine Drittanbieter-App benötigen, um Videos in Wiederholung auf einem großen Bildschirm abzuspielen.

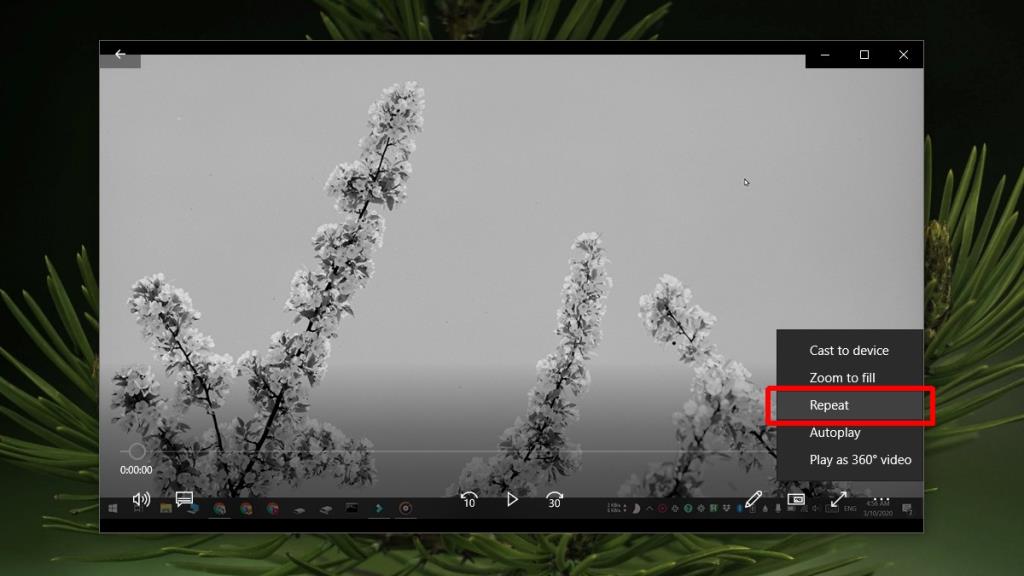
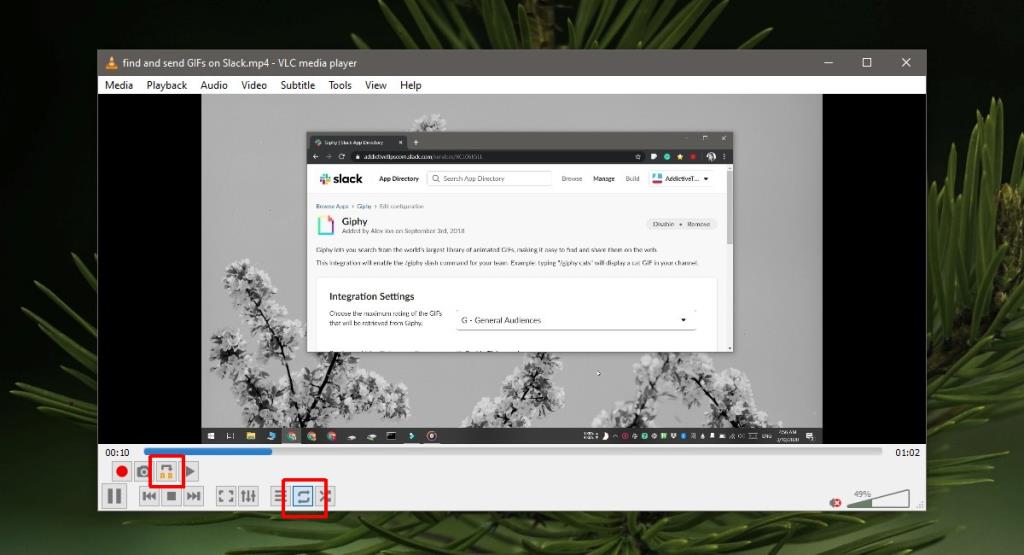
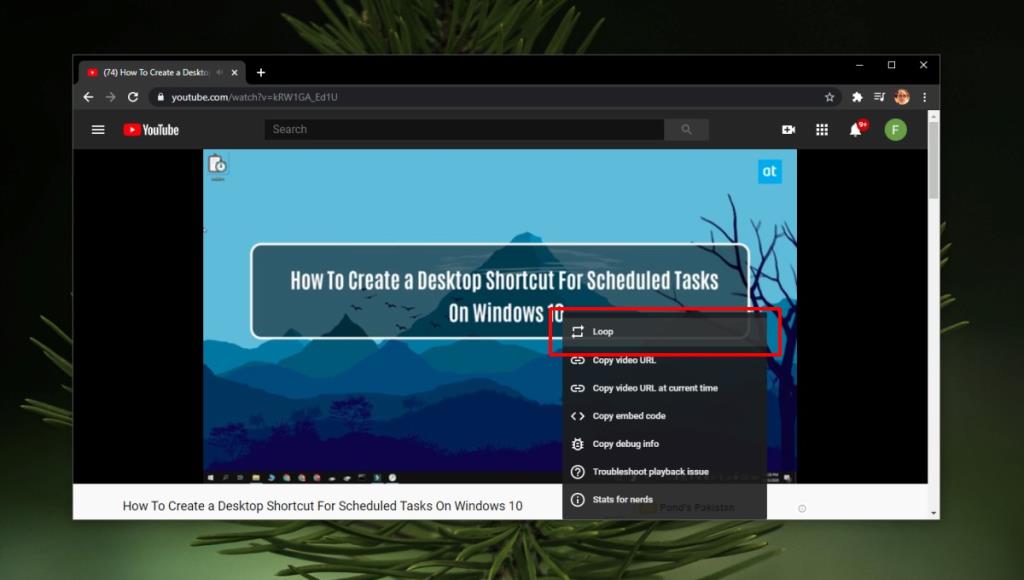




![So erweitern Sie Ihren Windows-Desktop mit Chromecast [Anleitung] So erweitern Sie Ihren Windows-Desktop mit Chromecast [Anleitung]](https://tips.webtech360.com/resources8/r252/image-9318-0829094632601.jpg)


