Die Netflix-App wird automatisch angehalten, wenn Sie sie minimieren oder Ihren Desktop sperren. Keine andere Media-App oder kein anderer Player tut dies. Wir haben kürzlich eine kleine VLC-Player-Funktion behandelt, die die Wiedergabe automatisch anhält, wenn Sie sie minimieren, aber was das Abspielen und Pausieren beim Sperren / Entsperren Ihres Systems angeht, gibt es keine App, die dies standardmäßig tut. Die gute Nachricht ist, dass Sie ein Skript verwenden können, um einen bestimmten Mediaplayer abzuspielen oder anzuhalten, und eine geplante Aufgabe kann verwendet werden, um das Skript auszuführen, wenn das System gesperrt und entsperrt ist.
Medienskript abspielen/pausieren
Standardmäßig gibt es keinen Befehlszeilenbefehl, mit dem Sie Medien abspielen/anhalten können. Um dies zu umgehen , müssen Sie ein kostenloses Befehlszeilenprogramm namens CommandLineMedia herunterladen . Es ist auf Github verfügbar . Fahren Sie fort und laden Sie es herunter und extrahieren Sie es. Verschieben Sie den extrahierten Ordner an einen Ort, von dem Sie wissen, dass Sie ihn nicht versehentlich löschen werden.
Öffnen Sie eine neue Notepad-Datei und fügen Sie Folgendes ein. Ersetzen Sie den Platzhaltertext durch den tatsächlichen Pfad zur App und den Namen der App, die Sie abspielen/anhalten möchten. Speichern Sie es mit der BAT-Dateierweiterung .
Skript
cd "Pfad zu CommandLineMedia.exe" clmcontrol App-Name -pp
Beispiel
cd C:\Users\fatiw\Desktop\CLMControl.1.1.0.0 clmcontrol VLC -pp
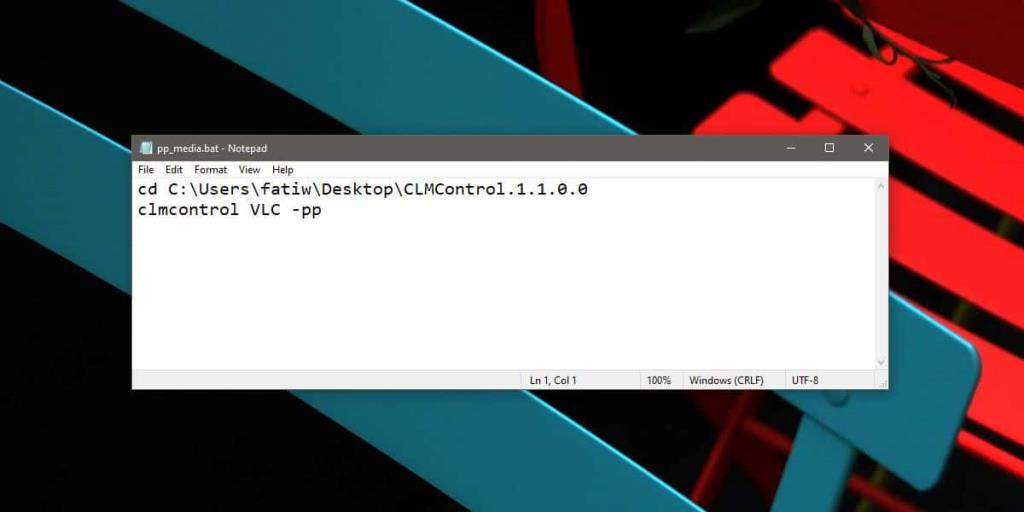
Es empfiehlt sich, dies zuerst zu testen, da die App den Namen der Medien-App möglicherweise nicht versteht. Das Skript, das wir als Beispiel angegeben haben, wird den VLC-Player abspielen oder anhalten, wenn er ausgeführt wird.
Geplante Aufgabe beim Sperren/Entsperren des Systems
Öffnen Sie den Taskplaner und erstellen Sie eine neue Aufgabe. Geben Sie der Aufgabe einen Namen, der Ihnen sagt, wozu sie dient. Es ist eine gute Idee, den Namen der App, die abgespielt/angehalten wird, im Titel zu erwähnen. Gehen Sie zur Registerkarte Auslöser und öffnen Sie das Dropdown-Menü "Aufgabe beginnen". Wählen Sie „Bei Workstation-Sperre“ und klicken Sie auf „OK“. Gehen Sie zur Registerkarte Aktionen und wählen Sie das erstellte Skript aus, indem Sie auf die Schaltfläche "Durchsuchen" neben dem Programm/Skript klicken. OK klicken. Wenn Sie Ihr System sperren, wird die Medien-App, auf die das Skript abzielt, automatisch angehalten.
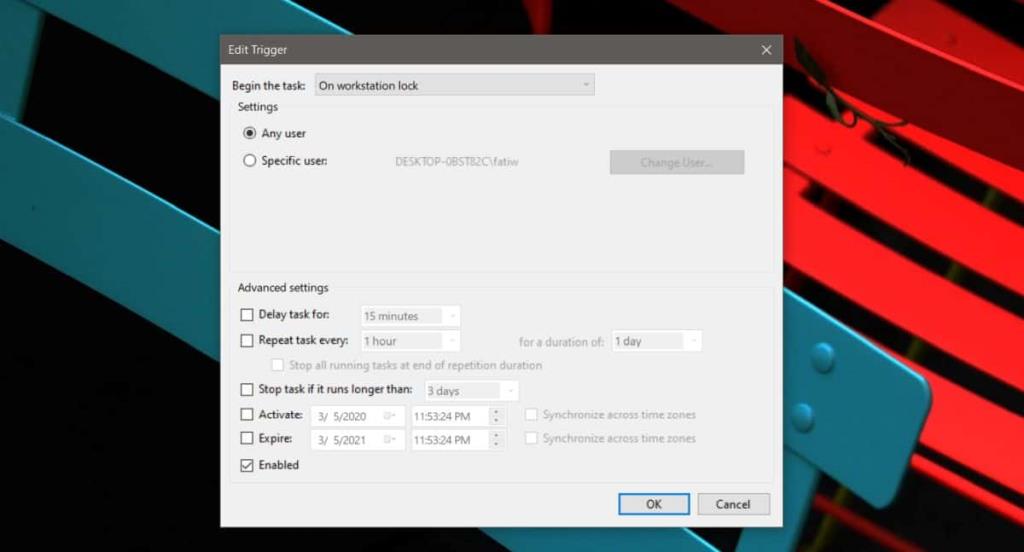
Um den Mediaplayer beim Entsperren des Systems automatisch abzuspielen, müssen Sie eine zweite Aufgabe erstellen oder dieser Aufgabe einen zweiten Auslöser hinzufügen. Der Auslöser sollte auf „Beim Entsperren der Arbeitsstation“ eingestellt sein. Sie müssen keine neue Aktion hinzufügen. Das Skript kann eine App anhalten und abspielen, sodass nur die eine ausreicht.
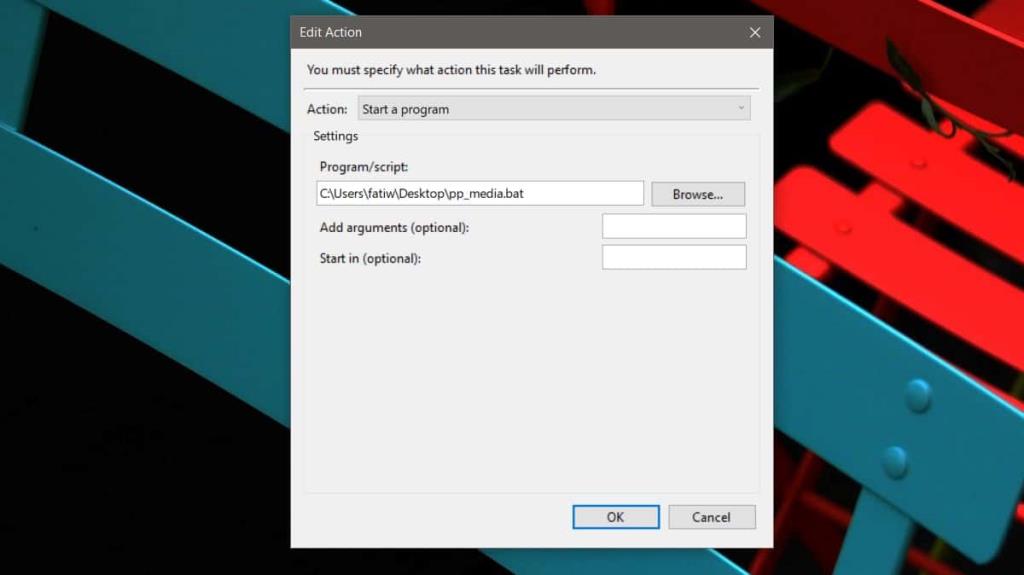
![Dateityp bearbeiten, AutoPlay, Standardprogrammeinstellungen [Windows 7/Vista] Dateityp bearbeiten, AutoPlay, Standardprogrammeinstellungen [Windows 7/Vista]](https://tips.webtech360.com/resources8/r252/image-5457-0829093416584.jpg)
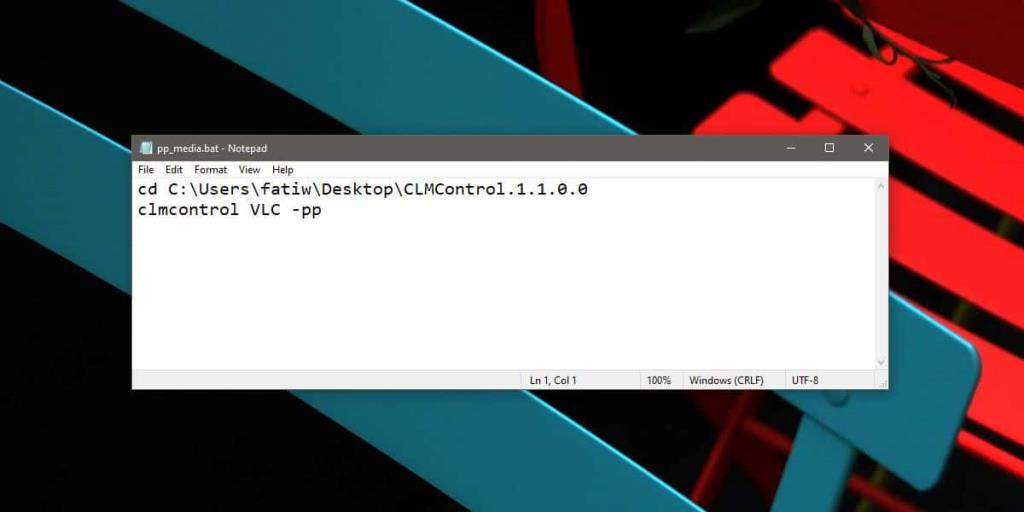
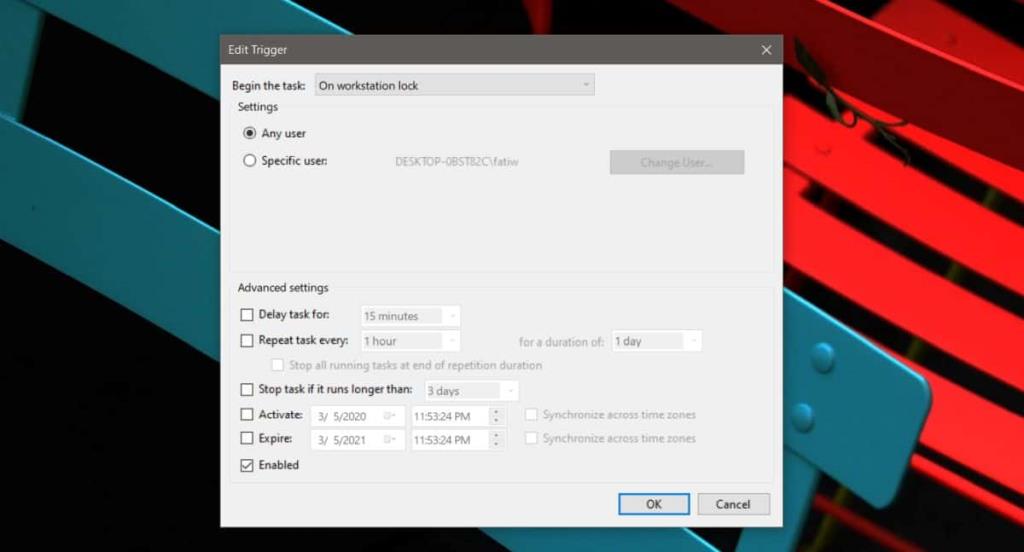
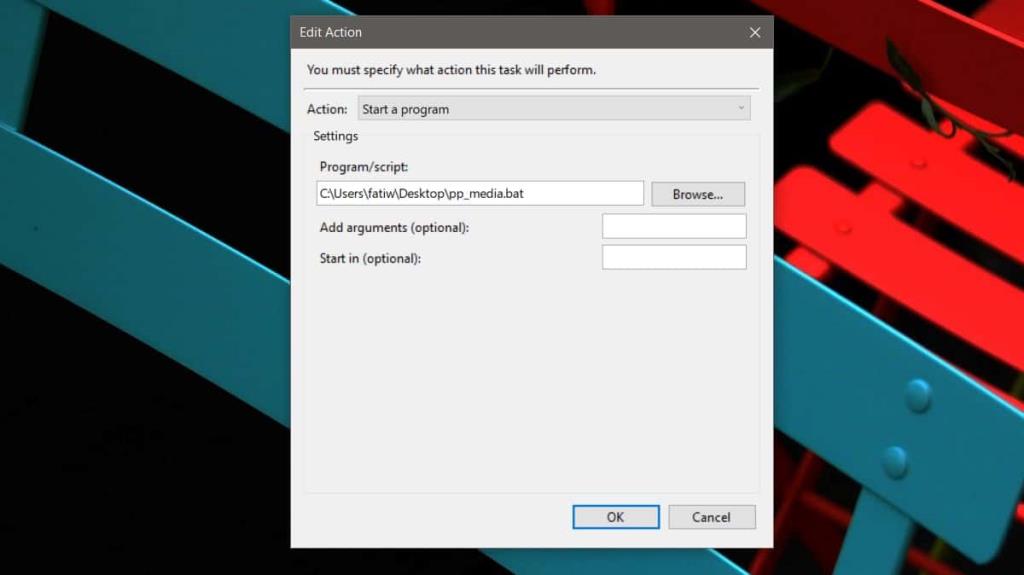
![Optimierung des SSD-Laufwerks [Windows] Optimierung des SSD-Laufwerks [Windows]](https://tips.webtech360.com/resources8/r252/image-2143-0829093415212.jpg)




