Sind Sie ein Windows 11-Benutzer? Wenn ja, könnte es Sie interessieren, wie Sie Windows 11 mit verschiedenen Schnellmethoden neu starten können. Nachdem Ihr Windows 11 ein Update installiert hat, sehen Sie oft die Option, Ihren Computer neu zu starten.
Darüber hinaus müssen Sie möglicherweise Windows 11 neu starten, um verschiedene PC-bezogene Probleme zu beheben. Lesen Sie diesen Blog bis zum Ende, um alle Techniken Schritt für Schritt kennenzulernen.
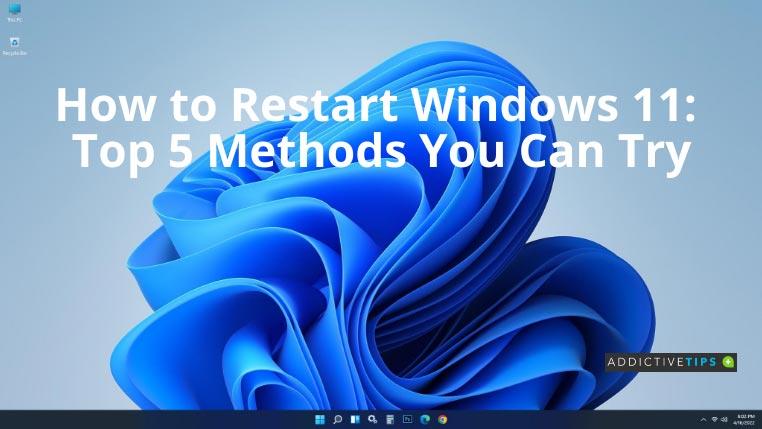
So starten Sie Windows 11 neu: Schrittweise Anleitung
Es gibt verschiedene Möglichkeiten, Windows 11-Computer neu zu starten. Schauen Sie sich unsere Top-Auswahl an und wählen Sie Ihren Favoriten.
Methode 1: Ein-/Aus-Taste aus dem Startmenü
Der häufigste Weg, einen Windows 11-PC neu zu starten, ist die Neustartoption im Startmenü. Drücken Sie dazu die Windows- Taste oder klicken Sie auf die Schaltfläche „Start“ in der Taskleiste. Klicken Sie dann auf die Ein-/Aus -Taste und wählen Sie aus der verfügbaren Option Neu starten aus .
Methode 2: Quick-Link-Menü
Eine andere Möglichkeit, Windows 11 neu zu starten, besteht darin, die Option aus dem Quick Link-Menü zu verwenden. Viele Benutzer sind sich dieser Technik nicht bewusst, daher klingt dies möglicherweise nach einer ungewöhnlichen Technik.
Um dieses Menü zu öffnen, drücken Sie gleichzeitig die Tasten Windows+X . Bewegen Sie die Maus über die Option „Herunterfahren oder abmelden“ und klicken Sie auf „Neu starten“, wenn sie angezeigt wird.
Methode 3: Eingabeaufforderung
Wenn Sie nach einer anderen Möglichkeit suchen, Ihren PC neu zu starten, können Sie die Eingabeaufforderung oder Windows PowerShell verwenden. Öffnen Sie die Eingabeaufforderung, indem Sie Windows+R drücken und CMD eingeben, bevor Sie auf OK klicken .
Geben Sie nun einfach den folgenden Befehl in die Befehlszeilenschnittstelle ein und drücken Sie die Eingabetaste . Wenn eine Warnmeldung angezeigt wird, klicken Sie auf Schließen .
Herunterfahren /r
Nach dem Schließen der Warnmeldung dauert der Neustart Ihres Windows 11-Computers 60 Sekunden. Sobald Sie diese Warnmeldung schließen, wird Ihr Windows 11-PC in 60 Sekunden neu gestartet.
Zusätzlicher Tipp: Wenn Sie die Wartezeit von 60 Sekunden überspringen und sofort neu starten möchten, verwenden Sie dies im Befehl anstelle des oben genannten:
Herunterfahren /r /t 0
Methode 4: Alt + F4
Hier ist eine weitere Methode, um Windows 11 über eine spezielle Menüoption neu zu starten. Drücken Sie gleichzeitig Alt+F4, um diese Tastenkombination zu aktivieren. Stellen Sie sicher, dass zu diesem Zeitpunkt keine anderen Fenster oder Apps geöffnet sind. Es öffnet sich das Dialogfeld „ Windows herunterfahren “, in dem Sie „Neu starten“ aus dem Dropdown-Menü auswählen und auf „ OK“ klicken müssen . Der Windows 11-Computer wird sofort neu gestartet.
Methode 5: Strg + Alt + Entf
Mit Hilfe der Tastenkombination, die das gleichzeitige Drücken der Tasten Strg+Alt+Entf umfasst , kann der Benutzer seinen Computer neu starten. Sobald Sie diese Verknüpfung anwenden, gelangen Sie vom Betriebssystem Windows 11 zu einem Bildschirm, der in der Mitte einige Optionen enthält. Ignorieren Sie diese Optionen und klicken Sie unten rechts auf die Einschalttaste . Klicken Sie auf „Neu starten“ , um Ihr Windows 11 neu zu starten.
Abschluss
Aus verschiedenen Gründen müssen Sie möglicherweise Ihren Windows 11-PC neu starten. Und dazu ist es wichtig zu wissen, wie man Windows 11 neu startet. Da Sie nun die fünf besten Methoden kennen, können Sie Ihren Computer im Handumdrehen neu starten. Außerdem möchten Sie vielleicht auch wissen, wie Sie Windows 11 herunterfahren .

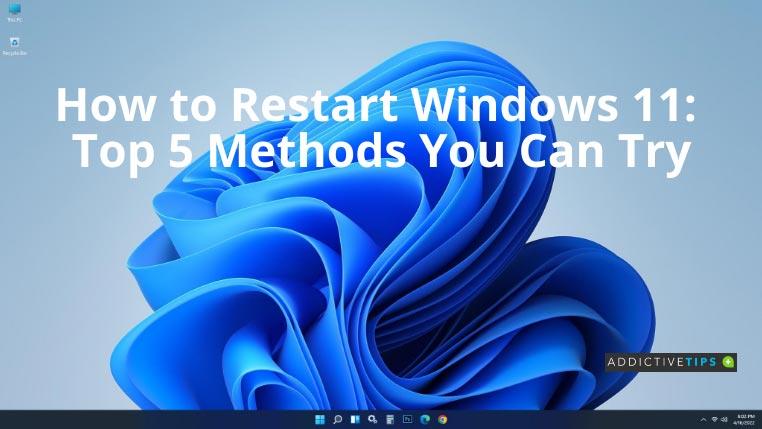


![So fügen Sie Ihren Bildern in Photoshop Kanten hinzu [Tutorial] So fügen Sie Ihren Bildern in Photoshop Kanten hinzu [Tutorial]](https://tips.webtech360.com/resources8/r252/image-4440-0829093900681.jpg)




