Vor einigen Jahren reichte es aus, die falsche App auf dem Desktop oder die falsche Erweiterung in einem Browser zu installieren, um sie zu kapern. Es war nicht einfach, bösartige Apps loszuwerden, die von der Änderung der Browsereinstellungen über das Einfügen von Anzeigen bis hin zur Manipulation von Suchergebnissen alles taten. Chrome war diesen Apps genauso zum Opfer gefallen wie jeder andere Browser und hat Maßnahmen ergriffen, um dies zu verhindern und Ihnen zu helfen, Ihren Browser zurückzubekommen, falls dies der Fall ist. So können Sie einen entführten Chrome-Browser wiederherstellen.
Entfernen Sie die Malware
Bevor Sie den Browser reparieren können, müssen Sie alles entfernen, was ihn übernommen hat. Wenn es sich um eine App handelt, die Sie auf Ihrem Desktop installiert haben, entfernen Sie sie und scannen Sie Ihr System mit einem Antivirenprogramm. Wenn Sie der Meinung sind, dass eine Erweiterung schuld ist, entfernen Sie sie. Wenn Sie sich nicht sicher sind, ob es sich um eine Erweiterung handelt, entfernen Sie sie alle.
Sie sollten auch den integrierten Computerscan von Chrome ausführen. Klicken Sie oben rechts auf die Schaltfläche Weitere Optionen und wählen Sie Einstellungen. Erweitern Sie Erweiterte Einstellungen und wählen Sie Zurücksetzen und bereinigen. Klicken Sie auf die Option „Computer bereinigen“, um den Scan auszuführen.
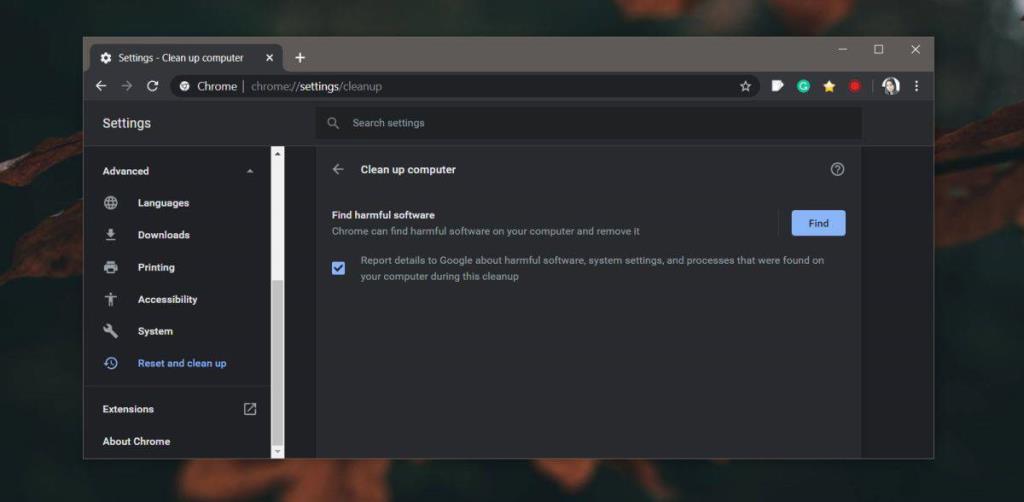
In einigen Fällen hat die App möglicherweise eine Änderung an der Registrierung oder Ihrem Benutzerordner vorgenommen. Diese werden bei der Deinstallation einer App nicht bereinigt und werden möglicherweise nicht von einem Antivirenprogramm erkannt. Verwenden Sie die kostenlose Version von Malware Bytes, um Ihr System zu scannen und alle gefundenen schädlichen Elemente zu entfernen.
Chrome-Daten sichern
Richten Sie die Chrome-Synchronisierung ein, damit Ihre Daten nicht verloren gehen. Die Chrome-Synchronisierung stellt sicher, dass alle wichtigen Daten wie Verlauf, Lesezeichen und Formulardaten gespeichert werden, ohne dass Daten kopiert werden, die möglicherweise von der bösartigen App geändert wurden. Auf diese Weise können Sie alles wiederherstellen, wenn Sie Chrome bereinigt haben.
Chrome zurücksetzen
Es ist jetzt an der Zeit, Chrome zurückzusetzen. Klicken Sie oben rechts auf die Schaltfläche Weitere Optionen und wählen Sie Einstellungen. Gehen Sie zu den erweiterten Einstellungen und wählen Sie „Zurücksetzen und bereinigen“. Klicken Sie auf die Option "Einstellungen auf die ursprünglichen Standardwerte wiederherstellen". Überprüfen Sie nach Abschluss der Wiederherstellung, ob Ihr Browser wie zuvor funktioniert.
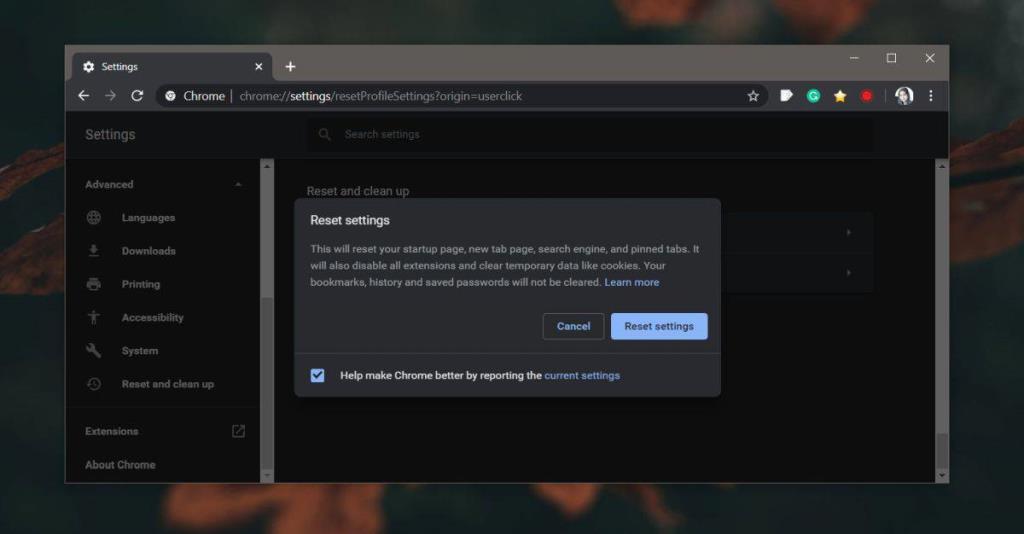
Wenn dies nicht der Fall ist, fahren Sie mit dem nächsten Abschnitt fort.
Chrome sauber installieren
Sie müssen Chrome deinstallieren und erneut installieren, dazwischen müssen Sie jedoch den Ordner löschen, den Chrome zum Speichern von Profildaten erstellt. Deinstallieren Sie zuerst den Browser.
Gehen Sie als Nächstes zu folgendem Ort in Ihrem Benutzerordner und löschen Sie den Google-Ordner.
C:\Benutzer\IhrBenutzername\AppData\Local
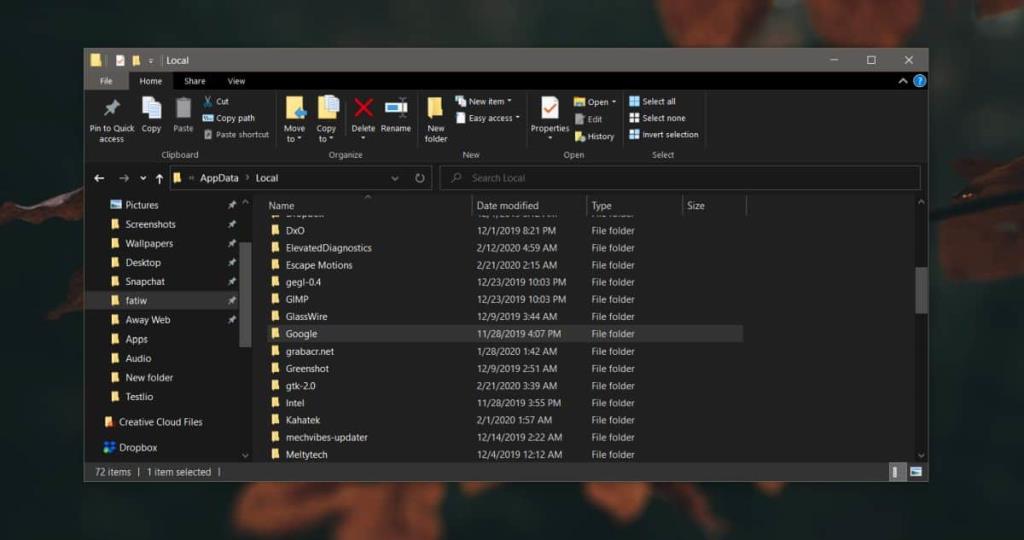
Installieren Sie Chrome erneut und verwenden Sie die Chrome-Synchronisierung, um Ihre Lesezeichen, Ihren Verlauf, Ihre Formulardaten usw. wiederherzustellen. Dies sollte den Zweck erfüllen und Chrome funktioniert wie zuvor.

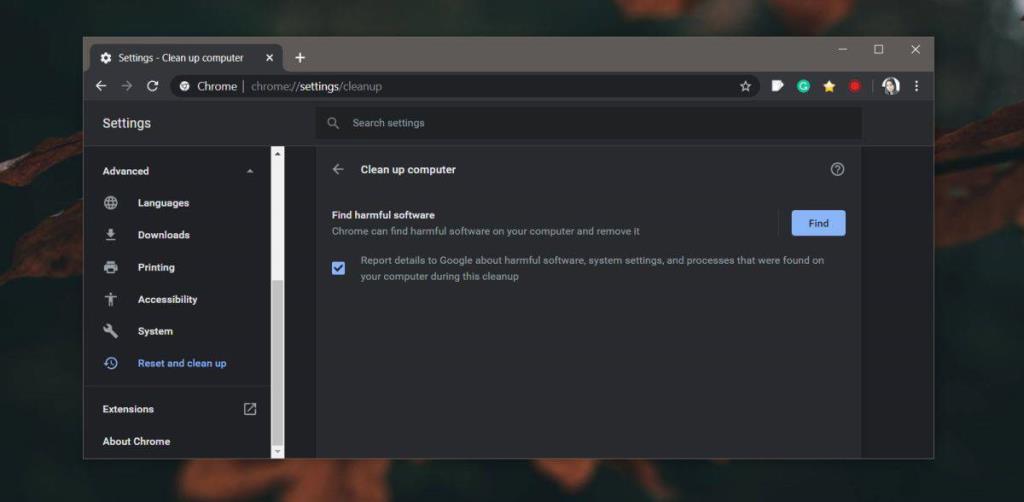
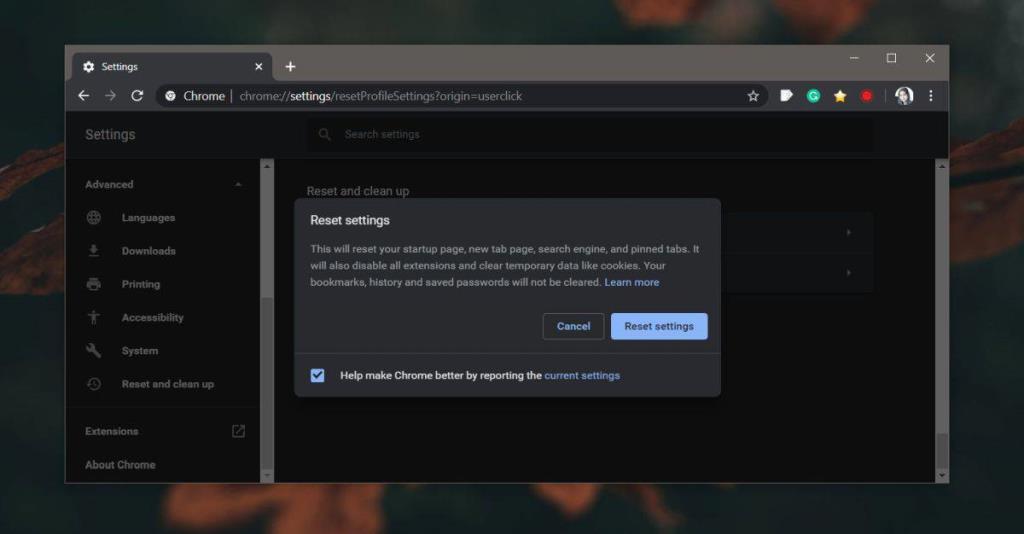
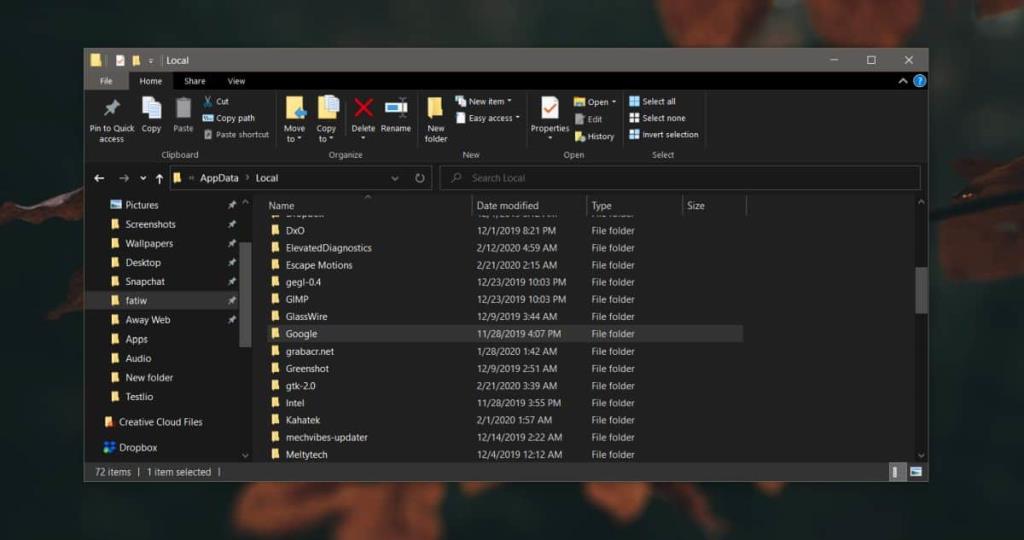
![Erstellen Sie eine Echtzeitsicherung von Dateiänderungen in mehreren Ordnern [Spiegelung] Erstellen Sie eine Echtzeitsicherung von Dateiänderungen in mehreren Ordnern [Spiegelung]](https://tips.webtech360.com/resources8/r252/image-1239-0829093934873.jpg)



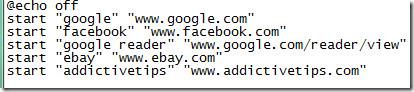

![Installierte Apps auf einem Remote-Desktop anzeigen und neue installieren [Windows] Installierte Apps auf einem Remote-Desktop anzeigen und neue installieren [Windows]](https://tips.webtech360.com/resources8/r252/image-6183-0829094719789.jpg)

