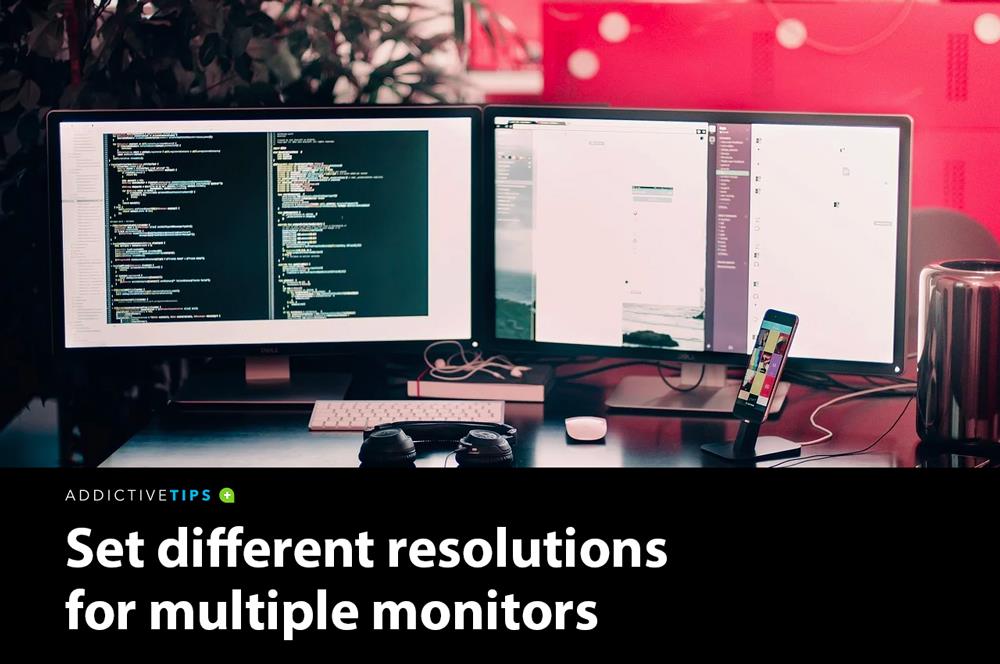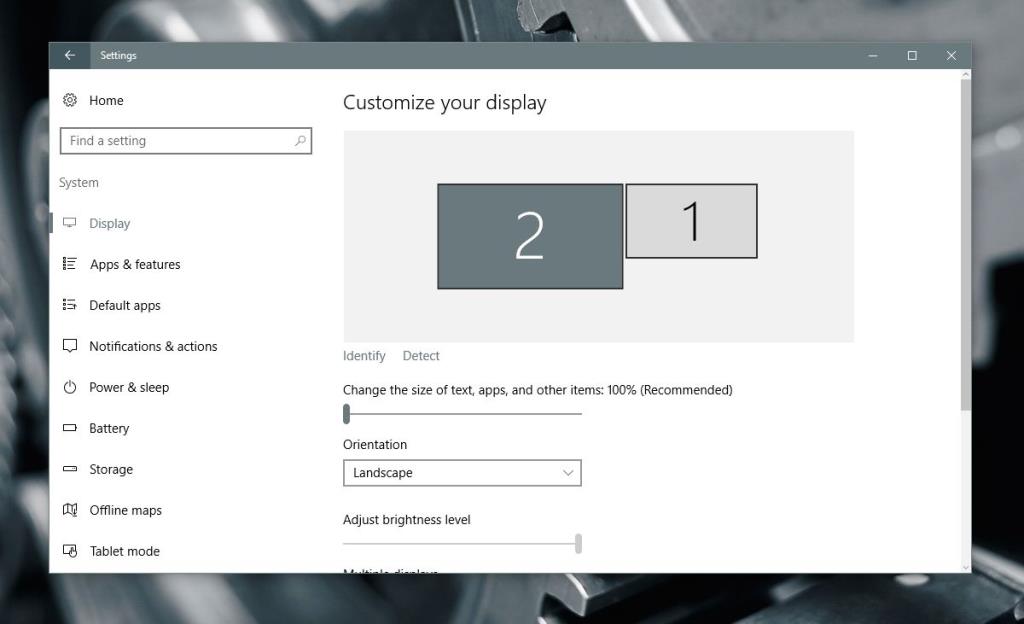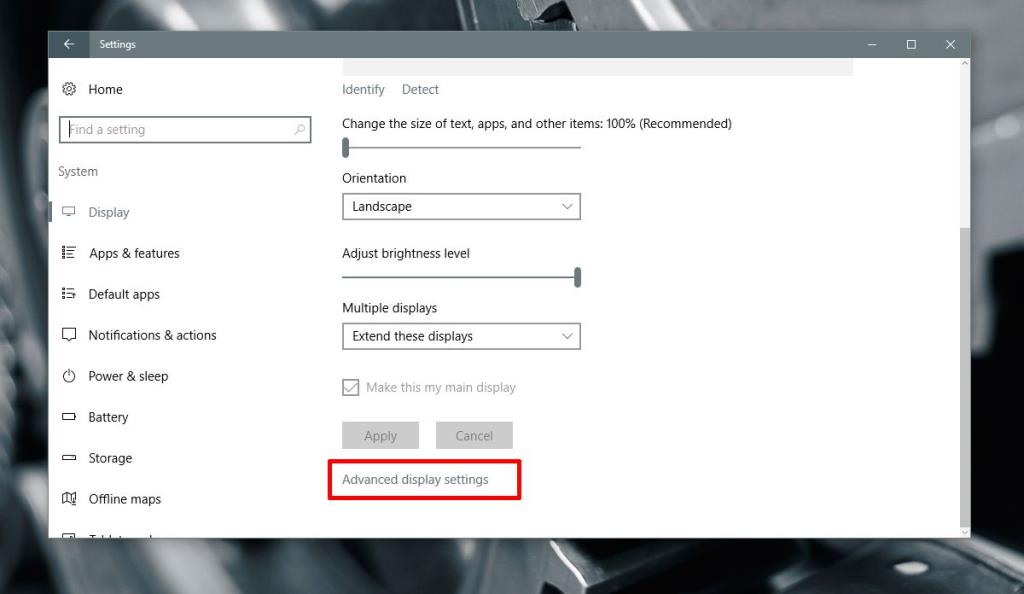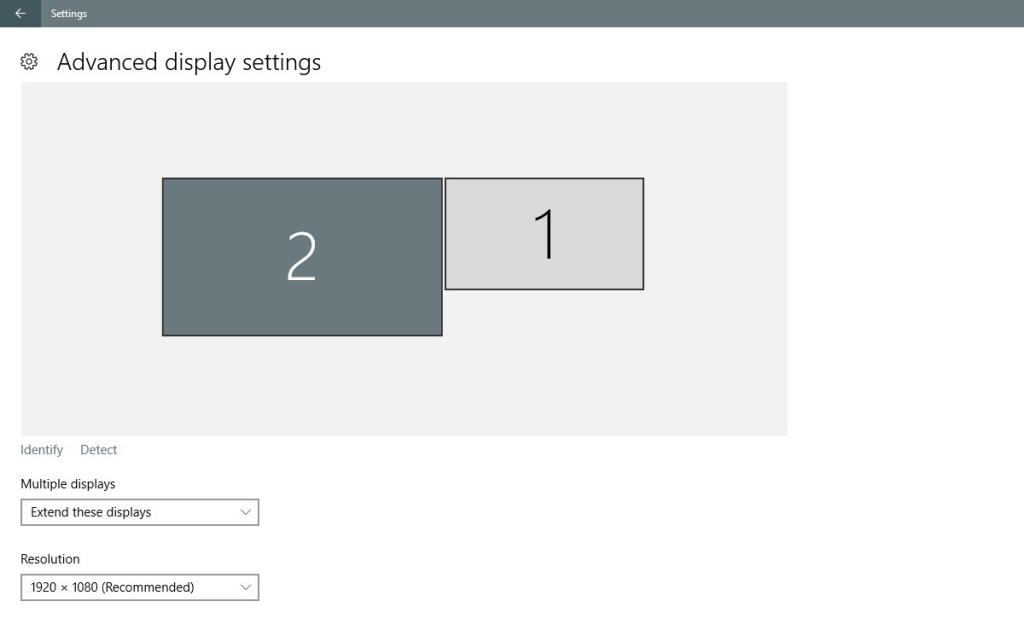Wenn Sie einen zweiten Bildschirm an Ihren PC anschließen, stellt Windows 10 automatisch dieselbe Auflösung für diesen ein wie für den primären Bildschirm.
Wenn beide Displays gleich groß sind, ist dies kein Problem. Wenn einer von ihnen eine höhere Auflösung hat als der andere, ist dies ein Problem. Wenn Sie die Auflösung für beide Monitore nicht festlegen, wird einer immer schlecht aussehen. Wenn nichts anderes, werden Sie nicht das Beste aus mindestens einem Ihrer Monitore herausholen.
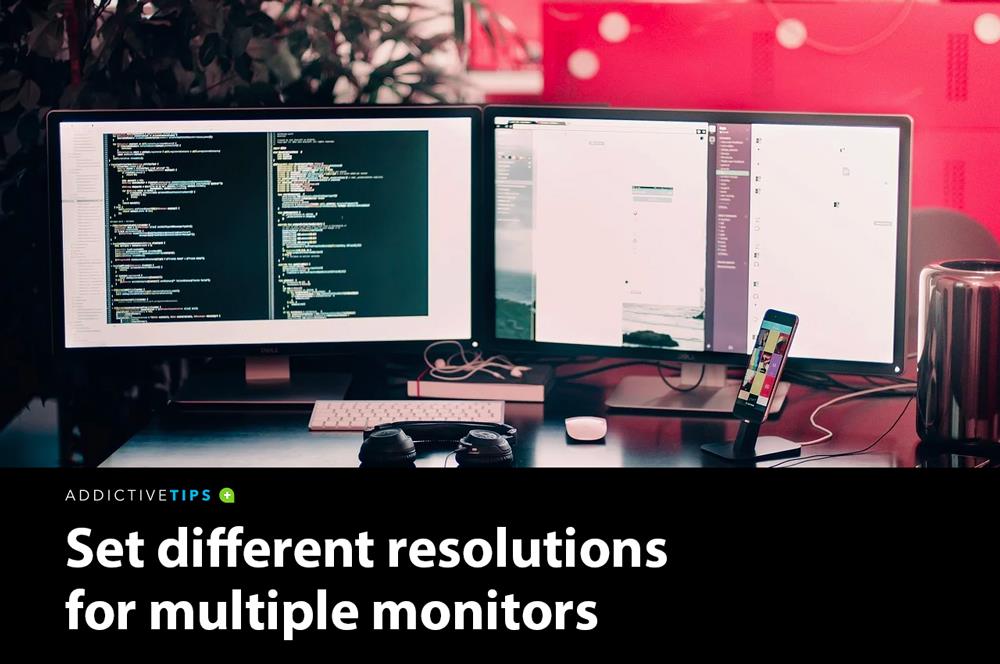
Mehrere Bildschirme unter Windows 10
Mit Windows 10 können Sie verschiedene Auflösungen für mehrere Monitore einstellen . Es macht es einfach nicht einfach oder offensichtlich, wie es gemacht wird.
Die Leute von MSFT haben die Hintergrund- und Anzeigeeinstellungen aus der Systemsteuerungs-App entfernt und in die Einstellungs-App verschoben.
Die Einstellungen-App ist eine vereinfachte Version der Grundeinstellungen, erschwert jedoch die Einstellung verschiedener Auflösungen für mehrere Monitore.
Hier ist, was Sie tun müssen.
Dual-Monitore mit unterschiedlichen Auflösungen Windows 10
Schließen Sie Ihren zweiten oder dritten Monitor an Ihren PC oder Laptop an. Schalten Sie es ein und warten Sie, bis Ihr Desktop die gerade hinzugefügten neuen Bildschirme entweder erweitert oder gespiegelt hat. Sobald Sie Ihre Displays angeschlossen haben, ist es an der Zeit, ihre Auflösung zu korrigieren.
Öffnen Sie die App Einstellungen und gehen Sie zur Gruppe der Systemeinstellungen. Wählen Sie die Registerkarte Anzeige und stellen Sie sicher, dass Windows 10 alle angeschlossenen Bildschirme erkennt.
Klicken Sie unten in den erkannten Anzeigen auf den Link " Identifizieren ". Auf diese Weise können Sie erkennen, welcher Monitor welcher ist.
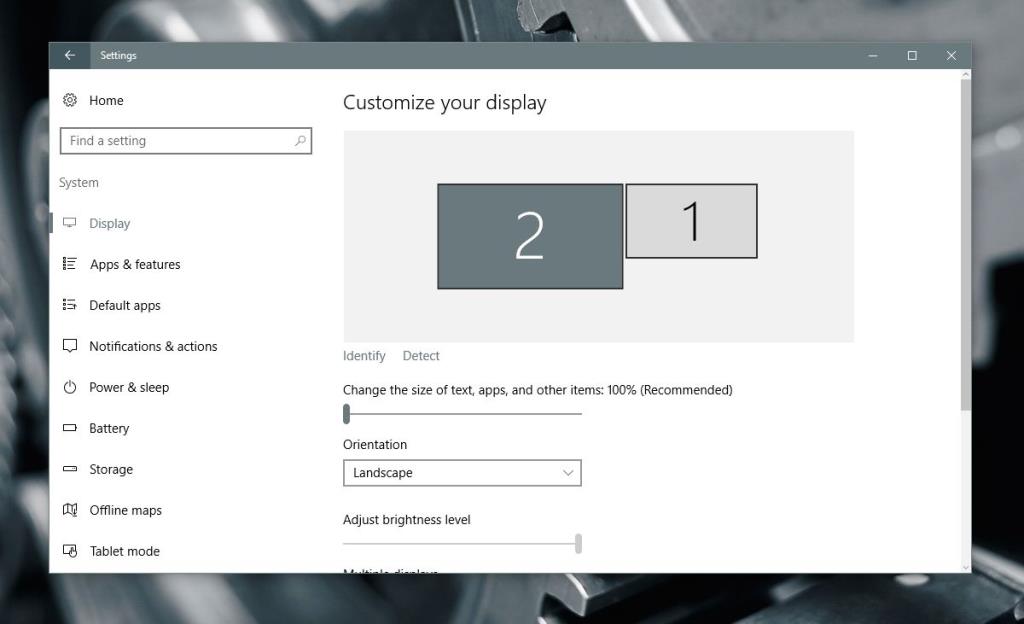
Scrollen Sie dann auf derselben Registerkarte nach unten und klicken Sie auf " Erweiterte Anzeigeeinstellungen ".
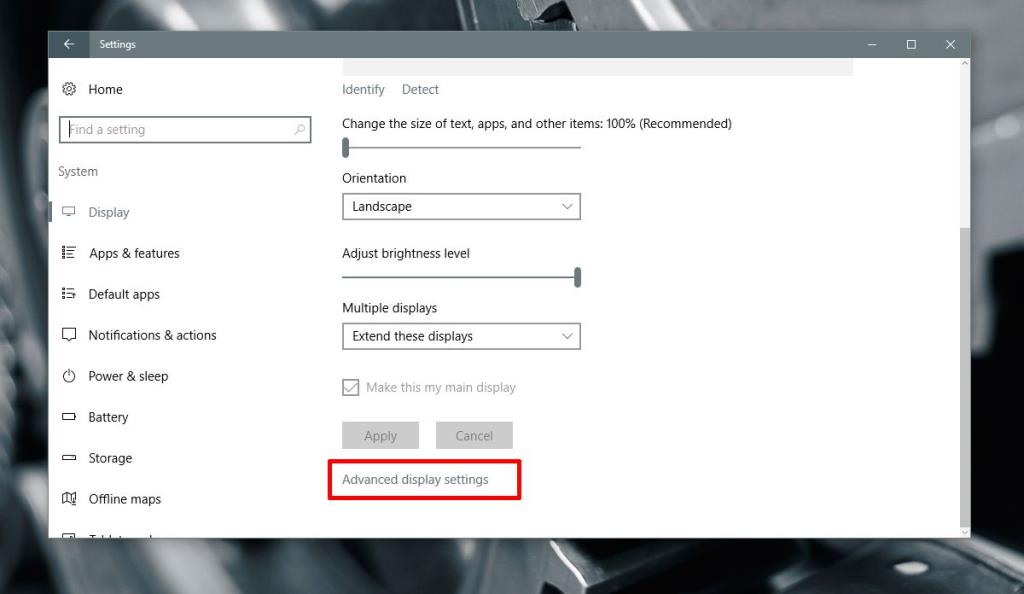
Wählen Sie auf dem Bildschirm Erweiterte Anzeigeeinstellungen den Monitor aus, dessen Auflösung Sie ändern möchten.
Sie sollten vom ersten Schritt an wissen, welcher Monitor welcher ist. Wenn Sie es übersprungen haben, befindet sich auch auf diesem Bildschirm ein Link zum Identifizieren. Verwenden Sie es, um Ihren Monitor zu identifizieren.
Wählen Sie den Monitor aus, für den Sie eine andere Auflösung einstellen möchten . Dies ist ein entscheidender Schritt, da sich die Auflösungsoptionen im Dropdown-Menü je nach ausgewählter Anzeige ändern.
Im folgenden Screenshot wurde Display 2 ausgewählt.
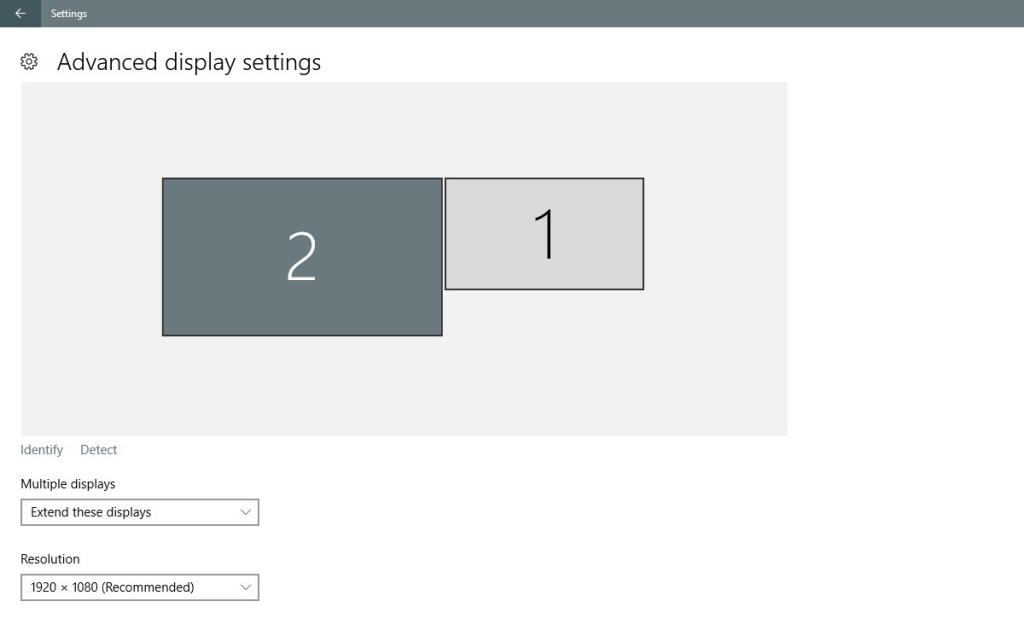
Öffnen Sie das Dropdown-Menü Auflösung und wählen Sie die empfohlene (oder höhere) Auflösung für die Anzeige aus. Klicken Sie auf Übernehmen .
Wenn Sie aufgefordert werden, die Änderung beizubehalten oder rückgängig zu machen, klicken Sie auf „ Behalten “.
Die Auflösung für das ausgewählte Display wird geändert. Die Auflösung für das andere Display bleibt dieselbe wie zuvor.
Trennwörter
Dies war bei älteren Versionen von Windows 10 einfacher. Das Trimmen der Systemsteuerungs-App und das Hinzufügen der Einstellungs-App haben ansonsten einfache Aufgaben unter Windows erschwert.
Die Option ist jedoch immer noch vorhanden und es ist mit geringem Aufwand möglich, verschiedene Auflösungen für mehrere Monitore einzustellen. Sie müssen nur wissen, wo Sie suchen müssen.