Die Filme & TV-App, genauer gesagt die Fotos-App unter Windows 10, kann Videos sowohl teilen als auch zusammenführen . Die Groove-App unter Windows 10 ist jedoch unglaublich einfach. Es hat einen Equalizer, aber auch dieser ist erst kürzlich hinzugefügt worden. Vergessen Sie also die Verwendung der App, um Ihre Audiodateien zu bearbeiten. MP3 ist ein beliebtes Audioformat und wenn Sie eine MP3-Datei haben, die Sie aufteilen müssen, ist Groove nicht die App dafür. Sie können grundlegende Apps finden, die den Zweck erfüllen, aber eine zuverlässig gute ist Audacity. Es ist etwas kompliziert, es für anspruchsvollere Dinge zu verwenden, aber das Aufteilen von MP3-Dateien ist ziemlich einfach zu erlernen.
MP3-Dateien aufteilen
Audacity ist eine kostenlose Open-Source-App, also lade sie herunter und installiere sie. Bevor wir mit der Bearbeitung einer Datei beginnen, sollten Sie wissen, dass Audacity die Originaldatei standardmäßig nicht überschreibt, egal was Sie tun. Wenn Sie eine Datei hinzufügen und bearbeiten, erstellen Sie im Grunde ein Projekt. Es wird als Projekt gespeichert, es sei denn, Sie exportieren es.
Öffnen Sie Audacity und ziehen Sie die MP3-Datei, die Sie teilen möchten, per Drag & Drop. Ihre Datei wird in Wellenlängenform dargestellt. Klicken und ziehen Sie den Mauszeiger über das Teil, das Sie ausschneiden möchten. Für eine genauere Auswahl verwenden Sie unten die Option Start und Ende der Auswahl.
Gehen Sie in das Menü Bearbeiten. Wählen Sie Ausschneiden oder verwenden Sie einfach die Tastenkombination Strg+X und das ausgewählte Bit wird entfernt. Sie können dann zu Datei>Exportieren>Als MP3 exportieren gehen. Das restliche Bit der Datei kann im MP3-Format exportiert werden. Sie müssen ihr jedoch einen anderen Namen geben, damit sie beim Exportieren nicht die Originaldatei überschreibt.
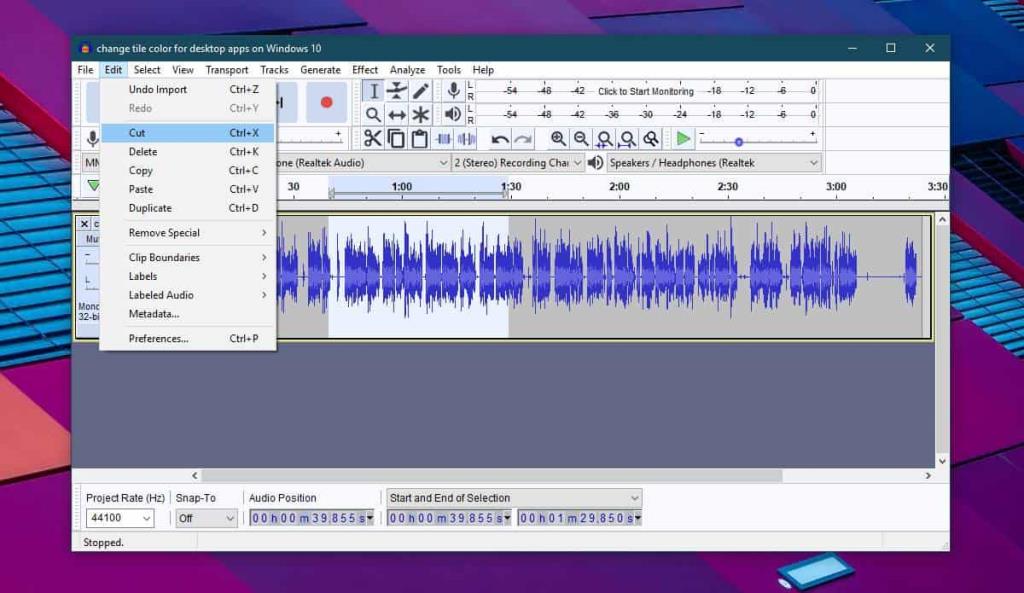
Wenn Sie den nicht ausgewählten Teil ausschneiden möchten, gehen Sie zu Bearbeiten>Zuschneiden.
Audacity kann auch zwei verschiedene Audiodateien zusammenfügen. Es ist unglaublich einfach. Ziehen Sie die Dateien, die Sie zusammenführen möchten, per Drag & Drop in Audacity. Wenn Sie eine ganze Datei mit einer anderen zusammenführen möchten, klicken Sie darauf und verwenden Sie die Tastenkombination Strg+A, um alles auszuwählen. Verwenden Sie zum Kopieren die Tastenkombination Strg+C. Klicken Sie auf die andere Datei genau an der Stelle, an der Sie das Audio aus der ersten einfügen möchten, und verwenden Sie die Strg+V-Tastatur, um es einzufügen.
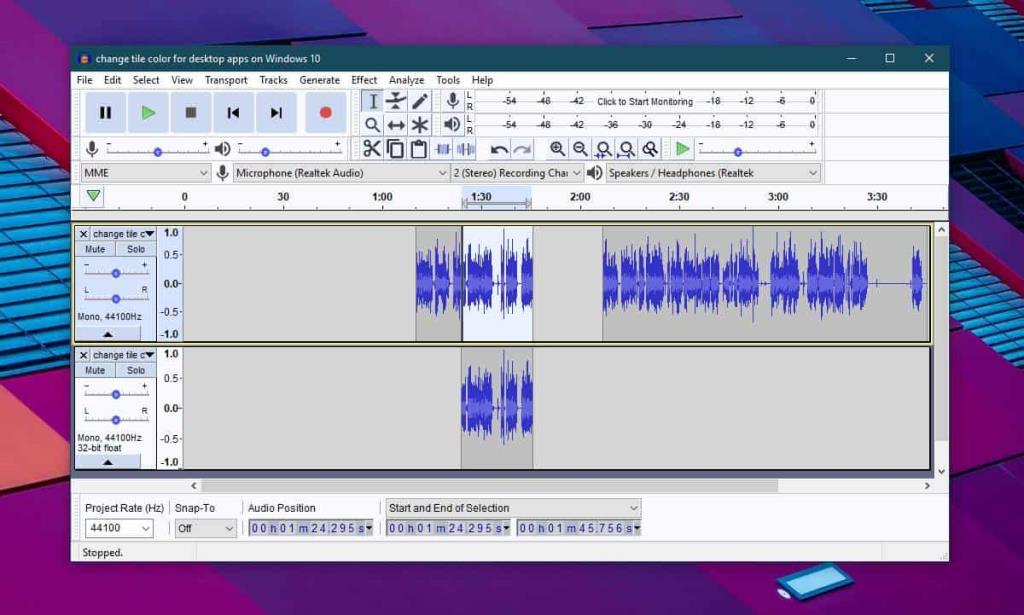
Wenn Sie nur einen kleinen Teil der Datei zusammenführen möchten, wählen Sie nur den aus der zweiten Datei aus und verwenden Sie erneut die Tastenkombination Strg+C, um sie zu kopieren. Klicken Sie auf die erste Datei genau an der Stelle, an der Sie das Snippet einfügen möchten, und verwenden Sie die Tastenkombination Strg+V, um es einzufügen. Wenn Sie ein Snippet von einer Audiodatei in die andere einfügen, überschreibt Audacity die Datei, in die Sie einfügen, nicht. Stattdessen fügt es der Datei hinzu und schiebt den aktuellen Inhalt weiter nach unten auf der Timeline. Danach müssen Sie es nur noch exportieren und vergessen Sie nicht, die neue Datei in etwas anderes umzubenennen.

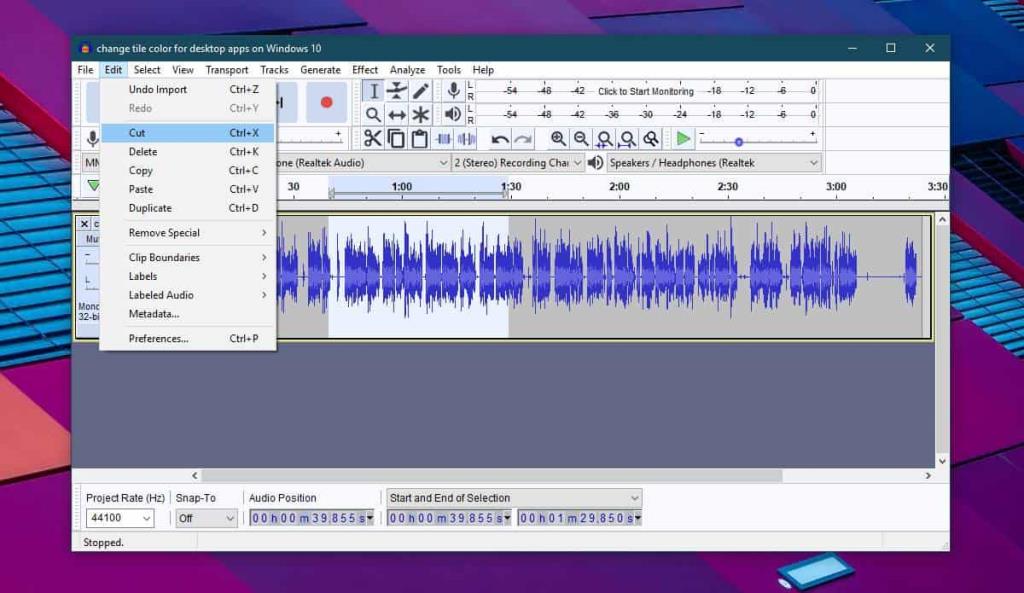
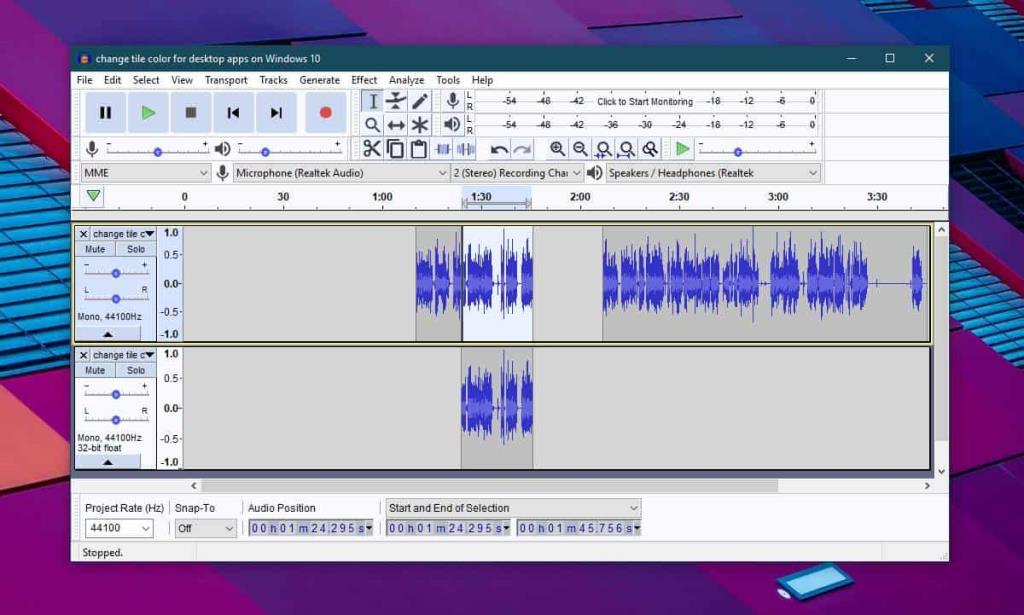







![Automatische Backup-Software für USB-Laufwerke [Windows] Automatische Backup-Software für USB-Laufwerke [Windows]](https://tips.webtech360.com/resources8/r252/image-4071-0829093733946.jpg)