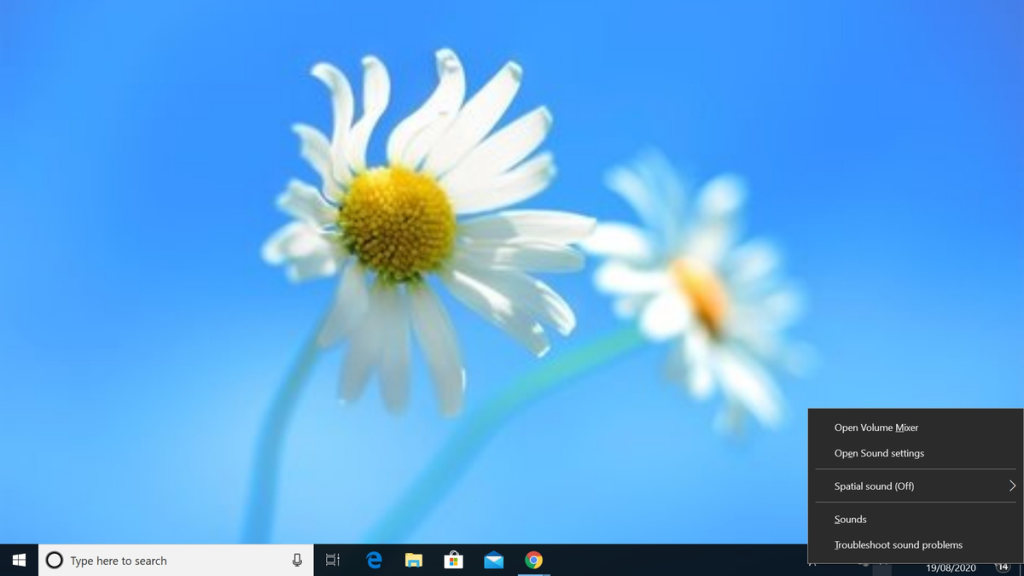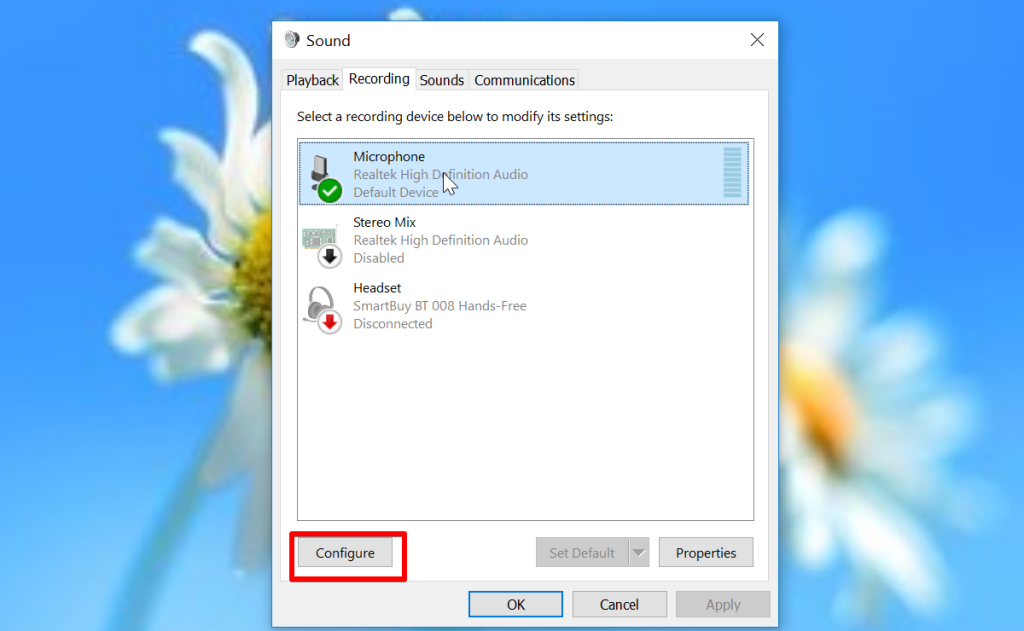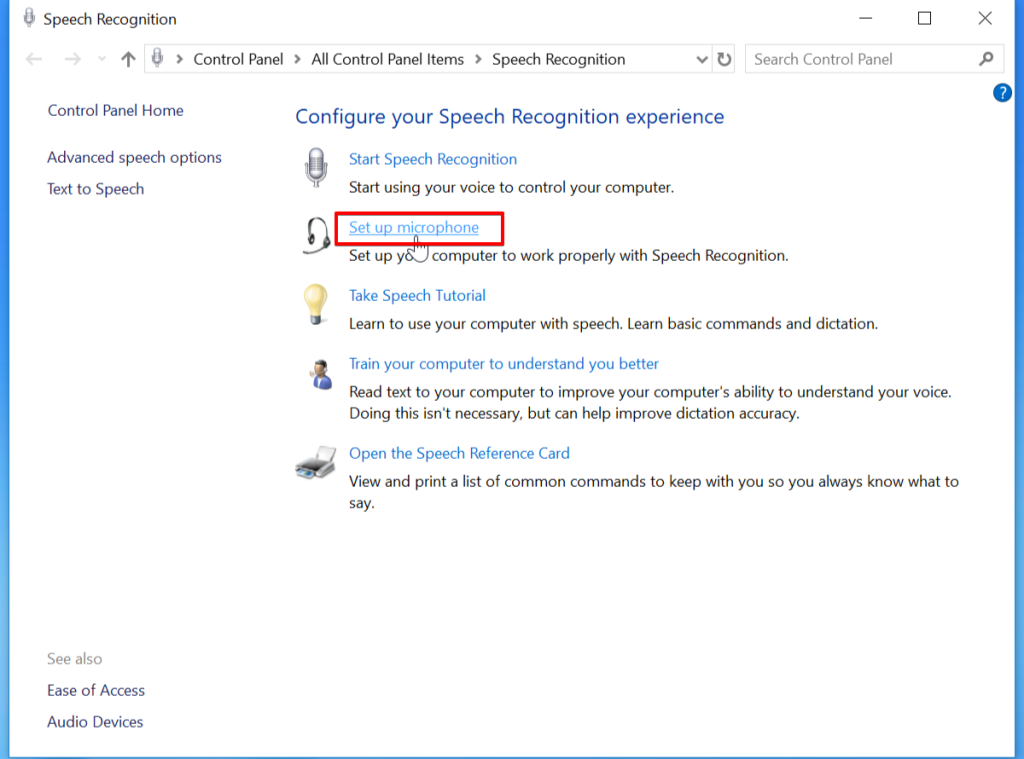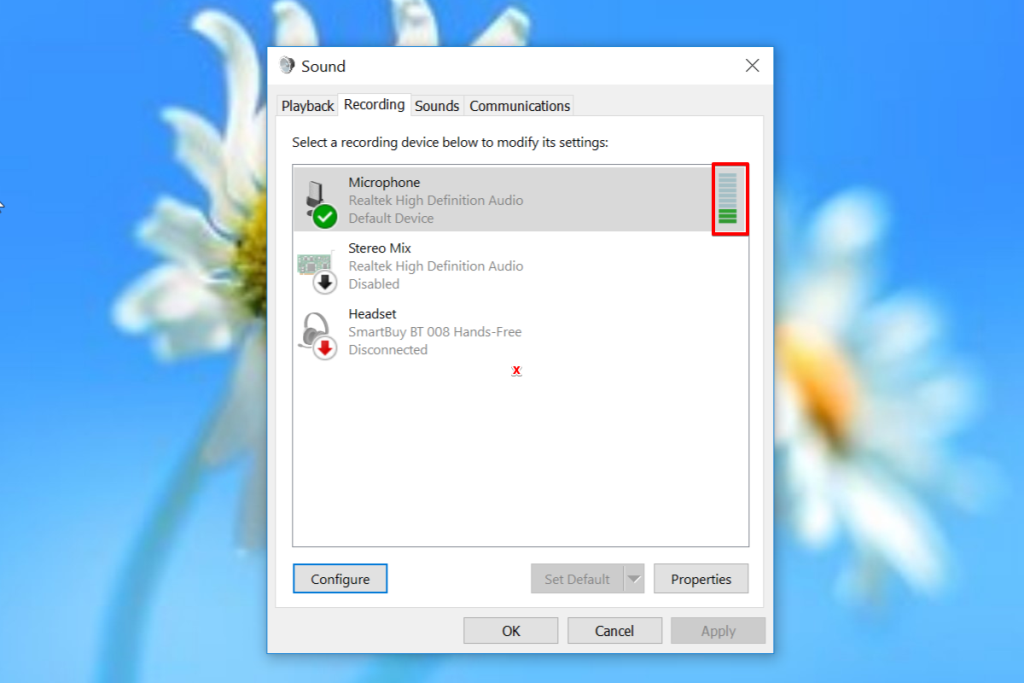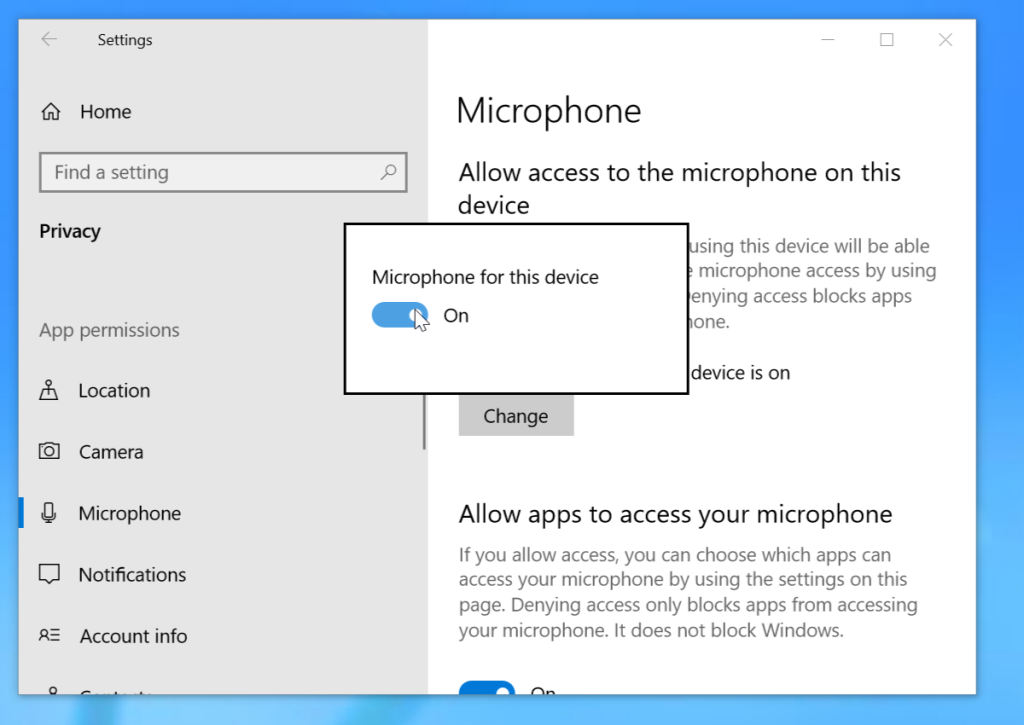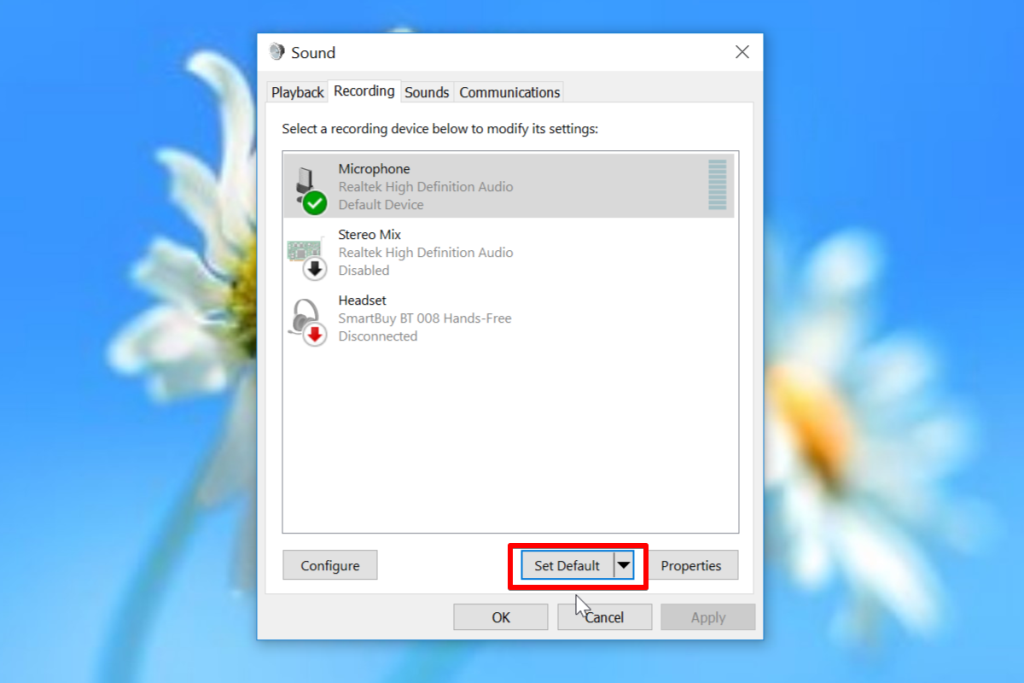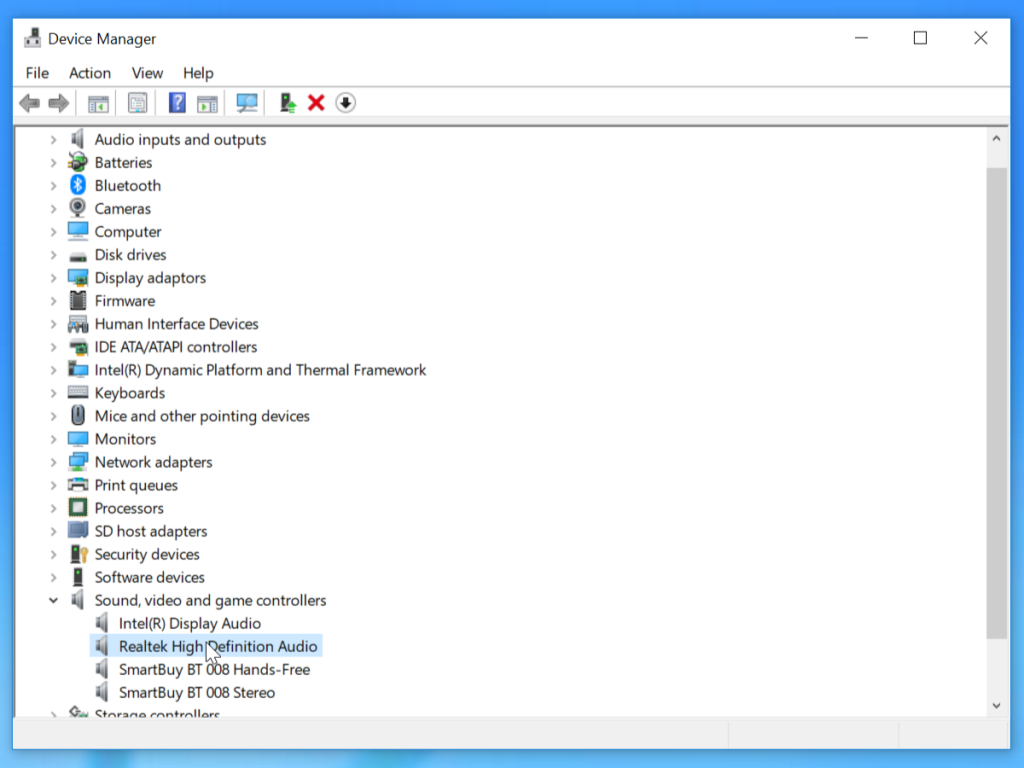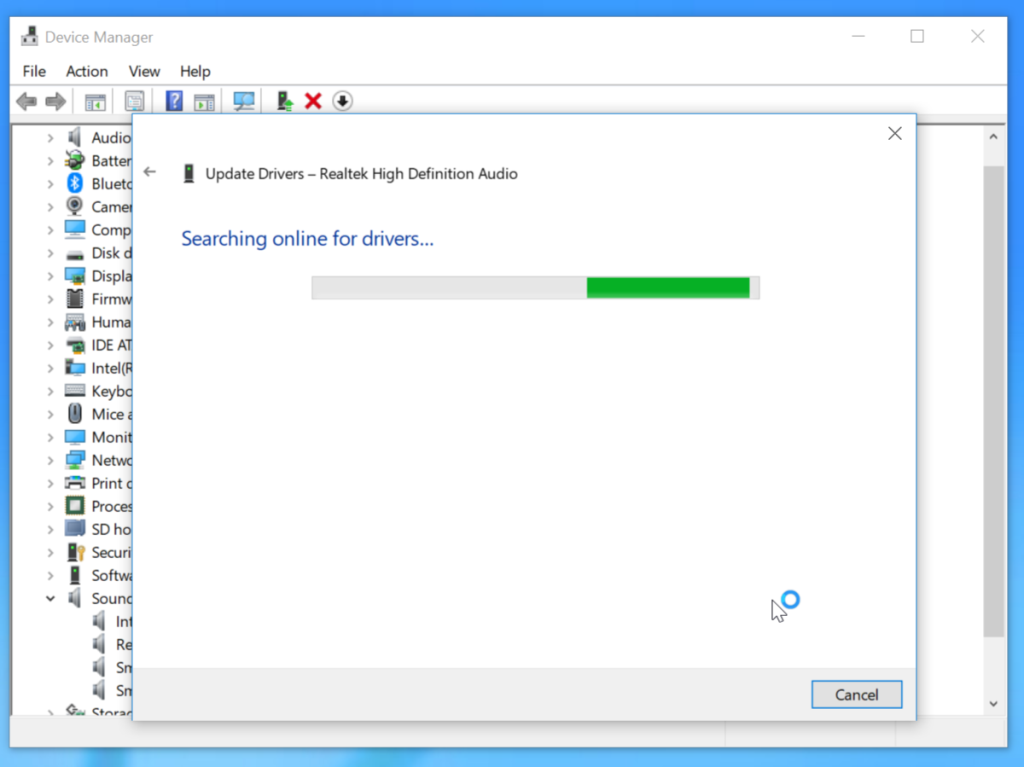Kurz vor einer Live-Performance bittet der Tontechniker den Künstler, das Mikrofon zu überprüfen. Dies wird als Mikrofontest bezeichnet und stellt sicher, dass alles richtig funktioniert, bevor es live geht. Ebenso können Sie das Mikrofon auch unter Windows 10 testen und sicherstellen, dass es richtig funktioniert. Hier sind einige Möglichkeiten, mit denen Sie das Mikrofon unter Windows 10 testen können.
So testen Sie das Mikrofon unter Windows 10
Mikrofonprobleme unter Windows 10 sind relativ häufig. Der beste Weg, dieses Problem zu beheben, besteht darin, zu testen, ob Ihr Mikrofon richtig angeschlossen ist.
Führen Sie die folgenden Schritte aus, um ein neues Mikrofon zu installieren.
Konfigurieren Sie ein neues Mikrofon
- Klicken Sie mit der rechten Maustaste auf das Lautsprechersymbol unten links und klicken Sie auf Sounds .
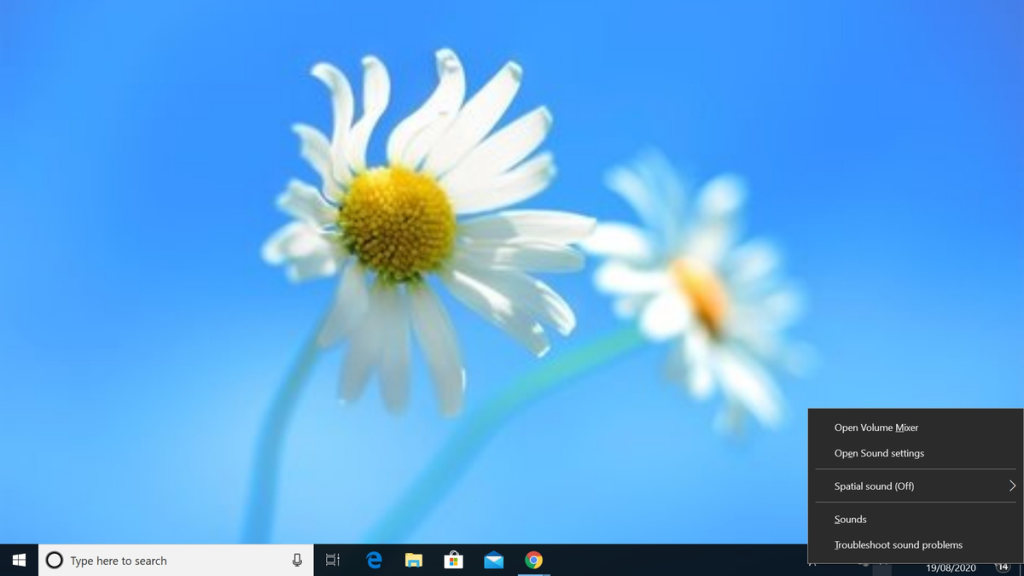
- Klicken Sie auf die Registerkarte Aufnahme .
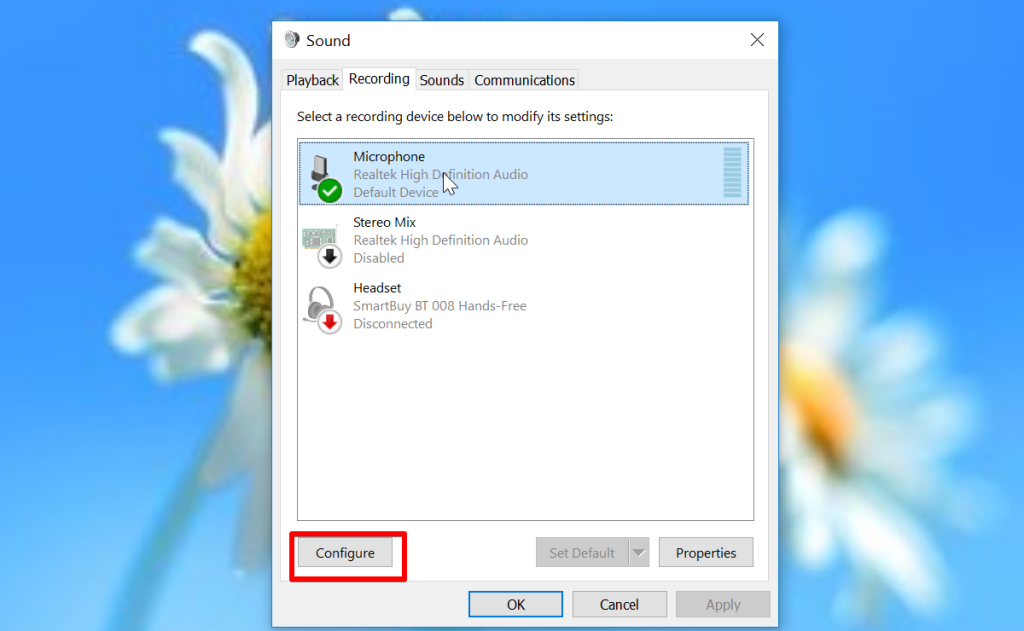
- Wählen Sie das neue Mikrofon aus, das Sie konfigurieren möchten, und klicken Sie auf die Schaltfläche Konfigurieren.
- Klicken Sie auf Mikrofon einrichten .
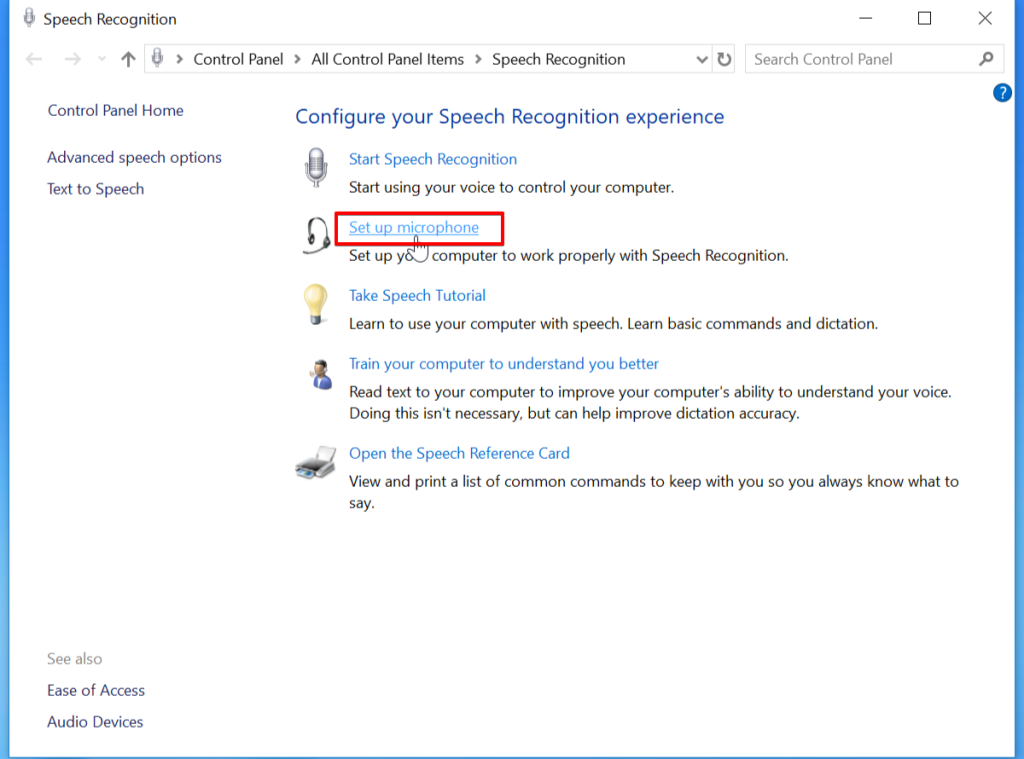
- Der Mikrofon-Setup-Assistent hilft Ihnen jetzt bei der Konfiguration der Grundlagen.
- Klicken Sie auf Fertig stellen, wenn die Einrichtung abgeschlossen ist.
Testen Sie ein bereits konfiguriertes Mikrofon
- Klicken Sie mit der rechten Maustaste auf das Lautsprechersymbol unten links und klicken Sie auf Sounds.
- Klicken Sie auf die Registerkarte Aufnahme .
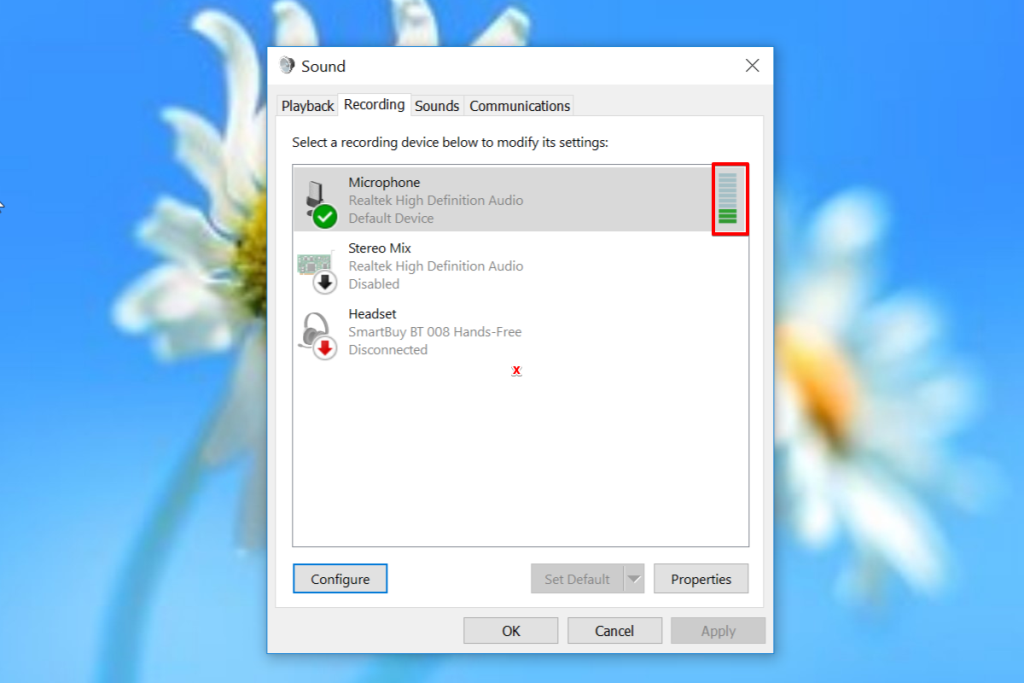
- Während Sie sprechen, sollte der grüne Balken entsprechend ansteigen . Wenn dies der Fall ist, liegt kein Problem mit Ihrem Mikrofon vor. Versuchen Sie, Ihre Tonhöhe zu variieren und sehen Sie, ob der grüne Balken entsprechend steigt oder fällt.
- Wenn Sie die Qualität der Sprachaufzeichnung testen möchten , versuchen Sie, mit Ihrem Freund über Skype oder eine andere App zu sprechen. Sie können auch den integrierten Voice Recorder unter Windows 10 verwenden und die Audioqualität per Wiedergabe überprüfen.
Überprüfen Sie die Datenschutzeinstellungen des Mikrofons.
Windows 10 bietet eine Datenschutzfunktion, mit der Benutzer die Mikrofonnutzung blockieren können. Ihr Mikrofon funktioniert nicht, wenn Apps daran gehindert sind, darauf zuzugreifen. Führen Sie die folgenden Schritte aus, um die Zugriffsberechtigungen für das Mikrofon zu überprüfen.
- Klicken Sie auf Startmenü und öffnen Sie die Einstellungen-App .
- Klicken Sie auf das Datenschutzsymbol .
- Wählen Sie im linken Bereich Mikrofon aus.
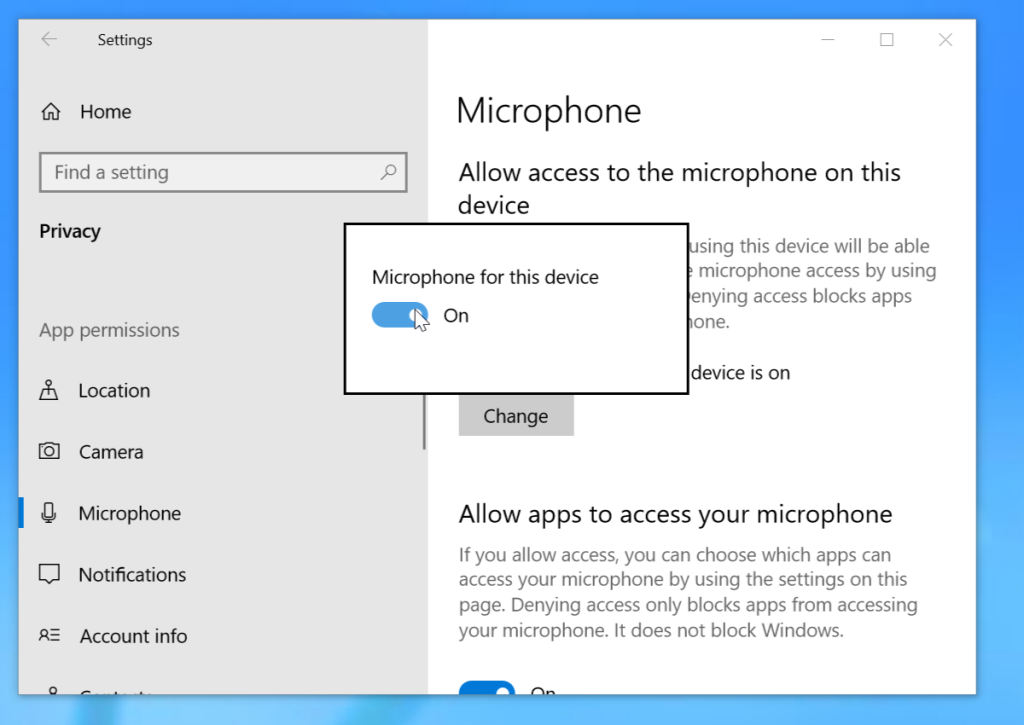
- Falls in den Einstellungen „ Mikrofonzugriff für dieses Gerät ist deaktiviert “ angezeigt wird, klicken Sie auf Ändern und aktivieren Sie „Microsoft-Zugriff für dieses Gerät“.
- Überprüfen Sie, ob " Apps Zugriff auf Ihr Mikrofon zulassen " deaktiviert ist. Verwenden Sie den Kippschalter, um es einzuschalten . Jetzt sollten Sie das Mikrofon verwenden können, wenn nicht, fahren Sie mit der nächsten Lösung fort.
Legen Sie das Standardaufnahmegerät fest.
- Klicken Sie mit der rechten Maustaste auf das Lautsprechersymbol unten links und klicken Sie auf Sounds .
- Klicken Sie auf die Registerkarte Aufnahme .
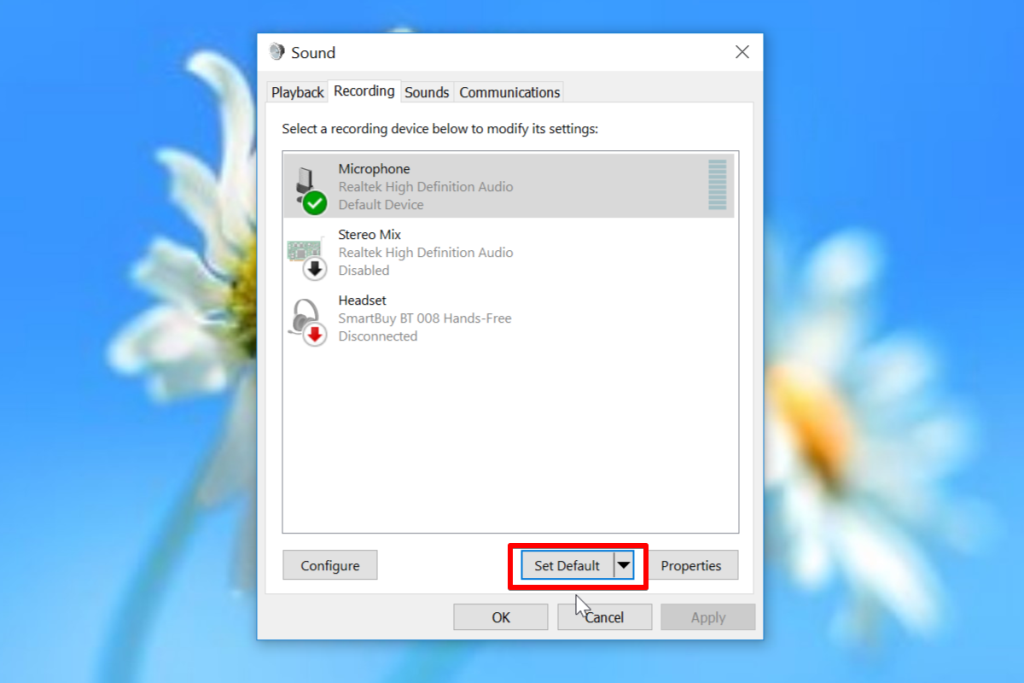
- Klicken Sie auf das Mikrofon Ihrer Wahl und wählen Sie „Aktivieren“.
- Wählen Sie nun „ Als Standardgerät festlegen“. ”
- Klicken Sie auf OK , um die Änderung zu übernehmen.
Audiotreiber aktualisieren
Das Mikrofon funktioniert nicht mehr, wenn der Audiotreiber veraltet oder beschädigt ist. Dies kann durch Aktualisieren des Audiotreibers auf die neueste Version behoben werden. Windows 10 bietet mehrere Optionen zum Aktualisieren von Treibern. So können Sie die Audiotreiber mit dem Geräte-Manager aktualisieren.
- Drücken Sie die Starttaste .
- Suchen Sie nach Geräte-Manager .
- Klicken Sie auf das oberste Ergebnis , um den Geräte-Manager zu öffnen.
- Doppelklicken Sie auf „ Sound-, Video- und Gamecontroller. ”
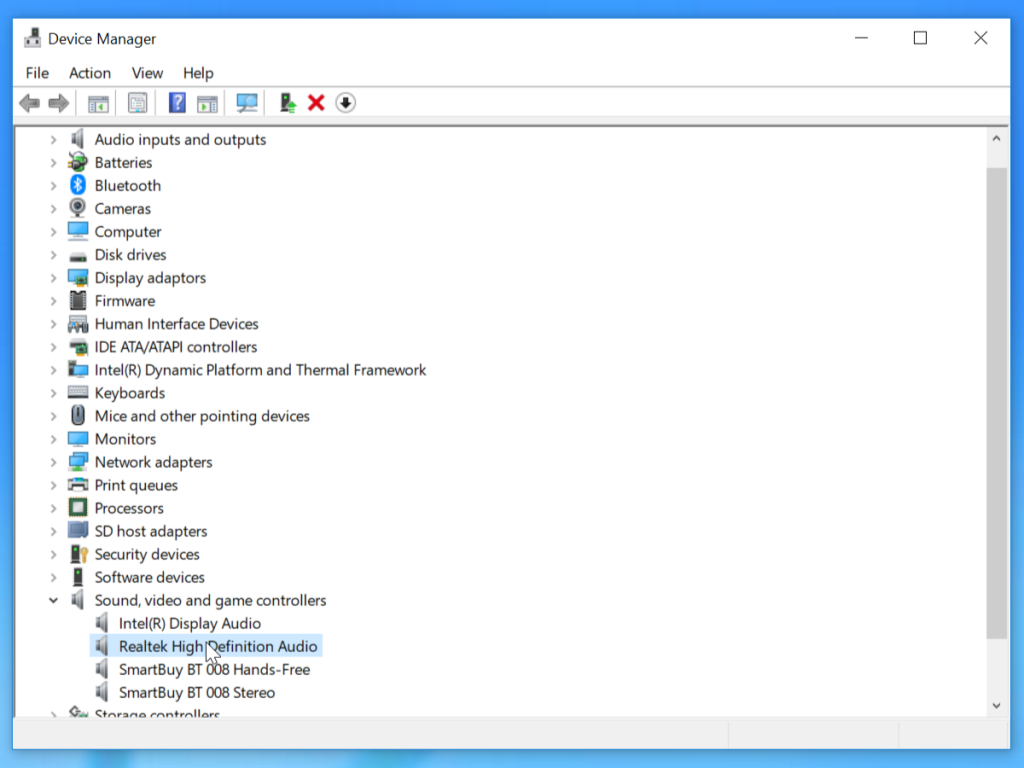
- Wählen Sie das Mikrofon aus der Dropdown-Liste aus und klicken Sie auf „Treiber aktualisieren “.
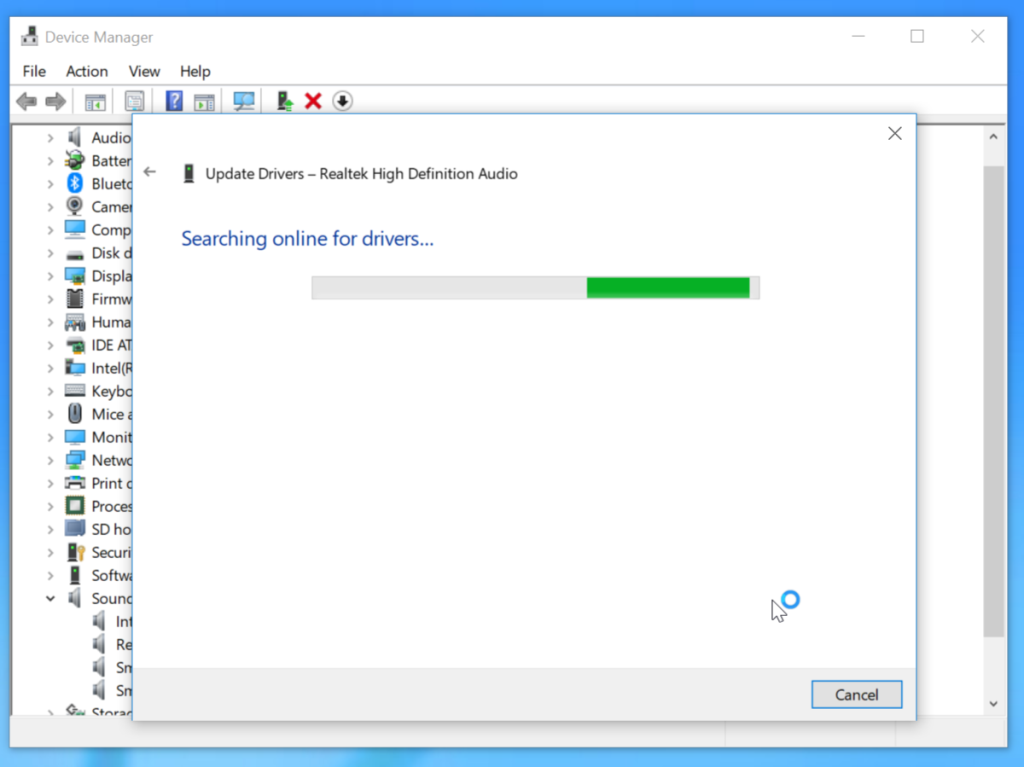
- Wählen Sie „Automatisch nach aktualisierter Treibersoftware suchen “.
- Wenn ein Update verfügbar ist , lädt der Geräte-Manager dieses herunter und installiert es.
Fazit
Wir hoffen, dass Ihnen die obigen Schritte beim Einrichten und Testen des Mikrofons unter Windows 10 geholfen haben. Bitte stellen Sie sicher, dass Ihr Mikrofon funktioniert und es sich nicht um ein Hardwareproblem handelt.
Der beste Weg zum Testen besteht darin, es auf anderen Windows 10-Laptops zu verwenden und zu sehen, ob das Mikrofon funktioniert.