Ein Windows 10-System verfügt über verschiedene Mechanismen, um das System kühl zu halten. Wenn ein System überhitzt, schaltet es entweder ab oder es ergreift vorbeugende Maßnahmen, um die Temperatur zu senken.
Ein Bauteil, das dazu neigt, sich zu erhitzen und anschließend durch hohe Temperaturen beschädigt werden kann, ist die CPU. Wenn sich die CPU unter Windows 10 zu stark erwärmt oder die Temperatur im Gehäuse so hoch ist, dass sie für die Hardware gefährlich wird, wird das System entweder heruntergefahren oder die Leistung der CPU gedrosselt, um die Temperatur zu senken.
CPU-Drosselung zur Reduzierung der Temperatur
Je intensiver eine CPU arbeitet, dh je mehr Prozesse sie gleichzeitig abläuft, desto mehr Strom verbraucht sie und desto heißer läuft sie. Eine CPU kann bis zu einem gewissen Grad heiß werden, aber wenn sie sich über einen bestimmten Punkt hinaus erwärmt, muss sie auf die eine oder andere Weise abkühlen, um dauerhafte Schäden an der Hardware zu vermeiden.

Windows 10 drosselt normalerweise die Leistung der CPU, wenn sie sich aufheizt. Dies bedeutet natürlich, dass die Ausführung von Aufgaben mehr Zeit in Anspruch nimmt, Ihr System möglicherweise einfriert und alles langsam wird.
Überprüfen Sie die CPU-Drosselung unter Windows 10
Wenn Sie vermuten, dass die CPU gedrosselt wird, können Sie dies überprüfen, indem Sie die CPU-Auslastung im Auge behalten. Unter Windows 10 können Sie dies mit dem Ressourcenmonitor-Tool tun, oder Sie können ein CPU-Überwachungstool eines Drittanbieters für den Job verwenden.
CPU-Drosselung – Ressourcenmonitor
- Tippen Sie auf die Tastenkombination Win+R , um das Ausführungsfeld zu öffnen.
- Geben Sie in das Ausführungsfeld ein:
perfmon.exe /res und tippen Sie auf die Eingabetaste .
- Verwenden Sie Ihr System wie gewohnt.
- Der Wert Maximale Frequenz zeigt die aktuelle Leistungsaufnahme der CPU an.
- Wenn der Wert einen bestimmten Punkt nicht überschreitet , bedeutet dies, dass die CPU gedrosselt wird.
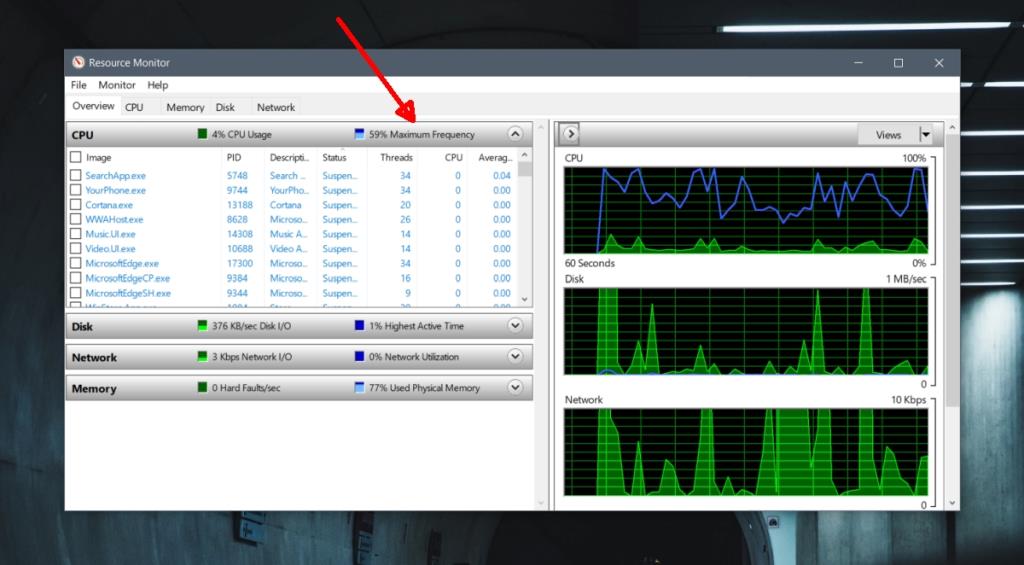
CPU-Drosselung HWiINFO
CPU-Throttling tritt auf, wenn die CPU überhitzt. Wenn Ihr System kühl ist, läuft die CPU bis zur maximalen Kapazität, ohne gedrosselt zu werden. Sie möchten also wirklich ihre Temperatur überprüfen.
Wenn eine CPU überhitzt, wird sie gedrosselt.
- Laden Sie eine kostenlose App namens HWiNFO herunter und führen Sie sie aus.
- Wählen Sie „Nur Sensoren“ und klicken Sie auf Ausführen.
- Scrollen Sie nach unten zum DTS-Abschnitt für Ihren Prozessor.
- Beachten Sie die Temperaturen; Wenn die CPU zu heiß ist , wird die App die Temperatur rot markieren .
- Wenn die CPU zu heiß läuft , wird sie gedrosselt.
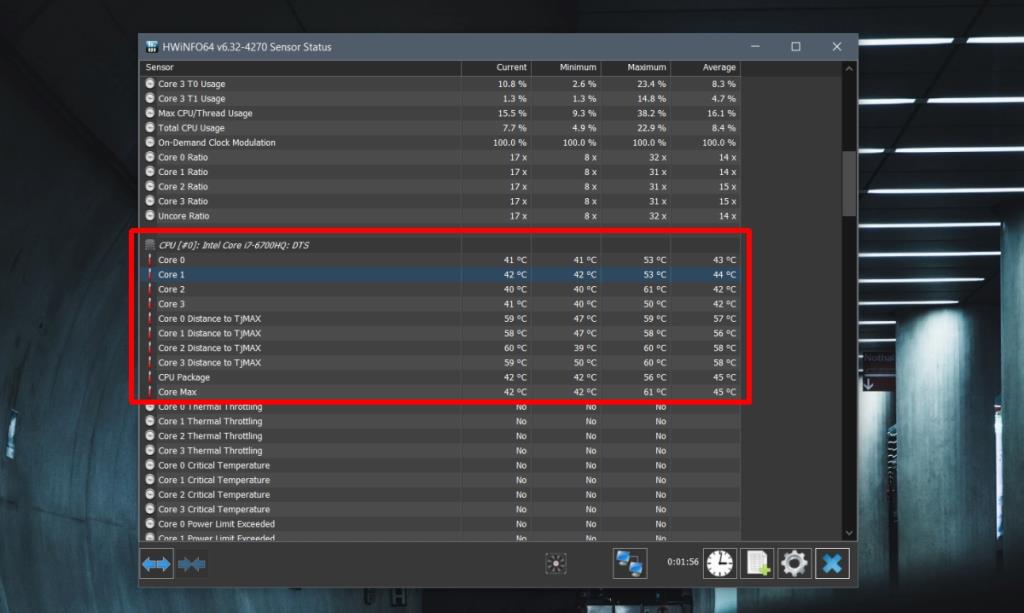
CPU-Drosselung verhindern
Sie können CPU-Drosselung verhindern, indem Sie Ihr System kühl halten. Es gibt keine Möglichkeit, es auszuschalten, und selbst wenn, würden wir es nicht empfehlen.
- Bewahren Sie Ihr System in einem gut belüfteten Bereich auf und stellen Sie sicher, dass die Luft ein- und ausströmen kann.
- Tragen Sie Wärmeleitpaste auf oder fügen Sie einen Ventilator hinzu, um ihn kühl zu halten .
- Stellen Sie sicher, dass das Chassis sauber ist, dh es gibt keine Staubablagerungen.
- Stellen Sie sicher, dass die Lüfter ordnungsgemäß funktionieren.
- Ihre CPU wird möglicherweise im Akkubetrieb gedrosselt, also versuchen Sie, an eine Stromquelle angeschlossen zu bleiben.
- Vermeiden Sie das Übertakten der CPU.
Ihre CPU kann auch aufgrund von Hardwareproblemen überhitzen. Wenn Sie vermuten, dass eine Hardwarekomponente die Ursache dafür sein könnte, lassen Sie dies überprüfen. Einige Benutzer haben berichtet, dass das Deaktivieren von Intel SpeedStep in ihrem BIOS eine Überhitzung der CPU behoben hat.


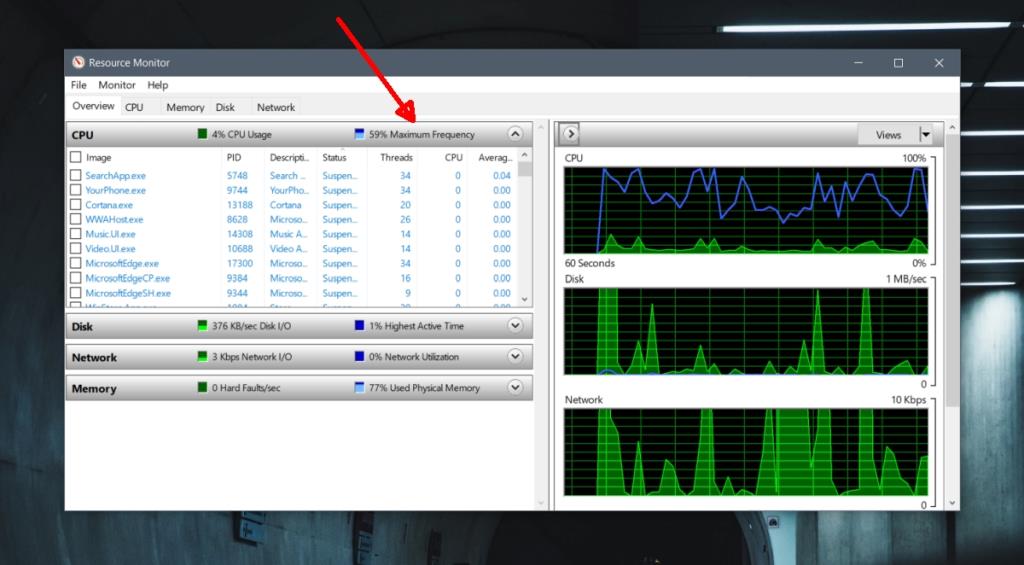
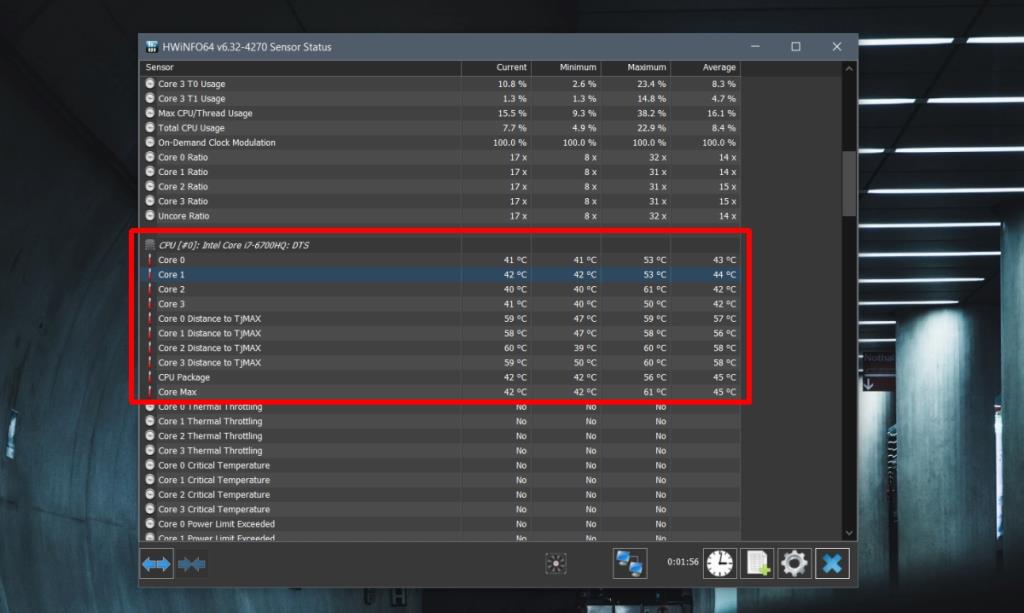






![So halten Sie die Num-Taste immer aktiviert [Windows] So halten Sie die Num-Taste immer aktiviert [Windows]](https://tips.webtech360.com/resources8/r252/image-5898-0829094801884.jpg)
