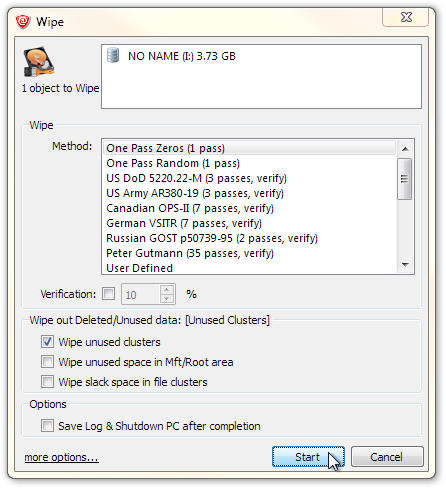LyricToy – Holen Sie sich iTunes-Songtexte

iTunes 9 ist da, aber es gibt eine Funktion, die in jeder Version von iTunes lange fehlt – die Unterstützung von Liedtexten. Jedes Mal, wenn man ein Lied hört,
Wenn Sie heute einen PC oder einen Mac kaufen, ist die beste Investition in die Hardware die Anschaffung eines mit einer SSD darauf. Wenn Sie viele Dateien auf Ihrem lokalen System speichern müssen, suchen Sie nach Hardwarekonfigurationen, mit denen Sie sowohl eine SSD als auch eine HDD installieren können .
SSDs gibt es in verschiedenen Konfigurationen und wir sprechen nicht über ihre Speicherkapazität. Technisch gibt es SATA-SSDs und NVMe-SSDs.
Wie bei Festplatten mit einer höheren Drehzahl bestimmt der Unterschied in der SSD-Konfiguration, wie schnell sie sein wird. Eine NVMe-SSD wird im Durchschnitt viermal schneller sein als eine SATA-SSD.
Identifizieren Sie SATA-SSD oder NVMe-SSD
Wenn Sie ein neues System kaufen oder neue Hardware für Ihr System kaufen, können Sie auf der Verpackung einer SSD überprüfen, ob es sich um SATA oder NVMe handelt. Sie sehen auch anders aus, aber Sie müssen wissen, nach welchen Unterschieden Sie suchen müssen, um die Laufwerke zu identifizieren.
1. Google SSD-Marke und -Modell
Dies ist bei weitem die zuverlässigste Methode, um herauszufinden, welche Art von SSD Sie haben. Es funktioniert auch dann, wenn Sie das Gehäuse Ihres Laptops oder Desktops nicht öffnen können, um das Laufwerk zu untersuchen.
2. Verwenden Sie Apps von Drittanbietern
Vorausgesetzt, Sie haben die SSD bereits gekauft und installiert, können Sie ihren Typ mit einigen verschiedenen Tools identifizieren. Diese Methode ist jedoch nicht so zuverlässig wie die vorherige.
Informationen analysieren
Da Sie nun über diese Informationen verfügen, können Sie anhand der folgenden Informationen feststellen, über welchen SSD-Typ Sie verfügen.
Basierend auf all diesen Informationen scheint mein System eine M.2-SATA-SSD zu enthalten. Dies ist nur teilweise richtig. Meine SSD ist nicht M.2. Es ist 2,5″. Tools von Drittanbietern, selbst die besten, sind nicht sehr gut darin, Informationen über SSDs zu identifizieren.
Welche SSD sollte man kaufen?
Nun stellt sich die Frage, welche Art von SSD Sie kaufen sollten.
Geschwindigkeit: Wenn Sie die absolut schnellste SSD wollen, die es gibt, kaufen Sie eine NVMe-SSD. Dies ist, was Sie erhalten möchten, wenn Sie einen Gaming-PC bauen oder ihn für den 3D-Druck oder die Modellierung oder für Animationsarbeiten verwenden möchten.
Kosten: Wenn Sie versuchen, innerhalb eines Budgets zu bleiben, kaufen Sie eine SSD, die Sie sich leisten können, da alle SSDs exponentiell schneller sind als eine HDD. Für den täglichen Gebrauch funktioniert dies gut und Ihr System wird nicht langsamer, wie es bei einer Festplatte der Fall ist.
Kosten & Geschwindigkeit: Wenn Sie eine schnelle SSD wünschen, aber nicht zu viel dafür ausgeben möchten, kaufen Sie eine qualitativ hochwertige M.2 SATA SSD. Es wird nicht so schnell sein wie eine NVMe-SSD, aber besser als die 2,5-Zoll-SSD. Der Preisunterschied zwischen den beiden ist gering, so dass Sie mit einer kleinen Preiserhöhung bessere Hardware erhalten.
Fazit
Sie werden feststellen, dass die meisten Leute Ihnen raten, eine SSD zu kaufen, und das ist ein guter Rat, aber nur wenige wissen, dass es innerhalb von SSDs verschiedene Typen gibt und diese Typen unterschiedliche Leistungsgeschwindigkeiten liefern. Eine NVMe-SSD ist viel, viel schneller als eine SATA-SSD. Der Unterschied ist der gleiche wie beim Wechsel von einer HDD zu einer SSD, vielleicht sogar besser, aber es ist ein kostspieliger Speicher.
iTunes 9 ist da, aber es gibt eine Funktion, die in jeder Version von iTunes lange fehlt – die Unterstützung von Liedtexten. Jedes Mal, wenn man ein Lied hört,
Windows 7 verfügt über einen Standard-Bildbetrachter namens Windows Photo Viewer, der dem von Windows Vista ähnelt. Obwohl Microsoft das Aussehen geändert hat
Facebooks eingebaute Chat-Funktion ist nützlich, aber es fehlt ein Desktop-IM. Wer öffnet schon stundenlang das Facebook-Fenster, nur um zu chatten? Browser können abstürzen oder
Wurde Ihre wichtige E-Mail versehentlich gelöscht? Keine Sorge, sie lässt sich problemlos wiederherstellen. Mail Cure ist ein kostenloses portables Tool für Windows, das
Erfahren Sie, wie Sie kostenlos Software zur Überwachung Ihrer Computeraktivität erstellen. Keine Programmierung erforderlich. Folgen Sie den einfachen Schritten auf WebTech360Tips.
Wenn Sie in einer Büroumgebung arbeiten und in der Nähe Ihrer Kollegen sitzen, wie schützen Sie Ihre Privatsphäre? In Fällen, in denen Sie lesen und beantworten müssen
Probleme beim Abspielen von RealMedia-Dateien? Erfahren Sie, wie Sie sie in ein beliebiges Video- oder Audioformat konvertieren, um sie auf jedem Gerät reibungslos wiedergeben zu können.
Erfahren Sie, wie Sie Dateien mit Active KillDisk sicher löschen. Schützen Sie Ihre Privatsphäre, indem Sie alle Spuren gelöschter Dateien dauerhaft entfernen.
Kürzlich musste ich einige Fotos für meinen Bruder scannen, er hat einen HP All-in-One DeskJet, der an den Sony Vaio Laptop angeschlossen ist. Der All-in-One DeskJet von HP
Haben Sie jede Menge Software, Dokumente, Musik und Website-Links (Lesezeichen) auf Ihrem Computer? Sie zu finden ist eine schwierige Aufgabe, da sie überladen sind