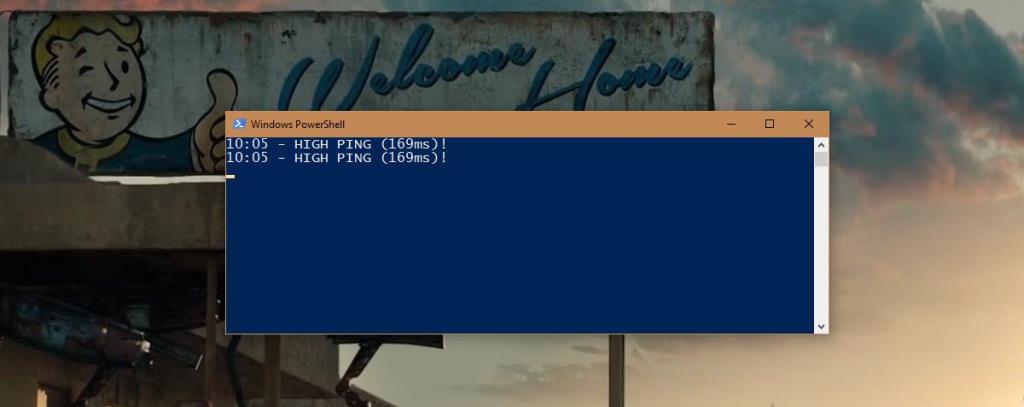Wenn wir über Internetgeschwindigkeit sprechen, schauen wir oft auf Downloadgeschwindigkeiten und sonst nichts. Wenn Sie eine 50-Mbit/s-Verbindung haben, dann haben Sie angeblich eine sehr schnelle Verbindung. Geschwindigkeit ist zwar wichtig, aber nicht der einzige Faktor, der zählt. Eine 50-Mbit/s-Verbindung bedeutet beispielsweise, dass Sie große Dateien schnell herunterladen und Medien streamen können. Das bedeutet nicht unbedingt, dass Sie Online-Spiele ohne Verzögerung spielen können. Dafür brauchst du auch einen niedrigen Ping. So können Sie hohen Ping unter Windows 10 überwachen.
Was ist Ping?
Ping ist die Zeit, die Sie benötigen, um mit einem anderen Computer oder Netzwerk zu kommunizieren. In unserem Fall ist es die Zeit, die Ihr Computer benötigt, um eine Verbindung zu einer Website oder einem Spieleserver herzustellen. Es wird in Millisekunden gemessen und je niedriger es ist, desto besser. Wenn Sie hohe Ping-Raten haben, ist Ihr Internet unabhängig von der Geschwindigkeit, die Sie erhalten, langsam.
Denk darüber so; Wenn Sie einen Lamborghini auf einer unbefestigten Straße fahren, spielt es keine Rolle, wie schnell Ihr Auto fahren kann. Sie befinden sich auf einer unbefestigten Straße und sie wird Sie trotzdem verlangsamen. Ihre Internetgeschwindigkeit ist in diesem Beispiel das Auto und die unbefestigte Straße ist die Ping-Rate.
Hoher Ping überwachen
Sie können hohen Ping unter Windows 10 mit einem einfachen PowerShell-Skript überwachen. Dieses Skript wurde vom Reddit-Benutzer jantari geschrieben.
Öffnen Sie Notepad und fügen Sie Folgendes ein. Speichern Sie die Datei mit der Erweiterung PS1. Führen Sie es aus und das Skript überprüft Ihren Ping alle zehn Sekunden. Wenn der Ping länger als 100 ms ist, wird Ihnen mitgeteilt, dass er hoch ist.
while ($true) { $ping = (Test-Verbindung 8.8.8.8 -Count 1).ResponseTime if ($ping -gt 100) { Write-Host "$(Get-Date -Format HH:mm) - HIGH PING ( $($ping)ms)!" } Start-Schlaf 10 }
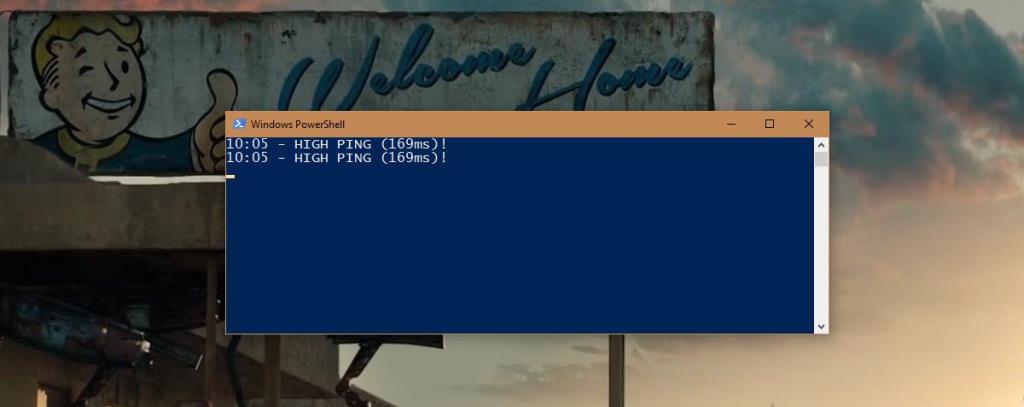
Bearbeiten des Skripts
Es gibt drei Variablen in diesem Skript; Zeit, Server und Ping-Rate. Vielleicht möchten Sie die Ping-Rate weniger oder häufiger überprüfen. Ebenso sind 100 ms für Ihre Anforderungen möglicherweise nicht hoch. Vielleicht müssen Sie nur wissen, wann der Ping 150 ms oder 200 ms beträgt.
Bearbeiten Sie diese Zeile, um zu ändern, wie oft das Skript in Sekunden den Ping überprüft.
Start-Schlaf 10
Ersetzen Sie die '10' durch die Anzahl der Sekunden, die das Skript eine Ping-Prüfung ausführen soll.
Um den Ping-Schwellenwert zu bearbeiten, bearbeiten Sie diese Zeile und ersetzen Sie die '100' durch eine für Sie angemessene Ping-Rate, z. B. 150
$ping = (Test-Verbindung 8.8.8.8 -Count 1).ResponseTime if ($ping -gt 100)
Dieses Skript pingt den Google DNS- Server, wie die 8.8.8.8 in diesem Teil "$ping = (Test-Connection 8.8.8.8 -Count 1)" davon zeigt. Wenn Sie einen anderen Server anpingen möchten, beispielsweise einen Gameserver, können Sie diese Zeile bearbeiten und 8.8.8.8 durch die Adresse des Servers ersetzen.
$ping = (Test-Verbindung 8.8.8.8 -Count 1).ResponseTime if ($ping -gt 100)