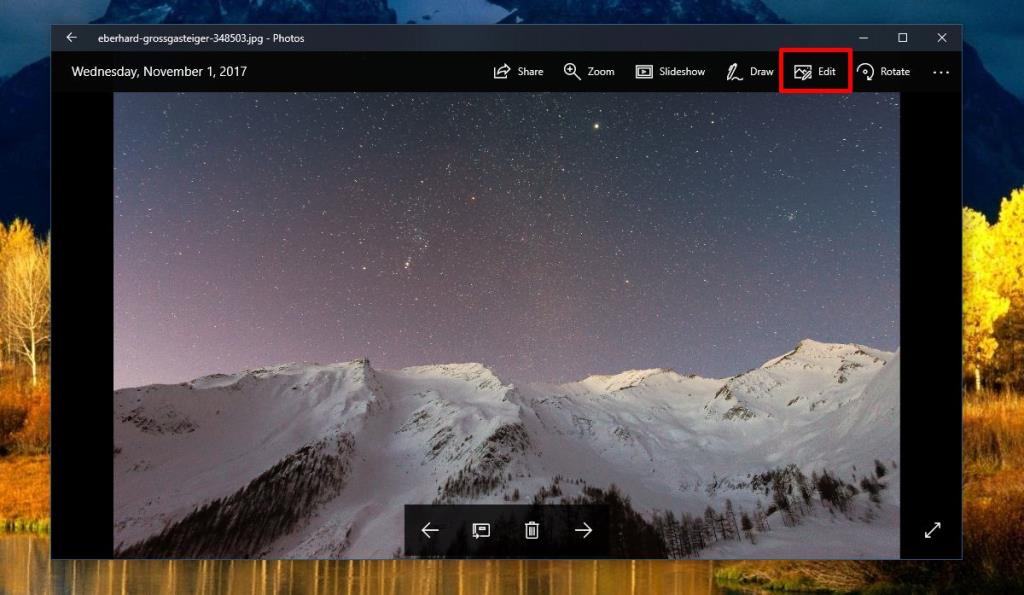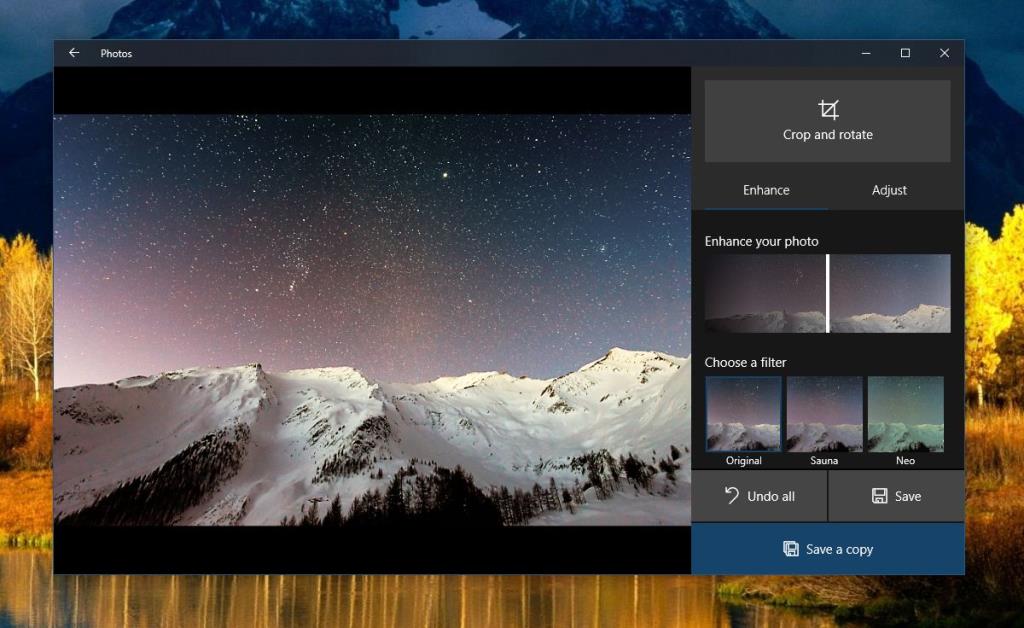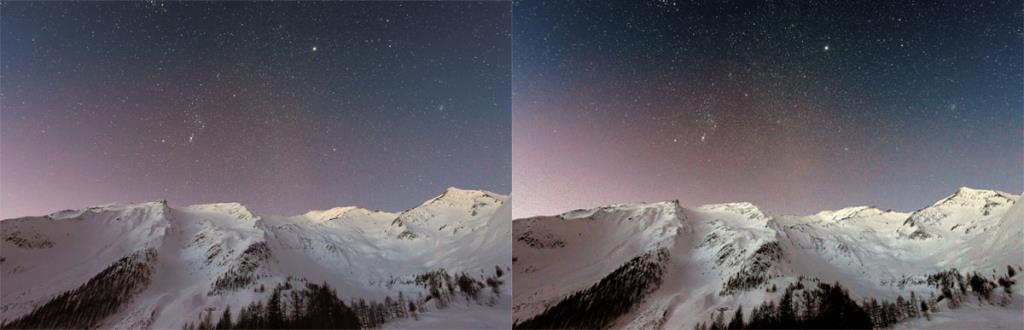Jeder, der ein Mittel- oder Oberklasse-Smartphone besitzt, hat eine gute Kamera zur Verfügung. Kameras auf Smartphones können immer noch nicht mit DSLR-Kameras mithalten, aber sie kommen nah dran. Tatsächlich zeigt Apple sogar einige der schönen Fotos, die die Leute mit einem iPhone aufgenommen haben, und sie sehen ziemlich gut aus. Die Fotos, die Sie machen, können zwar scharf ausfallen, aber sie sehen nicht immer gut aus. Das liegt daran, dass die durchschnittliche Person nicht viel über Beleuchtung oder Komposition weiß, wenn es um das Aufnehmen von Fotos geht. Ein einfacher kleiner Cheat, den Sie verwenden können, besteht darin, die Farben in Ihren Bildern zu verbessern. Natürlich sollten Sie dies nicht manuell tun. Sie können Bilder in der Fotos-App in Windows 10 mit nur wenigen Klicks verbessern.
Das in diesem Artikel verwendete Foto stammt von Unsplash-Nutzer Eberhard Grossgasteiger @eberhardgross.
Bilder in der Foto-App verbessern
Öffnen Sie das Bild, das Sie verbessern möchten, in der Fotos-App. Oben sehen Sie eine Schaltfläche Bearbeiten, klicken Sie darauf.
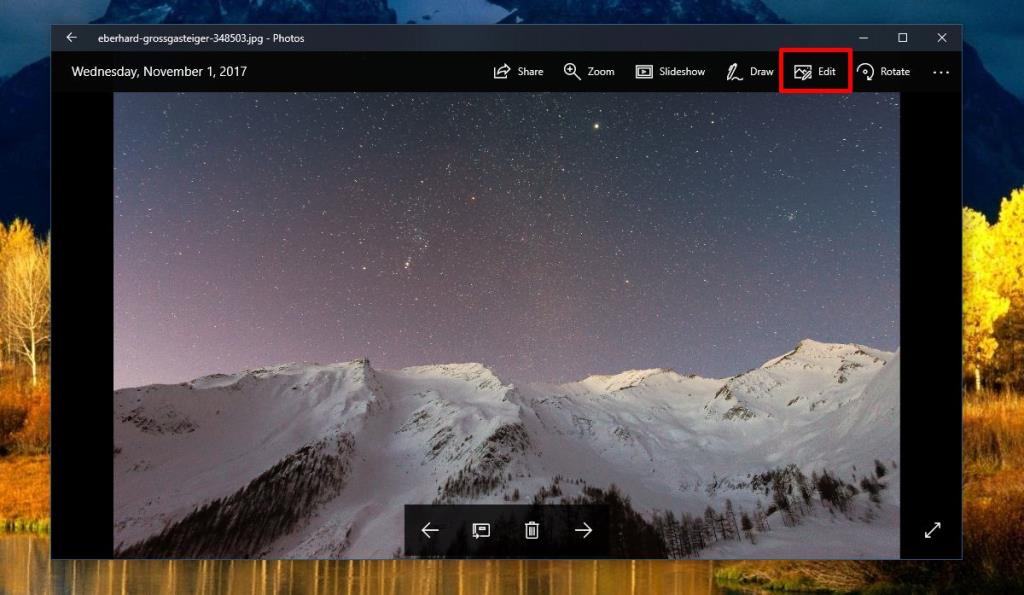
Die Fotos-App bietet einige nette Bearbeitungsoptionen. Wenn Sie in den Bearbeitungsmodus wechseln, ist „Verbessern“ die Standardoption. Sie können das Originalfoto verbessern oder einen der Filter verwenden und die Farben darin verbessern. Sie können steuern, wie stark das Foto verbessert wird, indem Sie die Linie auf der Miniaturansicht „Ihr Foto verbessern“ ziehen. Pass auf, dass du es nicht übertreibst.
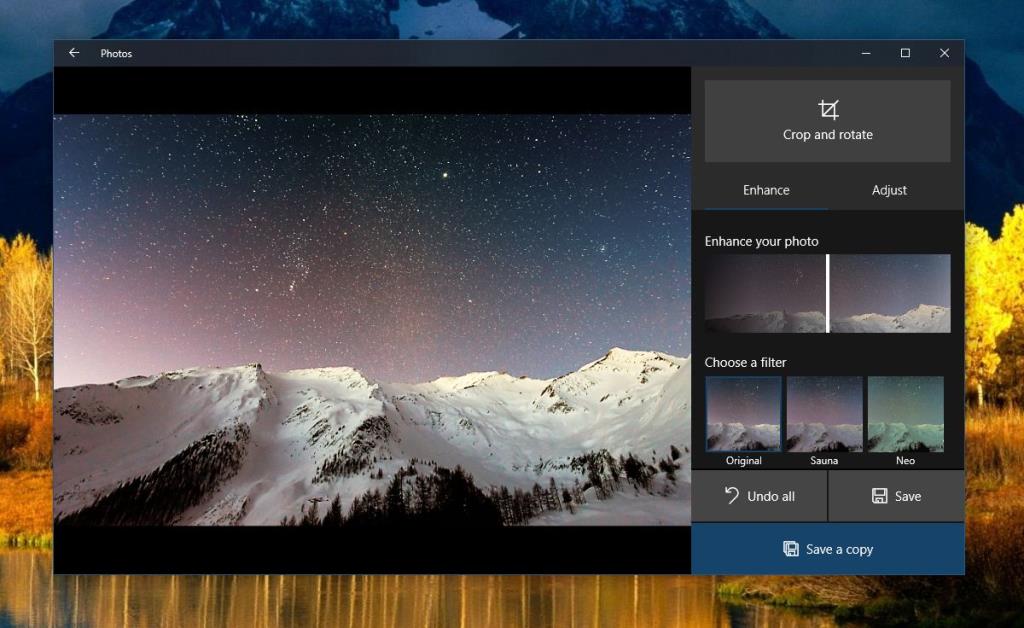
Es empfiehlt sich, das verbesserte Bild als Kopie zu speichern und das vorhandene nicht zu überschreiben. Sie können sie dann nebeneinander vergleichen.
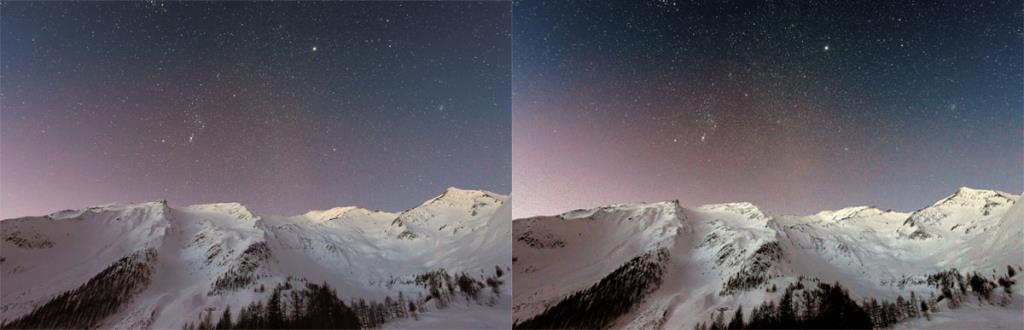
Die Ethik von allem
Das Verbessern eines Bildes ist nicht illegal, aber wenn Sie ein Foto, das Sie aufgenommen haben, zur Veröffentlichung einreichen möchten, ist es möglicherweise eine gute Idee, offenzulegen, dass Sie es verbessert haben. Professionelle Fotografen verbessern auch ihre Fotos, verwenden jedoch keine App wie die Fotos-App in Windows 10. Außerdem behandeln sie RAW-Fotos und nicht die JPEGs, die unsere Telefone speichern. Der Punkt ist, Sie können nicht die gleichen Ergebnisse erwarten.
Wenn Sie nur versuchen, Fotos aus Ihrem Urlaub zu machen oder sogar ein Innenleben ein wenig besser aussehen zu lassen, ist dieses Tool einen Versuch wert. Wenn Sie Fotos verbessern, werden die Farben darin schärfer. Farben, die sonst im Bild übertönt werden, erscheinen heller. Das ist eine kurze Beschreibung, aber das Tool verbessert auch eine Reihe anderer Dinge in einem Foto.
Die Filter sollten sparsam eingesetzt werden, und wir können Ihnen nicht sagen, welcher Filter für welche Art von Foto am besten geeignet ist. Wenn Sie die anderen Filter ausprobieren möchten, müssen Sie ein wenig ausprobieren.